チームで配布リスト、ファイル共有、共同作業によるメモ作成を使用して作業を行う場合は、 で Microsoft 365 グループ を Outlook。 Microsoft 365 グループ は、 Outlook、 SharePointのファイル、 Plannerのタスク、共有された OneNote ノートブックの会話と予定表をチームの 1 つのコラボレーション スペースにまとめる、強力で生産的なプラットフォームです。
グループをフォローすると、すべてのメール メッセージと会議出席依頼が受信トレイに直接送信されます。 うっかり削除することを心配したり、受信トレイから個人用のフォルダーにメールを移動するルールを作成したりする必要はありません。 ドキュメントを読んだ後、受信トレイから削除しても、検索可能なグループ フォルダーにコピーが安全に保存されていることをご存知のはずです。 実際、グループがスタートしてから、すべてのメッセージはグループ フォルダーに保存されます。 最初にメンバーでなくても、参加すると完全な履歴が表示されます。
ヒント: まだグループの使用を開始していない Microsoft 365 グループ 、最初に「Microsoft 365 グループの使用」をOutlookがあります。
ヒントを使用して、データを Microsoft 365 グループ に Outlook
-
<c0>グループを配布リストと同じように使用する</c0> 新しいメール メッセージや会議出席依頼は受信トレイに送信され、グループに送信したものはすべてグループのメンバー全員にも配信されます。 配布リストと同じです。 すべてのバージョンの Outlook または Outlook on the web 機能します。 メール メッセージの宛先行にグループのメール アドレスを入力し、会話を開始してください。
注: グループを作成するときに、[すべてのグループ会話を送信する] チェック ボックスをオンにして、すべてのメンバーが受信トレイにグループ メールのコピーを受信します。
-
グループを "お気に入り" してすばやくアクセスする この Outlook、所有しているグループやメンバーであるグループが、ナビゲーション ウィンドウの下部に一覧表示されます。 グループを右クリックし、[お気に入りに追加] を選択してナビゲーション ウィンドウの上部に移動すると、簡単にアクセスできます。
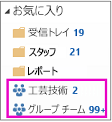
また、[お気に入り] に追加すると、オフラインのときでもコンテンツにアクセスできるようになります。
-
<c0>メッセージを個人用フォルダーに移動させる必要はありません</c0> グループに登録すると、すべてのメール メッセージや会議の出席依頼が直接受信トレイに送信されます。 グループをフォローすると、すべてのメール メッセージと会議出席依頼が受信トレイに直接送信されます。 うっかり削除することを心配したり、受信トレイから個人用のフォルダーにメールを移動するルールを作成したりする必要はありません。 ドキュメントを読んだ後、受信トレイから削除しても、検索可能なグループ フォルダーにコピーが安全に保存されていることをご存知のはずです。 実際、グループがスタートしてから、すべてのメッセージはグループ フォルダーに保存されます。 このため、グループ創立当初のメンバーではない場合でも、グループに参加すれば、すぐにすべての履歴を閲覧できます。
メールを受信トレイに届けたくない場合は、グループからのメールの 送信を停止します (ただし、参加は続けます)。 メールは、引き続きグループ フォルダーには配信されますが、受信トレイには送信されません。
-
グループ会議を簡単にスケジュールする ナビゲーション ウィンドウでグループのいずれかを選択すると、画面の上部に特別なグループ リボンが表示されます。 予定表を開き、その月に予定されているグループ会議を表示します。 グループ予定表を開く方法:
-
Outlookを選び、[ ホーム] > カレンダー] を 選択します。
![Outlook のグループ リボンにある [予定表] ボタン](https://support.content.office.net/ja-jp/media/8cc64dd6-333a-4c7b-a092-d7c8026bc94d.png)
ここから新しい会議をスケジュールするには、「グループ予定表で 会議をスケジュールする」を参照してください。
-
Outlook on the web の場合は、[予定表] を選択します。
![OWA のグループ リボンにある [予定表] ボタン](https://support.content.office.net/ja-jp/media/d7f887fb-805e-4445-b614-823c47ab3941.png)
ここから新しい会議をスケジュールするには、「グループ予定表で 会議をスケジュールする」を参照してください。
-
-
グループ内のすべてのユーザーとファイルを簡単に共有する 共有ファイルを簡単にアップロードしたり、ライブラリからメール メッセージにファイルを添付したりすることができます。 適切なアクセス許可が既に設定され、すべてのグループ メンバーに適用されているので、共有ファイルに対するアクセス許可を管理する必要はない。 グループ リボンでグループのファイル領域を開く方法:
-
Outlookを選び、[ ホーム] > ファイル] を 選択します。 詳細については、「グループ ファイルの共有」を参照してください。
-
Outlook on the web の場合は、[ファイル] を選択します。 詳細については、「グループ ファイルの共有」を参照してください。
-
-
チーム ノートブックにすばやくアクセスする チームディスカッション、会議、計画、アクティビティのメモを取り込む場合に使用します。 グループ リボンでグループのノートブックを開く方法:
-
Outlookで、[ホーム ノートブック ] > 選択します。
-
Outlook on the web の場合は、[ノートブック] を選択します。
-
-
探している情報を見つける 特定のテーマに関する会議をお探しの場合 先週の黒いバッグのノートを見つけたい場合は、 グループの会話、予定表、ファイル、ノートブックは検索可能で、アクセス許可が自動的に設定され、すべてのグループ メンバーが探している情報を検索できます。
-
「Likes and @mentions グループ メンバーのアイデアと同じですか? そう言います。 すばやく簡単です (古い "+1" にさよならすることができます)。 他のユーザーの注意を引きたい場合 メール メッセージ@mentionを使用すると、そのメッセージはグループ メンバーの受信トレイに送信され、フォローアップできます。










