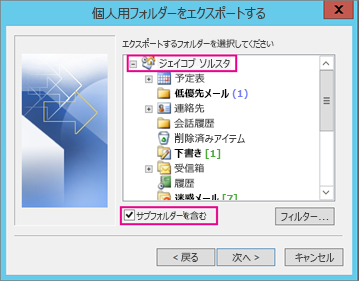ここでは、ユーザーが Outlook に .pst ファイルをインポートするときに発生する主な問題について説明します。 ここに一覧する以外の問題が生じた場合、または以下の解決策を実行しても解決されない場合は、Microsoft までご連絡ください。
 |
サポートが必要な場合 |
.pst ファイルを CD-ROM に保存した場合、このメッセージが表示されます。 .pst ファイルは、コンピューター、USB フラッシュ ドライブなど、他の場所にコピーしてください。 .pst ファイルを右クリックし、[プロパティ] を選び、[読み取り専用] チェック ボックスをクリックしてオフにします。 .pst ファイルをインポートしてみましょう。 詳細については、この サポート技術 情報の記事を参照してください。
この種類のエラーは、.pst ファイルの使用中に、のコンピューターへのログオンがローカル アカウントから Microsoft アカウントに切り替えた場合にも発生する可能性があります。 問題を解決するには、.pst ファイルを右クリックし、[> プロパティ ] を選択して [ セキュリティ > 編集 ] > Microsoft アカウントを選択し、[ フルコントロール] を選択します。 Outlook を再起動します。
この問題を解決するには、インポート プロセスを再実行します。 次のダイアログ ボックスが表示されたら、[現在のフォルダーにアイテムをインポートする] を選びます。
![[現在のフォルダーにアイテムをインポートする] を選びます。](https://support.content.office.net/ja-jp/media/6e3d6ef1-b37b-47e0-aea6-9a920974897e.png)
インポートしようとしているメールボックスを IMAP メールボックスとして構成する必要があることを意味します。 これは、Outlook.com のアカウントでよく発生します。 次に IMAP を使用できるようにアカウントを構成する方法を示します。
-
まず、デスクトップ上の Outlook からメール アカウントを削除します。 たとえば、Outlook 2010 に複数のアカウントがある場合、アカウントを選択して右クリックして、[削除] を選択して、Outlook からアカウントを削除できます。 現在 Outlook に含まれている唯一のアカウントの場合は、[ ファイル > アカウント設定] > [アカウント設定 > 削除] を選びます。
-
ここで、デスクトップ上の Outlook に、今回は IMAP アカウントとして設定してアカウントを戻します。
-
デスクトップ上の Outlook の上部の [ファイル] を選択します。
![Outlook 2010 では、[ファイル] タブを選びます。](https://support.content.office.net/ja-jp/media/61b43fb4-a4cf-487a-bace-d1cd0225e98c.png)
-
[アカウントの追加] を選択します。
-
自分のアカウントの名前 (例:Jakob)、メール アドレス (例: jakob77@outlook.com)、Web サイト上でメール アカウントのサインインに使用するパスワードを入力します。 [サーバー設定または追加のサーバーの種類を手動で構成する] を選択します。 [次へ] を選択します。
![[サーバー設定または追加のサーバーの種類を手動で構成する] を選択します。](https://support.content.office.net/ja-jp/media/f451082f-cc07-4cdf-a498-23cc98f4f0e2.png)
-
[インターネット電子メール] を選択します。
![[インターネット電子メール] の選択](https://support.content.office.net/ja-jp/media/bd843fff-efc3-4918-ab0c-fb676e82709f.png)
-
次の設定を入力します。
-
アカウントの種類: IMAP
-
受信メール サーバー: imap-mail.outlook.com
-
送信メール サーバー (SMTP): smtp-mail.outlook.com
-
ユーザー名: youralias@outlook.com (または任意のメール アドレス)
-
パスワード: Outlook.com Web サイトなどで、メールへのサインインに使用するパスワードを入力します。 2 段階認証が有効であれば、アプリ パスワードを取得します。
-
[詳細設定] を選択します。
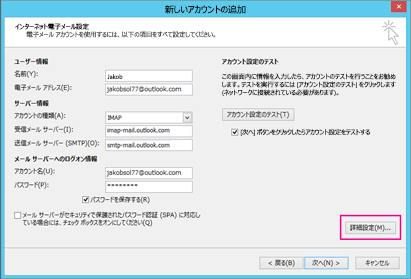
-
-
[送信サーバー] タブで、[送信サーバーは認証が必要] を選択します。
![[送信サーバーは認証が必要] を選択します。](https://support.content.office.net/ja-jp/media/e2b6d3df-1c27-42ae-9f01-4877a566c21f.png)
-
[詳細設定] タブを選択し、次の設定を入力します。
-
受信サーバー (IMAP):993
-
使用する暗号化接続の種類:SSL
-
送信サーバー (SMTP):587
-
使用する暗号化接続の種類: TLS
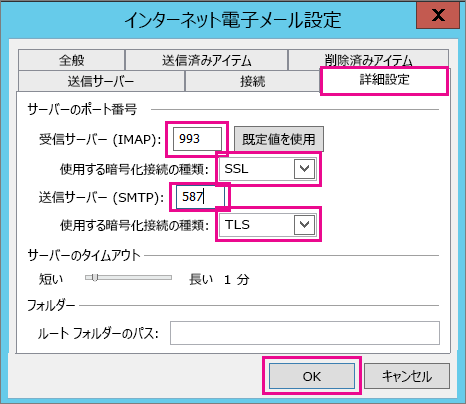
-
-
[OK] を選びます。
-
[次へ] を選択し、設定をテストします。 注: 接続が機能しない一般的な理由は、メールまたはパスワードの入力ミスです。 残念ながら Outlook ではそれが問題であることは示されず、理解不能なエラー メッセージが表示されます。 接続できない場合、入力ミスがないかすべて再確認してください。
-
これでメール アカウントに .pst ファイルをインポートする準備ができました。
連絡先と予定表が .pst ファイルにエクスポートされなかったことが原因と考えられます。 連絡先と予定表を別の .pst ファイルにエクスポートしてみてください。 次のダイアログ ボックスが表示されたら、[サブフォルダーを含む] をオンにします。 こうすることで、連絡先と予定表もエクスポートされます。
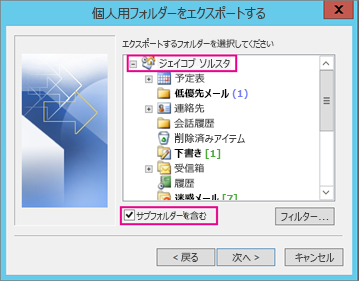
復元された連絡先は、オフライン キャッシュ (.ost) と別の日の .pst ファイルという両方の場所にあったデータではないでしょうか。 バックアップ .pst ファイルから連絡先をインポートすると、連絡先の コピー が作成され、適切な連絡先ファイルに保存されました。 必要に応じて、バックアップの .pst ファイルを削除したり、名前を変更したりすることができます。
連絡先と予定表が .pst ファイルにエクスポートされなかったことが原因と考えられます。 連絡先と予定表を別の .pst ファイルにエクスポートしてみてください。 次のダイアログ ボックスが表示されたら、[サブフォルダーを含む] をオンにします。 こうすることで、サブフォルダーもエクスポートされます。