すぐにメールに応答できないことをメールの送信者に知らせる場合は、Outlook から (外出中の) 自動応答を送信できます。
自動応答を設定するには、2 つの方法があります。 Outlook で使っているメール アカウントの種類に応じた方法を選んでください。
外出中の自動応答を設定できます。また、戻ったときに自動的に自動応答が停止されるように終了日を指定するか、自動応答を手動で無効にすることができます。
外出中の自動応答を設定する
-
ナビゲーション ウィンドウの左下隅にある [メール] をクリックします。
![[メール] アイコン](https://support.content.office.net/ja-jp/media/4830c7bb-410e-4307-9e6a-0598933d905f.png)
-
[ツール] タブの [自動応答] を選択します。
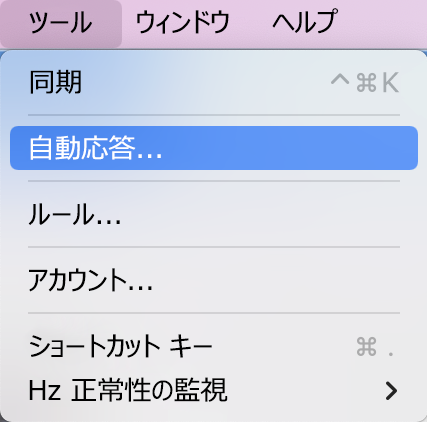
-
[アカウント "(お持ちのアカウント)" の自動応答を送信します] チェックボックスをオンにします。
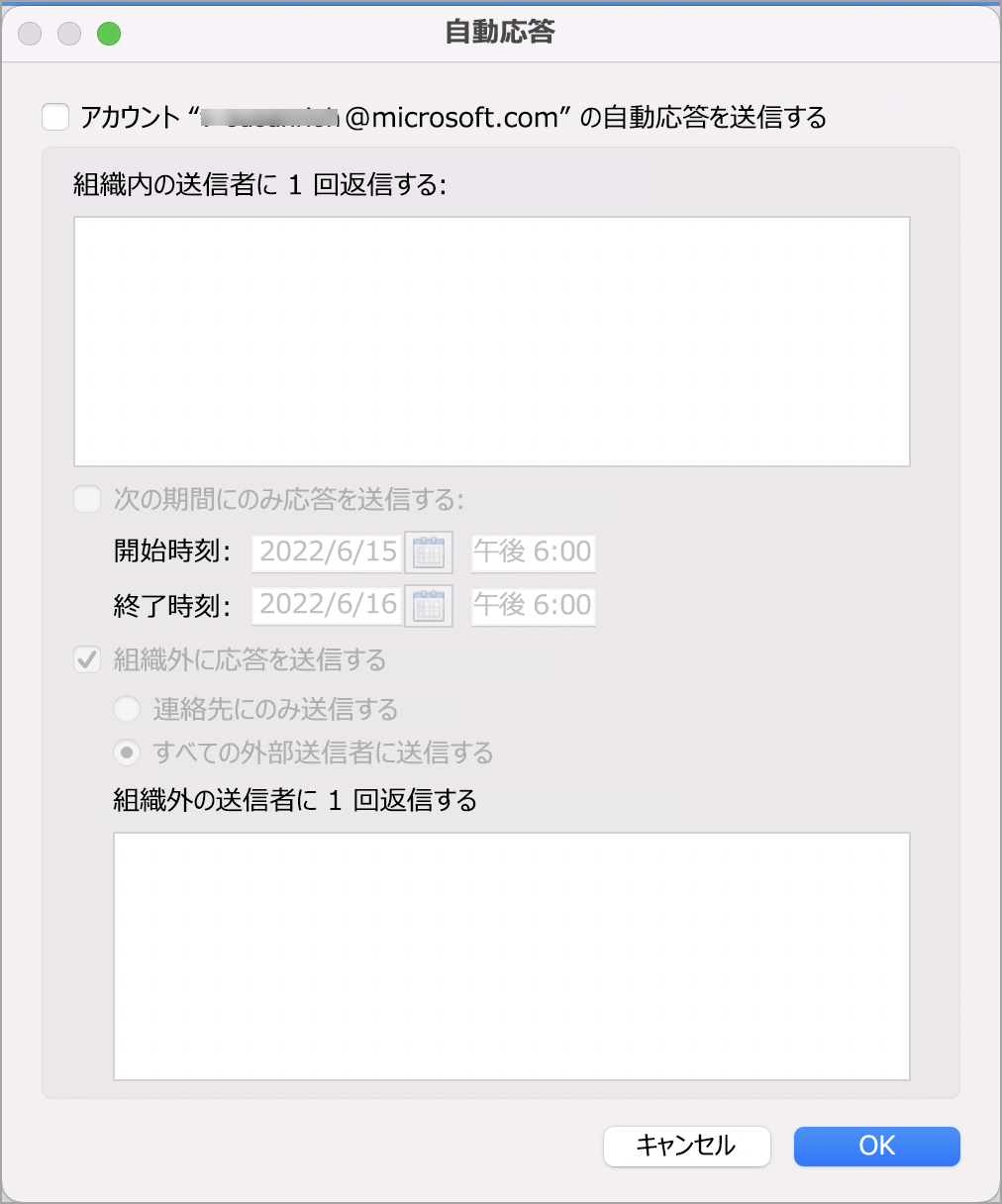
-
[組織内の送信者に 1 度だけ返信] に、自動応答メッセージを入力します。
-
開始日と終了日を設定するには、[次の期間に応答を送信する] チェックボックスをオンにして、開始日時と終了日時を入力します。
注: このチェック ボックスをオンにして、開始日時と終了日時を設定すると、設定した終了日時になると、不在応答が自動的にオフになります。
-
組織外のユーザーに返信するオプションを設定するには (Exchange サービス管理者がこのオプションを有効にしている場合)、[組織外に応答を送信] チェックボックスをオンにして、[個人用の連絡先のみに送信] または [すべての外部差出人に送信] を選んでから、[組織外の送信者に 1 度だけ返信] の下に自動応答を入力します。
-
[OK] を選択します。
自動返信を無効にする
-
ナビゲーション ウィンドウの左下隅にある [メール] をクリックします。
![[メール] アイコン](https://support.content.office.net/ja-jp/media/4830c7bb-410e-4307-9e6a-0598933d905f.png)
-
[ツール] タブの [自動応答] を選択します。
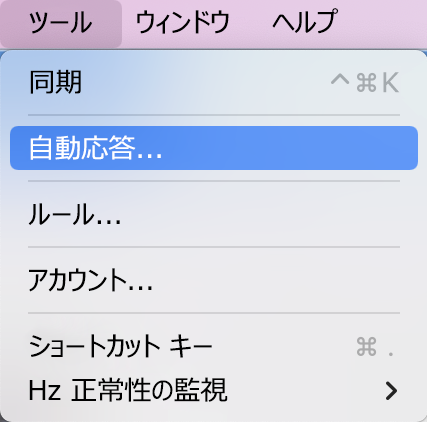
-
[アカウント "(お持ちのアカウント)" の自動応答を送信します] チェックボックスをオフにします。

新しい Outlook for Mac では、現在、これらのアカウントの種類に対する自動応答のルールはサポートされていません。
-
Outlook メニュー バーで、[ツール]、[アカウント] の順に選択します。
-
[アカウント] ボックスの左側のウィンドウで、アカウントをクリックします。
-
右にある [アカウントの説明] の上に、アカウントの種類が一覧表示されます。
注: [既定のアカウント] の情報は既定で表示されます。
外出中の自動応答を設定できます。また、戻ったときに自動的に自動応答が停止されるように終了日を指定するか、自動応答を手動で無効にすることができます。
外出中の自動応答を設定する
-
ナビゲーション ウィンドウの左下隅にある [メール] をクリックします。

-
[ツール] タブの [外出中] をクリックします。
![[ツール] タブで [外出中] をクリックします。](https://support.content.office.net/ja-jp/media/d1845c4e-8ad1-40ef-8e71-0ba260c217eb.png)
-
[自動応答設定] で、左側の適切なアカウントを選んでから、[アカウント "x" の自動応答を送信します] チェックボックスをオンにします ("x" は特定のアカウントです)。
-
[それぞれの差出人に 1 回だけ次の内容の応答を送信] に、自動応答メッセージを入力します。
-
開始日と終了日を設定するには、[次の期間に限り応答を送信する] チェックボックスをオンにして、開始日時と終了日時を入力します。
注: 開始日時と終了日時を設定すると、設定した終了日時になると、不在応答が自動的にオフになります。
-
組織外のユーザーに返信するオプションを設定するには (Exchange サービス管理者がこのオプションを有効にしている場合)、[自分の所属組織外の差出人にも応答を送信] チェックボックスをオンにして、[外部差出人に送信] を選んでから、[それぞれの外部差出人に 1 回だけ応答を送信] に自動応答メッセージを入力します。
-
[OK] をクリックします。
自動返信を無効にする
-
ナビゲーション ウィンドウの左下隅にある [メール] をクリックします。

-
[ツール] タブの [外出中] をクリックします。
![[ツール] タブで [外出中] をクリックします。](https://support.content.office.net/ja-jp/media/d1845c4e-8ad1-40ef-8e71-0ba260c217eb.png)
-
[アカウント "x" の自動応答を送信します] チェックボックスをオフにします ("x" は応答をオフにするアカウントです)。
新しいメール メッセージに自動応答するメール ルールを Outlook で設定できます。 Exchange、POP、IMAP など、どの種類のアカウントでも Outlook でメール ルールを設定できます。
メール ルールは、メール サーバーではなく Outlook によって実行されるため、自動応答メッセージを送信するには、コンピューターの電源を入れて、Outlook を開いておく必要があります。
受信メッセージに自動応答するメール ルールを作成する
-
ナビゲーション ウィンドウの左下隅にある [メール] をクリックします。

-
[整理] タブで、[ルール]、[ルールの編集] の順にクリックします。
-
[ルール] の左側のウィンドウで、ルールを作成するアカウント (Exchange、IMAP、POP など) をクリックします。
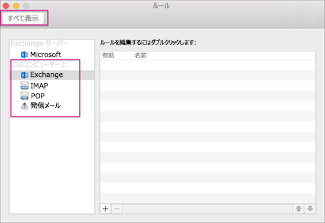
ヒント: お持ちのアカウントの種類がわからない場合は、「お持ちのアカウントの種類がわからない場合」を参照してから、このセクションの手順 4 に戻ります。
-
[ルール] ボックスで、[ルールの追加] を選択します。
-
[ルール名] ボックスに、ルールの名前 (「不在時の自動応答」など) を入力します。
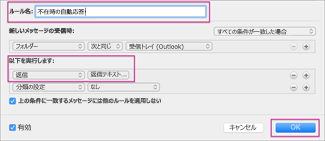
-
[実行する処理] で [状態を変更] を選択し、[返信] を選択します。
-
[返信テキスト] をクリックし、Outlook から送信される自動応答テキストを入力してから、[OK] をクリックします。
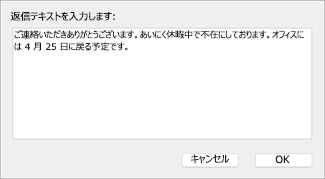
-
[ルール] ボックスに、作成した不在時の自動応答が表示されます。
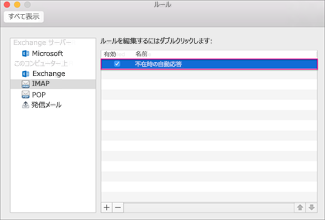
注: メール ルールを手動で無効にするまでは、作成したルールに基づいて自動応答が送信されます。
手動でメール ルールをオフにする
-
ナビゲーション ウィンドウの左下隅にある [メール] をクリックします。

-
[整理] タブで、[ルール]、[ルールの編集] の順にクリックします。
-
[ルール] ボックスで、オフにするルールをダブルクリックします。
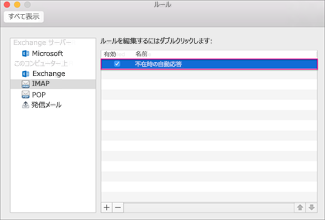
-
[有効] チェックボックスをオフにして、[OK] をクリックします。
-
Outlook メニュー バーで、[ツール]、[アカウント] の順にクリックします。
-
[アカウント] ボックスの左側のウィンドウで、アカウントを選びます。
-
右にある [アカウントの説明] の上に、アカウントの種類が一覧表示されます。
-
[ルール] ボックスに戻るには、[すべて表示] をクリックしてから、[ルール] をクリックします。
![[メール] の下の [ルール] をクリックします。](https://support.content.office.net/ja-jp/media/69d50725-f8ee-424b-8ab4-c8999283b0dd.png)
注: ルールを構成するには、「Hotmail、Gmail、Yahoo! などの POP アカウントまたは IMAP アカウントをお持ちの場合にこれを表示する」の手順 4 に進みます。










