適切なアクセス許可があれば、Outlook on the web を使用して、他のユーザーの予定表を編集したり、そのユーザーの代わりに会議出席依頼の送信や返信を行うことができます。
注: 指示が表示と一致しない場合は、古いバージョンのOutlook on the webを使用している可能性があります。 「従来の Outlook on the web 用の手順」を試してみてください。
他のユーザーの予定表を編集するには、事前にそのユーザーがその予定表を共有し、アクセス許可を自分に与える必要があります。 詳細な手順については、「一般法人向け Outlook on the web の予定表の委任」を参照してください。 編集者の場合、予定表のイベントを作成または編集できます。 代理人の場合、予定表所有者の代理で会議出席依頼に返信することもできます。 予定表所有者は、非公開のイベントに対するアクセス権を代理人に与えることもできます。
注: Outlook カレンダーで、他のユーザーの予定表に対するアクセス許可を要求することはできません。
予定表の共有についての招待メールを受け取ったら、その招待メールにある [承諾] ボタンを選んで、相手の予定表を自分の予定表一覧に追加します。
![[承諾] ボタンのスクリーンショット](https://support.content.office.net/ja-jp/media/62164667-7901-4549-8d7b-6c24fce29722.png)
整合性と簡略化のために、現在、予定表の改善に取り組んでいます。 その変更が完了するまでは、次の点にご注意ください。
-
一部の Outlook アプリケーションの招待には、[承諾] ボタンが表示されません。 [承諾] ボタンが表示されない場合は、Outlook on the web を使用して承諾してください。
-
一部の Outlook アプリケーションからは、招待をまったく送信できません。 共有の招待メールが送信されない場合は、Outlook on the web から改めて予定表を共有するように予定表所有者に依頼してください。
予定表を追加した後は、それを選んで予定表ビューに追加するか、予定表ビューから削除できます。または、コンテキスト メニューを使用して名前を変更したり、その色を変更したり、ビューから削除したりすることができます。
![予定表のコンテキスト メニューのスクリーンショット。[名前の変更] が選択されています。](https://support.content.office.net/ja-jp/media/cf61a464-5620-409b-b1a7-a98fd58d52aa.png)
他のユーザーの予定表への編集者または代理人アクセスを取得し、その予定表を自分の予定表に追加すると、そのユーザーに代わって会議をスケジュールすることができます。 そのユーザーの予定表を選んで、自分の予定表と同じように会議を設定できます。 会議出席依頼を送信すると、予定表の所有者の代わりにあなたが送信したことが表示されます。
代理人として会議をスケジュールする
-
Outlook on the web で、ページ下部の

-
予定表一覧にその予定表が表示されることを確認します。 表示されない場合は、他のユーザーの予定表をカレンダー ビューに追加する方法のセクションを参照してください。
-
上部にある [新しい予定の作成] を選択するか、予定表領域をダブルクリックして新しい予定表アイテムのフォームを開きます。
![[新しい予定の作成] ボタンのスクリーンショット](https://support.content.office.net/ja-jp/media/d6cb7d31-2f78-4649-8dbd-357f536bec43.png)
-
[予定表に保存] フィールドで、対象の予定表を選びます。 予定表一覧に追加した予定表のうち、編集者または代理人アクセス許可を持っている予定表のみが表示されます。
-
必要に応じて、フィールドの残りの部分を入力します。
-
会議出席依頼を送信します。
注:
-
スケジュール アシスタントを使用すると、もっと簡単に会議を設定することができます。
-
他のユーザーの予定表に予定を追加する場合は、会議にユーザーを追加するのではなく、上記の手順に従って他のユーザーの予定表を選びます。 他のユーザーの予定表にイベントが追加されますが、会議出席依頼は送信されません。
あなたが他のユーザーの代理人になっている場合、会議出席依頼と更新が送られてきます。 これらはその他の会議出席依頼と同じように、あなたの受信トレイに表示されますが、会議のフォームには、誰宛の会議出席依頼かを示すメモが表示されます。
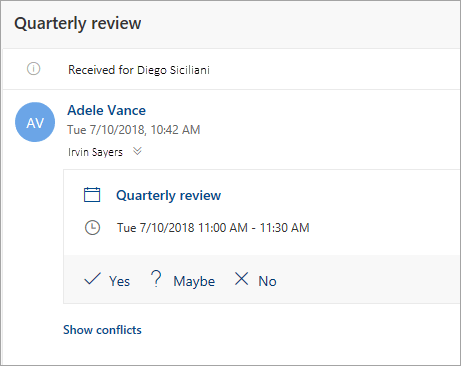
会議出席依頼に返信するには
-
[はい]、[たぶん]、または [いいえ] を選択します。
-
開催者に返事を知らせるには、[開催者に通知する] トグルを選択します。
![[開催者に通知する] トグルのスクリーンショット](https://support.content.office.net/ja-jp/media/cf6cba25-9047-4aab-96ca-da1b1e8fe011.png)
-
返信には、メッセージを追加できます。
-
招待を承諾すると、所有者の予定表でその会議は予定ありと表示されるようになります。 返信を送信すると、会議の開催者には、予定表所有者の代わりにあなたが返信したことが表示されます。
注: 予定表所有者が Outlook on the web を使用している場合、あなたが会議出席依頼に代わりに返信したことは、所有者の受信トレイには表示されません。 所有者が予定表を表示すれば、イベントや、あなた (または別の代理人) が返信したかどうかを確認できます。
代理人の場合、予定表所有者の代わりに会議を編集したり取り消したりすることもできます。 編集または取り消しを行うには、予定表イベントを開き、変更して、更新した、または取り消した会議出席依頼を送信します。 会議の更新または取り消しは、予定表所有者の代わりにあなたから送信されます。
注: 会議出席依頼が送信された後に、スケジュールされた予定表を変更することはできません。
従来の Outlook on the web 用の手順
他のユーザーの予定表を編集するには、事前にそのユーザーがその予定表を共有し、アクセス許可を自分に与える必要があります。 詳細な手順については、「一般法人向け Outlook on the web の予定表の委任」を参照してください。 編集者の場合、予定表のイベントを作成または編集できます。 代理人の場合、予定表所有者の代理で会議出席依頼に返信することもできます。 予定表所有者は、非公開のイベントに対するアクセス権を代理人に与えることもできます。
注: Outlook カレンダーで、他のユーザーの予定表に対するアクセス許可を要求することはできません。
予定表の共有についての招待メールを受け取ったら、その招待メールにある [承諾] ボタンを選んで、相手の予定表を自分の予定表一覧に追加します。
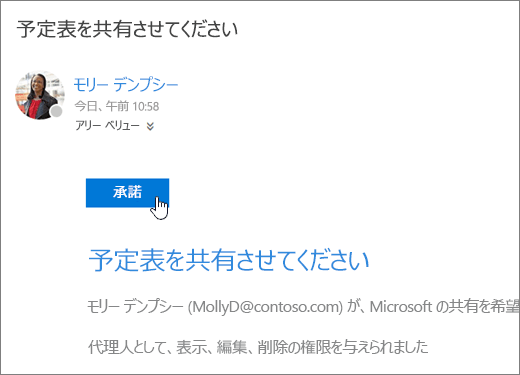
整合性と簡略化のために、現在、予定表の改善に取り組んでいます。 その変更が完了するまでは、次の点にご注意ください。
-
一部の Outlook アプリケーションの招待には、[承諾] ボタンが表示されません。 [承諾] ボタンが表示されない場合は、Outlook on the web を使用して承諾してください。
-
一部の Outlook アプリケーションからは、招待をまったく送信できません。 共有の招待メールが送信されない場合は、Outlook on the web から改めて予定表を共有するように予定表所有者に依頼してください。
予定表を追加した後は、それを選んで予定表ビューに追加するか、予定表ビューから削除できます。または、コンテキスト メニューを使用して名前を変更したり、その色を変更したり、ビューから削除したりすることができます。
![[その他の予定表] コンテキスト メニューのスクリーンショット。](https://support.content.office.net/ja-jp/media/f2d9a2bd-713d-43f4-a257-a4f6d645eff1.png)
他のユーザーの予定表への編集者または代理人アクセスを取得し、その予定表を自分の予定表に追加すると、そのユーザーに代わって会議をスケジュールすることができます。 そのユーザーの予定表を選んで、自分の予定表と同じように会議を設定できます。 会議出席依頼を送信すると、予定表の所有者の代わりにあなたが送信したことが表示されます。
代理人として会議をスケジュールする
-
ページの上部で、アプリ起動ツール

-
予定表一覧にその予定表が表示されることを確認します。 表示されない場合は、他のユーザーの予定表をカレンダー ビューに追加する方法のセクションを参照してください。
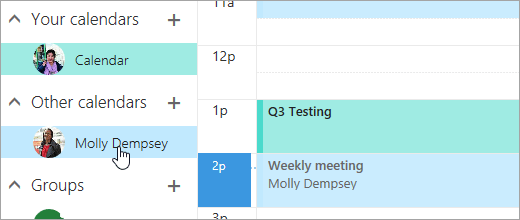
-
上部にある

![[新規作成] ボタンのスクリーンショット。](https://support.content.office.net/ja-jp/media/141f4389-f0a2-4b93-aa27-402c17979f3d.png)
-
[予定表に保存] フィールドで、対象の予定表を選びます。 予定表一覧に追加した予定表のうち、編集者または代理人アクセス許可を持っている予定表のみが表示されます。
![[予定表に保存] メニューのスクリーンショット。](https://support.content.office.net/ja-jp/media/10c00aae-621a-4cc5-a23a-76dd71029baf.png)
-
必要に応じて、フィールドの残りの部分を入力します。
-
会議出席依頼を送信します。
注:
-
スケジュール アシスタントを使用すると、もっと簡単に会議を設定することができます。
-
他のユーザーの予定表に予定を追加する場合は、会議にユーザーを追加するのではなく、上記の手順に従って他のユーザーの予定表を選びます。 他のユーザーの予定表にイベントが追加されますが、会議出席依頼は送信されません。
あなたが他のユーザーの代理人になっている場合、会議出席依頼と更新が送られてきます。 これらはその他の会議出席依頼と同じように、あなたの受信トレイに表示されますが、会議のフォームには、誰宛の会議出席依頼かを示すメモが表示されます。
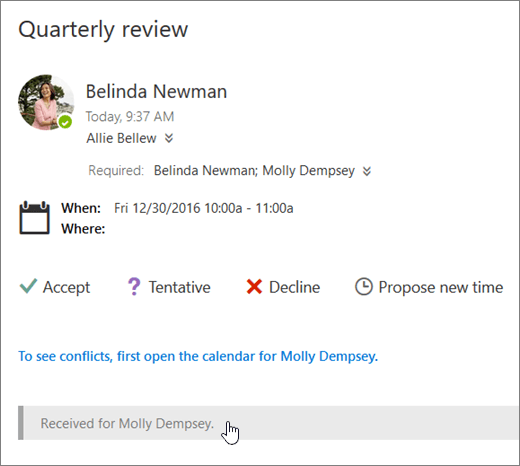
会議出席依頼に返信するには
-
[承諾]、[仮承諾]、[辞退] のいずれかを選びます。
-
開催者に返事を知らせるには、返信を送信します。
-
招待を承諾すると、所有者の予定表でその会議は予定ありと表示されるようになります。 返信を送信すると、会議の開催者には、予定表所有者の代わりにあなたが返信したことが表示されます。
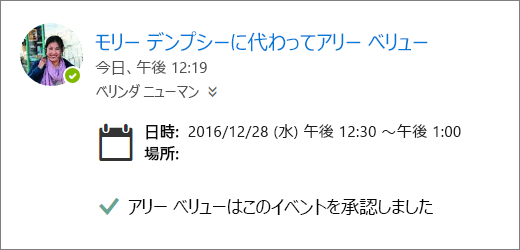
注:
-
会議出席依頼に返信しても、予定表所有者に通知は送信されませんが、カレンダー ビューでイベントを表示すると、イベントに返信されたことを確認できます。
-
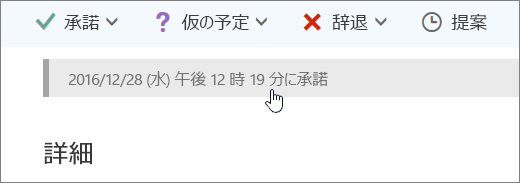
代理人の場合、予定表所有者の代わりに会議を編集したり取り消したりすることもできます。 編集または取り消しを行うには、予定表イベントを開き、変更して、更新した、または取り消した会議出席依頼を送信します。 会議の更新または取り消しは、予定表所有者の代わりにあなたから送信されます。
注: 会議出席依頼が送信された後に、スケジュールされた予定表を変更することはできません。










