メールボックスから誤って削除したアイテムは、頻繁に回復できます。 メールメッセージ、予定表の予定、連絡先、タスクなど、削除したアイテムを最初に検索するのは、[ 削除済みアイテム ] フォルダーです。 まだ存在しない場合は、IT 管理者によって制御されている設定に応じて、[ 削除済みアイテムの回復] を使用して回復できる場合があります。
|
この記事は、Exchange Server 2013 または 2010 を実行している電子メール サーバーを管理する組織で使用される Outlook Web App 用です。 Microsoft 365、または Exchange Server 2016 または 2019 を使用している場合、メール プログラムは Outlook on the web です。 Outlook on the web に関するヘルプについては、「Outlook on the web に関するヘルプを参照する」を参照してください。 |
メールメッセージ、連絡先、予定表アイテム、またはタスクを削除すると、そのアイテムは [ 削除済みアイテム ] フォルダーに移動されます。
-
Web ブラウザーで、組織のメールを管理する担当者から提供された URL を使用して、Outlook Web App にサインインします。 ユーザー名とパスワードを入力し、[サインイン] を選択します。
-
メールフォルダーの一覧で、[ 削除済みアイテム] を選択します。
-
メールメッセージを復元するには、次のいずれかの操作を行います。
-
メッセージを受信トレイに復元するには、メッセージを右クリックして、[> の受信トレイに移動] を選択します。
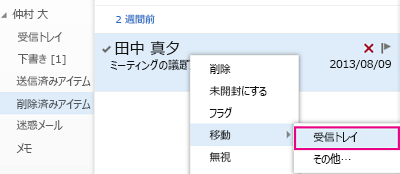
-
メッセージを別のフォルダーに復元するには、メッセージを右クリックし、[> の 移動 ] を 選択します。 フォルダーの場所を選択し、[ 移動] を選択します。
-
-
他の種類のアイテムを復元するには、次の操作を行います。
-
連絡先を復元するには、連絡先を右クリックして、[ 連絡先に移動] を選択します。
-
予定表アイテムを復元するには、そのアイテムを右クリックし、[ 予定表に移動] を選択します。
-
タスクを復元するには、タスクを右クリックして、[ タスクへ移動] を選択します。
-
[削除済みアイテム] フォルダー内にあるアイテムを復元するときのヒント
-
フォルダーを削除すると、[削除済みアイテム] フォルダーに移されて、サブフォルダーとして表示されます。 回復するには、削除されたフォルダーを右クリックし、[ 移動] を選択して、移動先のフォルダーを選択します。
-
管理者が、一定の期間が経過した後に削除済みアイテムフォルダーからアイテムを削除するポリシーを設定している可能性があります。 自分でアイテムを削除した場合と同様に、ポリシーによって削除されたアイテムは [回復可能なアイテム] フォルダーに移動されます。 したがって、[削除済みアイテム] フォルダーで見つからない場合は、[回復可能なアイテム] フォルダーを探してください。
[削除済みアイテム] フォルダーでアイテムが見つからない場合、次に探す場所は [回復可能なアイテム] フォルダーです。 アイテムの移動先の隠しフォルダーは次の場合に表示されます。
-
[削除済みアイテム] フォルダーから削除されます。
-
自分または IT 管理者によって設定されたポリシーによって、[削除済みアイテム] フォルダーが空になっている。
-
アイテムを選択し、Shift キーを押し ながら deleteキーを押して削除します。
回復可能なアイテムフォルダーに移動されたアイテムを表示および復元するには、次の操作を行います。
-
Web ブラウザーで、組織のメールを管理する担当者から提供された URL を使用して、Outlook Web App にサインインします。 ユーザー名とパスワードを入力し、[サインイン] を選択します。
-
メールフォルダーの一覧で、[ 削除済みアイテム] を右クリックし、[ 削除済みアイテムを復元] を選択します。
![Outlook Web App の [削除済みアイテムを復元] ダイアログ ボックスにアクセスするためのメニュー パス](https://support.content.office.net/ja-jp/media/51d29191-d561-4ebe-a601-9fba0e771c6c.png)
-
必要に応じて、検索ボックスを使って、復元するアイテムを見つけます。
-
アイテムが見つかったら、それを選択して、[ 復元] を選択します。
![Outlook Web App の [削除済みアイテムを復元] ダイアログ ボックス](https://support.content.office.net/ja-jp/media/9a817954-8a99-42ae-a328-6ff005129a1e.png)
回復されたアイテムは、各アイテムの種類の既定の場所に移動します。
-
メッセージは受信トレイに移動します。
-
予定表アイテムは予定表に移動します。
-
連絡先は [連絡先] フォルダーに移動します。
-
タスクは [タスク] フォルダーに移動します。
[回復可能なアイテム] フォルダー内にあるアイテムを復元するときのヒント
-
[回復可能なアイテム] フォルダー内のアイテムの削除日は、アイテムが [削除済みアイテム] フォルダーに移動されたときに表示されます。 アイテムが回復可能なアイテムフォルダーに移動された日付ではありません。
-
[回復可能なアイテム] フォルダー内のアイテムにアイコンは表示されないので、すべてのアイテムは非常に似ています。
-
連絡先を探している場合は、その人の名前があるが件名行がないアイテムを探します。
-
予定表の予定を探している場合は、人の名前や件名行がないアイテムを探します。
-
連絡先、予定表の予定、またはタスクを探している場合は、そのアイテムのテキストを探します。
-
-
複数のアイテムを復元するには、各アイテムの上にマウスポインターを移動し、その横にあるチェックボックスをオンにして、[ 復元] を選択します。
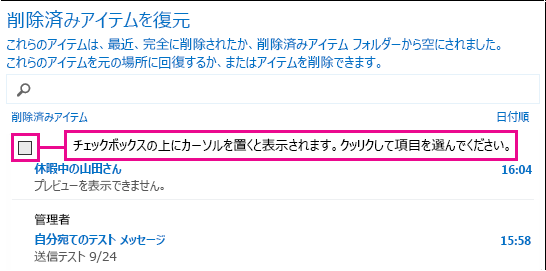
[最初の項目] のチェックボックスをオンにして、 shift キーを押しながら最後の項目のチェックボックスをオンにして、複数の隣接する項目を復元することもできます。 すべてのアイテムが選択されたら、[ 復元] を選びます。
-
[ 削除済みアイテムの復元 ] リストからアイテムを削除できます。 アイテムを選択して、[ 消去] を選択するだけです。 アイテムを削除すると、削除済みアイテムを復元して元に戻すことはできません。 メッセージを削除しても、削除される前に作成されたすべてのバックアップから削除されるわけではありません。
-
組織では、回復可能なアイテムフォルダー内のアイテムを回復に使用できる期間を指定している可能性があります。 たとえば、削除済みアイテムフォルダーに30日間保存されているものをすべて削除するポリシーがある場合や、回復可能なアイテムフォルダー内のアイテムを別の14日間復元できるポリシーがある場合があります。










