Web ブラウザーで、組織のメールを管理する担当者から提供された URL を使用して、Outlook Web App にサインインします。 ユーザー名とパスワードを入力し、[サインイン] を選択します。
|
この記事は、Exchange Server 2013 または 2010 を実行している電子メール サーバーを管理する組織で使用される Outlook Web App 用です。 Microsoft 365、または Exchange Server 2016 または 2019 を使用している場合、メール プログラムは Outlook on the web です。 Outlook on the web に関するヘルプについては、「Outlook on the web に関するヘルプを参照する」を参照してください。 |
Outlook Web App の一番上には、通知、メールボックスに保存された情報の種類ごとのリンク、および個人情報やオプションへのリンクがあります。
-
アイコンは、新しいメッセージや、予定表またはタスクのアラームがあるときにタスク バーに表示されます。 封筒を選択すると、最新の新しいメッセージのプレビューを表示したり、予定表やタスクのアラームを表示および管理したりできます。 アイコンは、新しいメッセージや有効なアラームがあるときにのみ表示されます。
-
[メール]、[予定表]、[ People]、または [タスク] を選択して、 Outlook Web App内の他のモジュールに切り替えます。
既定では、Outlook Web App でのアイテムの表示と作成は、閲覧ウィンドウか、メイン ウィンドウに重ねて表示されるウィンドウで行います。 しかし、それ以外の必要が生じることもあります。 ときには、別のウィンドウでアイテムを表示または編集する必要があります。
ほとんどのアイテムの場合、別のウィンドウで開くには、作業中のアイテムの上の隅にあるポップアウト アイコン 
別のウィンドウで読んでいるメッセージを開くには、拡張メニュー アイコン 
インターネットに接続していない場合に、ノート PC またはデスクトップ コンピューターで Outlook Web App を使用できます。 オフライン アクセスの設定の詳細については、「Outlook Web App のオフラインでの使用」を参照してください。
Outlook Web App にサインインすると、直接受信トレイに移動します。 Outlook Web App のメッセージの詳細については、「Outlook Web App のメール」を参照してください。
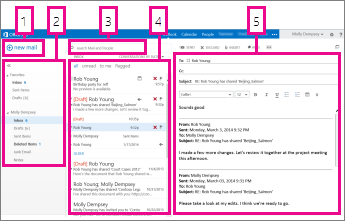
ここには、メッセージが表示されます。
-
[新しいメール] を選択して 、新しいメッセージを作成します。
-
フォルダー。 フォルダー一覧には、メールボックスとお気に入り内のフォルダーが表示されます。 アーカイブ フォルダーなど、他のフォルダーが含まれる場合があります。 このウィンドウを折りたたむには、上部にあるフォルダー アイコンを選択します。 フォルダー名の横にある三角形のアイコンを選択すると、このビューでフォルダーを展開したり折りたたんだりできます。
-
[検索] ウィンドウ。 特定のメッセージを見つけるには、メッセージの送信者の名前や探しているテキストなど、検索する内容をここに入力します。
-
現在のフォルダー内のメッセージの一覧。 リスト ビューの各エントリには、スレッドのメッセージ数と未読の数、またはスレッド内のメッセージに添付ファイル、フラグ、カテゴリが関連付けられているかどうかなど、追加情報が表示されます。 1 つのスレッドには、1 つ以上のメッセージがあります。 会話が選択されている場合は、アイコンを選択して、メッセージ交換を削除したり、フラグを追加したり、カテゴリを追加したりできます。 リスト ビューの上部には、未読のメッセージ、To 行または Cc 行に自分の名前が含まれているメッセージ、またはフラグが設定されているメッセージをすばやく検索するために選択できるフィルターがあります。 フィルターに加えて、表示しているフォルダーと選んだビューの名前が表示されます。
-
選んだスレッドが表示される閲覧ウィンドウ。 会話内の任意のメッセージに応答するには、右側のリンクを選択します。
予定表は、おそらく Outlook Web App で受信トレイの次によく使用される機能でしょう。 Outlook Web App の予定表の詳細については、「Outlook Web App の予定表」を参照してください。
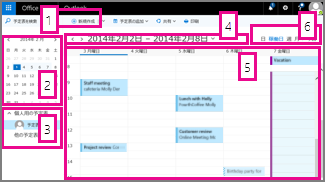
-
[新しいイベント] を選択して、新しいイベントを作成します。 予定、会議、または終日イベントを選べます。
-
予定表を使用し、日付間をナビゲートします。 網かけは、現在表示されている週を示し、濃い網かけは現在の日付を示しています。 上にある予定表アイコンを使用すると、予定表ビューの現在表示されている側を折りたたんだり、展開したりできます。
-
同時に複数の予定表を表示できます。 このセクションでは、他のユーザーの予定表を追加し、表示する予定表を選べます。
-
ここでも、日付間をナビゲートできます。 その日付にジャンプする日付のいずれかを選択します。 または、いずれかの端の矢印を選択して、表示される日付の前後の日付を表示します。
-
予定表が表示されるメイン ウィンドウ。
-
目的のビューを選んだり、予定表の共有または印刷ができます。
これは、連絡先が保存される場所です。 ここでは、連絡先を検索、作成、および編集できます。 さらに、組織のディレクトリで連絡先を検索することもできます。 Outlook Web App の連絡先の詳細については、「連絡先の概要 - Outlook Web App」を参照してください。
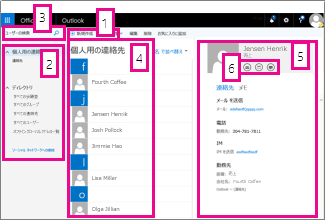
-
[新規] を選択して、新しい連絡先を作成 します。
-
すべての場所の連絡先情報を検索できます。
-
検索します。 連絡先と組織のディレクトリでユーザーの名前を検索するには、ここにユーザーの名前を入力します。
-
現在のフォルダー内のすべての連絡先の一覧。
-
選んだ人の連絡先カード。
-
連絡先カードから直接実行できるアクション。 メッセージを送信するアイコンを選択するか、会議出席依頼を作成します。
[タスク] には、作成したタスクや受け取ったタスクと、フラグを付けたメッセージも表示されます。 タスクを表示したときの既定のビューは [フラグ付きのアイテムおよびタスク] です。 既定のビューは、左側のフォルダー一覧の [タスク] を選ぶと変更できます。 Outlook Web App のタスクの詳細については、「タスクの概要」を参照してください。
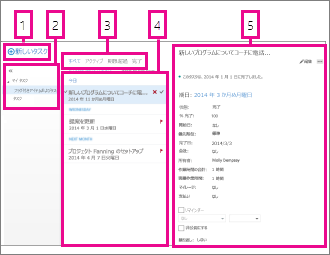
-
[新しいタスク] を選択して 、新しいタスクを作成します。
-
フラグ付きアイテムおよびタスク、またはタスクだけを表示するには、この列を使います。
-
フィルター。 表示されるアイテムに応じて、フィルターを選びます。 フラグ付きのアイテムとタスクのうち、データが関連付けられていない未完了のものは、[すべて] を選んだ場合のみ表示されます。
-
現在のフィルター基準を満たすアイテムのリスト。 任意の項目を選択して閲覧ウィンドウに表示します。 リスト ビュー内のコントロールを使用すると、アイテムのステータスを変更できます。 たとえば、タスクを完了に設定したり、メッセージからフラグを削除したりすることができます。
-
選んだアイテムの内容が表示される閲覧ウィンドウ。 上の隅にあるコントロールを使うと、アイテムがタスクである場合に、そのアイテムを変更できます。 アイテムがメッセージである場合、コントロールはメールの閲覧中に表示されるものと同じになります。
注: 組織の設定によっては、タスクを使用できない場合があります。










