共有メールボックスは、 ユーザーのグループが info@contoso.com などのパブリック メール アドレスを監視したり、そのようなアドレスからメールの送信をしたりすることを簡単にします。 共有メールボックスに送信されたメッセージにグループの誰かが返信すると、その返信メールは、個別のユーザーからではなく共有メールボックスから送られてきたように見えます。 クラシック Outlookでは、 共有メールボックスを共有チーム予定表として使用することもできます。
ヒント: Microsoft 365のセットアップ方法の詳細を探している中小企業の所有者は、 中小企業のヘルプと学習を参照してください。
ただし、共有メールボックスは直接ログイン用に設計されていません。 共有メールボックス自体のユーザー アカウントは無効な状態を維持する必要があります。

ヒント: 共有メールボックスを使うには、組織のMicrosoft 365 管理者が共有メールボックスを作成し、ユーザーをグループに追加する必要があります。 詳細については、「共有メールボックスを作成する」をご覧になり、管理者が行う必要がある作業についての説明をお読みください。
Outlook に共有メールボックスを追加する
管理者がユーザーを共有メールボックスのメンバーとして追加したら Outlook を閉じ、再起動します。 共有メールボックスは、 Outlookの [フォルダー] ウィンドウに自動的に表示されます。
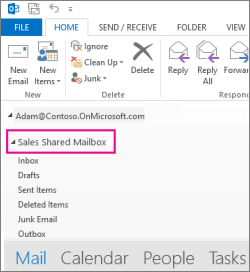
うまくいかない場合
-
管理者がユーザーを共有メールボックスに追加してから共有メールボックスが表示されるまでに数分間かかることがあります。 しばらく待ったら Outlook を閉じ、再起動します。
-
うまくいかない場合は、共有メールボックスを手動で Outlook に追加します。
-
Outlook を開きます。
-
リボンの [ ファイル ] タブを選択し、[アカウント設定] > [アカウント設定] を選択します。
-
[メール] タブを選択します。
-
正しいアカウントが強調表示されていることを確認してから [変更] を選択します。
-
[詳細設定]、[詳細設定]、[追加] の順に選択します。
-
info@contoso.com など、共有のメール アドレスを入力します。
-
[OK]、[OK] の順に選択します。
-
[次へ]、[完了]、[閉じる] の順に選択します。
-
共有メールボックスからメールを送信する
-
Outlook を開きます。
-
[新しい電子メール] を選択します。
-
メッセージの上部に [差出人] フィールドが表示されない場合は、[オプション]、[差出人] の順に選択します。
-
メッセージで [差出人] クリックし、共有のメール アドレスに変更します。 共有のメール アドレスが表示されない場合は [その他のメール アドレス] を選択し、共有のメール アドレスを入力します。
-
[OK] を選択します。
-
メッセージの作成を完了して、[送信] を選びます。
これ以降、共有メールボックスからメッセージを送信する場合、共有アドレスは [差出人] ドロップダウン リストで利用可能になります。
共有メールボックスから送信されたメッセージでは、受信者には共有メール アドレスのみが表示されます。
共有メールボックスに送信されたメールに返信する
-
Outlook を開きます。
-
返信するメール メッセージを開きます。
-
メッセージの上部にある [ From ] フィールドに、共有メールボックスの名前が表示されます。 表示されない場合は、 [差出人] ドロップダウン ボックスを選択し、共有メールボックスを選択します。
-
メッセージの作成を完了して、[送信] を選びます。
共有メールボックスからメッセージを送信する場合、共有アドレスは [差出人] ドロップダウン リストで利用可能になります。
共有メールボックスから送信されたメッセージでは、受信者には共有メール アドレスのみが表示されます。
共有メールボックスで検索する
共有メールボックスを Outlook に追加すると、そのメールボックス内の検索はプライマリ メールボックスでの検索に似ています。
-
Outlook を開きます。
-
左側の [フォルダー ] パネル の [共有メールボックス] 内のフォルダーを選択します。
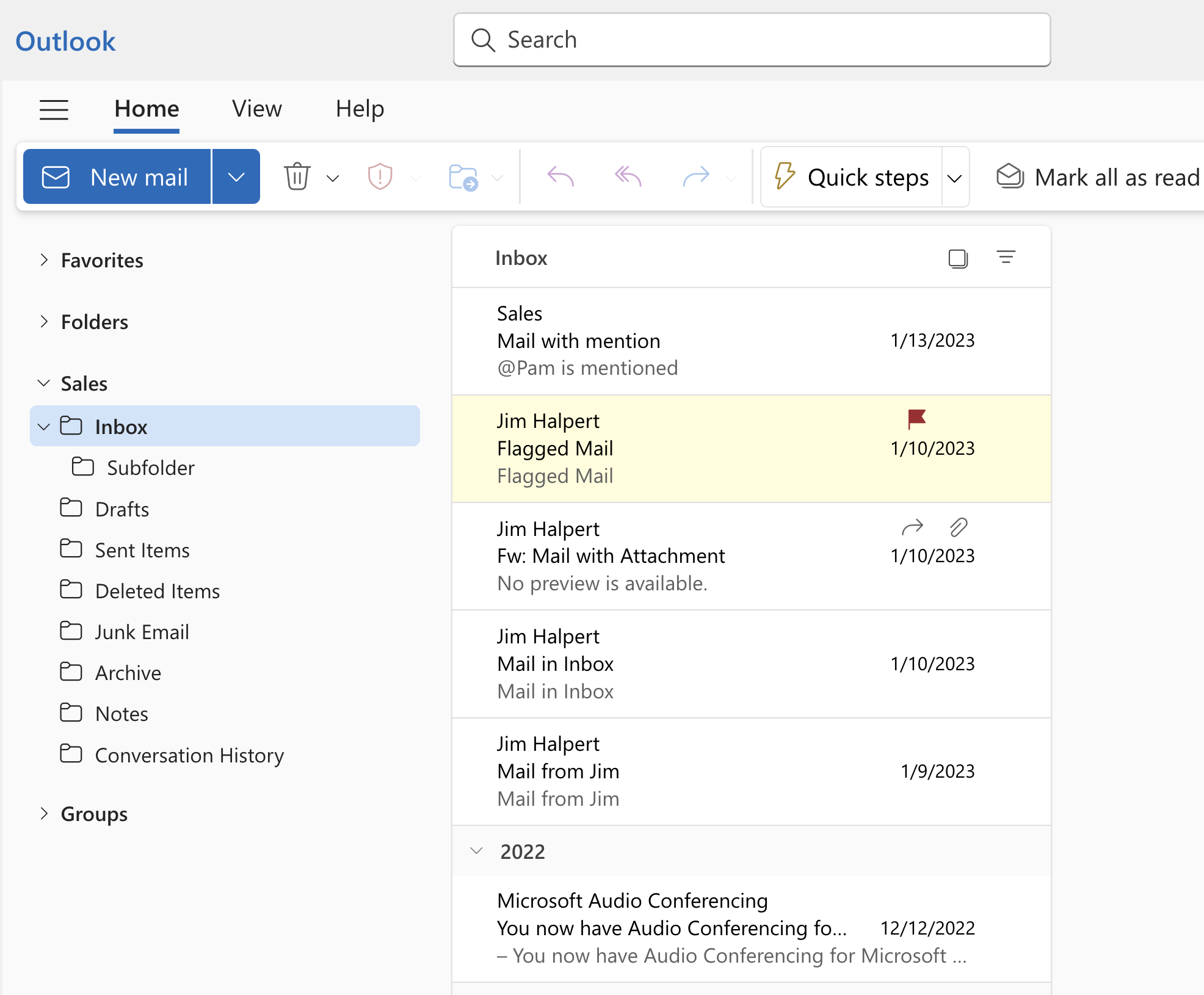
-
リボン (ツール バー) の上部にある 検索ボックス にクエリを入力します。
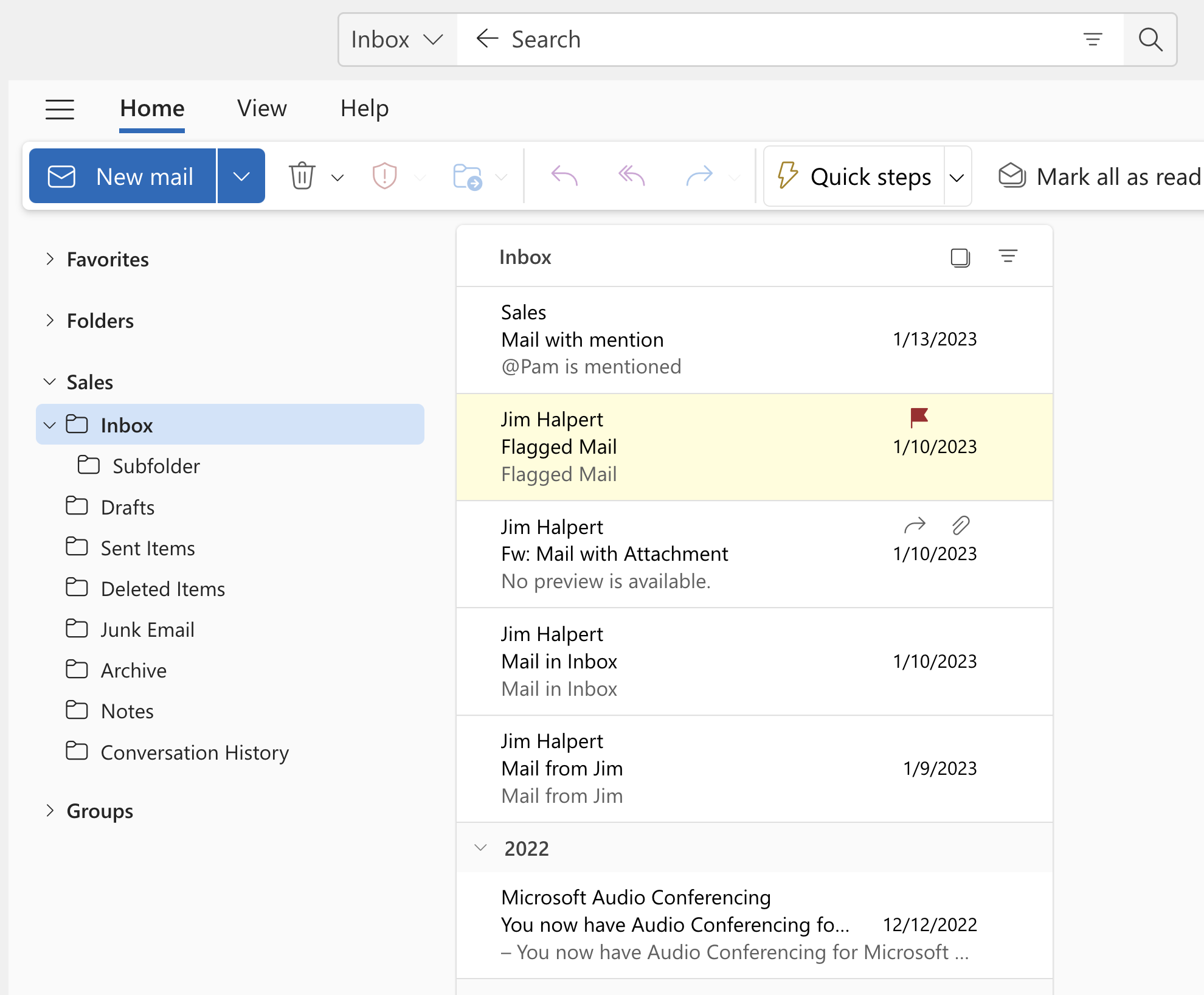
-
Enter キーを 押すか、検索ボックスの右側にある 拡大鏡ボタン をクリックして、検索を実行します。
メッセージ 一覧は、共有メールボックスで選択したフォルダーの検索に基づいて結果を返します。
共有予定表を使う
管理者がユーザーを共有メールボックスのメンバーとして追加したら Outlook を閉じ、再起動します。 共有メールボックスに関連付けられている共有予定表がユーザーの [予定表] 一覧に自動的に追加されます。
-
Outlook で予定表ビューに移動し、共有メールボックスを選択ます。
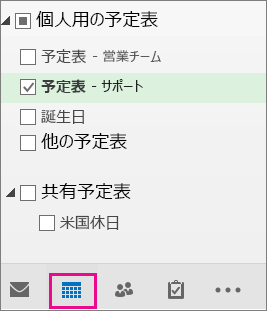
-
予定を入力すると、共有メールボックスのメンバー全員がその予定を表示できます。
-
共有メールボックスのすべてのメンバーは、予定表での予定の作成、表示、および管理を、個人的な予定の場合と同様に行えます。 共有メールボックスのメンバーになっているすべてのユーザーは、共有予定表での変更を確認できます。
共有の連絡先リストを使用する
管理者がユーザーを共有メールボックスのメンバーとして追加したら Outlook を閉じ、再起動します。 共有メールボックスに関連付けられている共有連絡先一覧が [個人用の連絡先] 一覧に自動的に追加されます。
-
Outlook で、[ユーザー] を選択します。
-
[個人用の連絡先] で、共有連絡先リストの連絡先フォルダーを選択します。
![Outlook の [連絡先] ウィンドウに共有連絡先リストが表示される](https://support.content.office.net/ja-jp/media/56ba6315-8137-4834-9219-d25befeec2a2.png)
Outlook に共有メールボックスを追加する
管理者が共有メールボックスのメンバーとして追加したら、を閉じてから、新しい Outlook再起動します。 共有メールボックスがフォルダー ウィンドウに自動的に表示されます。
うまくいかない場合
管理者がユーザーを共有メールボックスに追加してから共有メールボックスが表示されるまでに数分間かかることがあります。 少し待ってから、新しい Outlook をもう一度閉じて再起動します。
フォルダー ウィンドウで共有メールボックスを見つける
左側のフォルダー ウィンドウで、[ 自分と共有 ] フォルダーを見つけます。 クリックして展開します。 共有メールボックスは、[自分 と共有] の下のサブフォルダーです。 そこで共有メールボックスの名前を選択すると、展開され、 受信トレイ、 下書き、 送信済みアイテムなどの標準のメール フォルダーが表示されます。
共有メールボックスからメールを送信する
-
Windows 用 新しい Outlook を開きます。
-
[ ホーム ] タブで、[ 新しい > メール] を選択 します。
-
メッセージの上部 ([送信] の横) に [From] フィールドが表示されない場合は、[オプション] タブの [表示元] を選択します。
-
メッセージで [差出人] クリックし、共有のメール アドレスに変更します。 共有のメール アドレスが表示されない場合は [その他のメール アドレス] を選択し、共有のメール アドレスを入力します。
-
メッセージの入力を完了し、[ 送信] を選択します。
これ以降、共有メールボックスからメッセージを送信する場合、共有アドレスは [差出人] ドロップダウン リストで利用可能になります。
共有メールボックスから送信されたメッセージでは、受信者には共有メール アドレスのみが表示されます。
共有メールボックスに送信されたメールに返信する
-
Windows 用 新しい Outlook を開きます。
-
返信するメール メッセージを開きます。
-
メッセージの上部にある [ From ] フィールドに、共有メールボックスの名前が表示されます。 表示されない場合は、[From]\( 移動元 \) ドロップダウン ボックスを選択し、共有メールボックスを選択します。
-
メッセージの入力を完了し、[ 送信] を選択します。
共有メールボックスからメッセージを送信する場合、アドレスは [ 差 出人] ドロップダウン リストで使用できます。
共有メールボックスから送信されたメッセージでは、受信者には共有メール アドレスのみが表示されます。
共有メールボックスで検索する
共有メールボックスが新しい Outlook に追加されると、そのメールボックス内の検索はプライマリ メールボックスでの検索に似ています。
-
Windows 用 新しい Outlook を開きます。
-
左側のフォルダー ウィンドウで、共有メールボックス内のフォルダーを選択します。
-
Outlook ウィンドウの上部にある [検索] ボックスに、検索に使用するクエリを入力し、Enter キーを押します。

メッセージ リストには、共有メールボックス内の選択したフォルダーからの検索に基づいて結果が表示されます。
モバイル デバイス (スマートフォンまたはタブレット) で共有メールボックスを使用する
モバイル デバイスで共有メールボックスにアクセスするには、次の手順に従います。
-
Outlook for iOS または Android でプライマリ アカウントにサインインします。
-
左側のナビゲーション ウィンドウで [アカウントの追加] ボタンをタップしてから、[共有メールボックスの追加] をタップします。
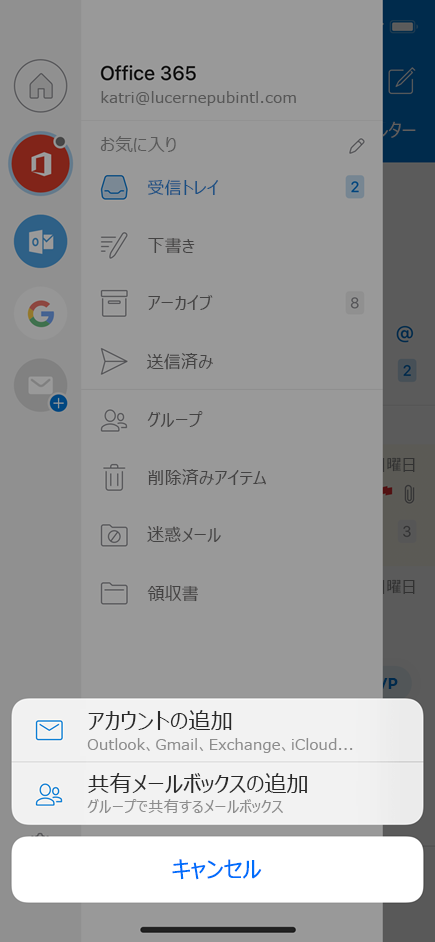
-
複数の Outlook Mobile アカウントがある場合は、共有メールボックスへのアクセス許可を持つアカウントを選択します。
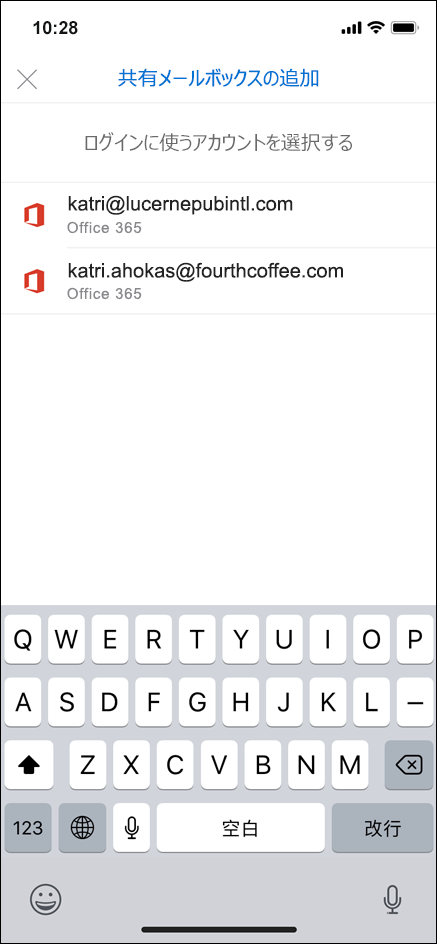
アカウントのセットアップ プロセスが完了すると、共有メールボックスは、Outlook for iOS または Outlook for Android のアカウント リストに表示されます。
共有メールボックスを削除するには、[設定]、[アカウント] 順に移動します。 共有メールボックスをタップし、[アカウントの削除] を選択します。
共有メールボックスから自動応答を送信する
Microsoft 365 管理者のみが、この設定を行う権限を持っています。 手順については、「共有メールボックスを作成する」を参照してください。










