イベントを作成する
-
ナビゲーション ウィンドウで、[予定表]
![[予定表ビュー] ボタン](https://support.content.office.net/ja-jp/media/9a0e6bf2-1e06-4d0d-a9bb-75294c649f3e.gif)
-
[ 新しいイベント] > [新しいイベント] を選択します。
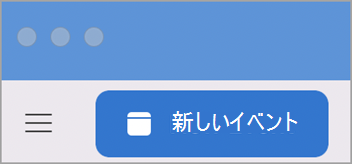
注: 予定表で日付と時刻を選択すると、選択した日付と時刻が新しい予定ウィンドウに自動的に入力されます。
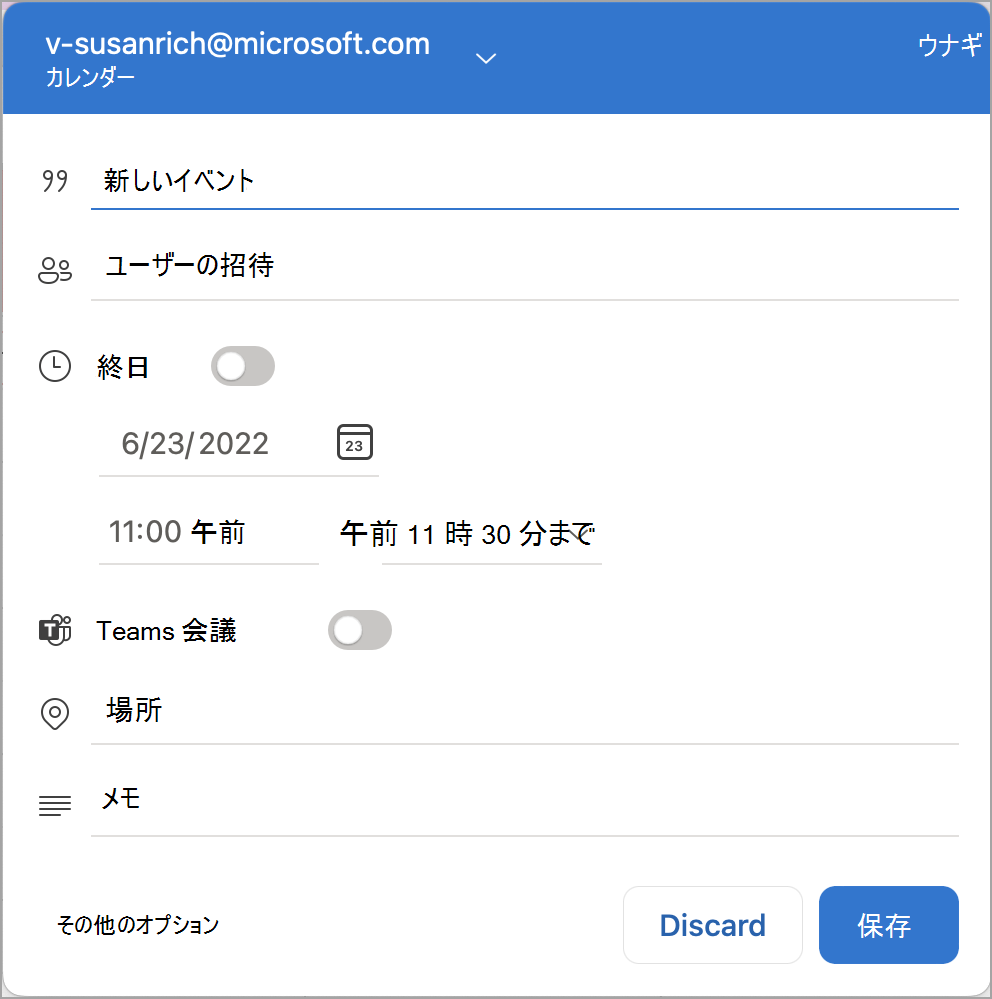
-
[新しいイベント] にイベント名を追加します。
-
[ スケジュール アシスタント] を選択します。
![[イベント スケジュール] ページ](https://support.content.office.net/ja-jp/media/08e396ca-275b-40c2-8c1c-a9208b6f0f15.png)
-
[ Add required invitee]\(必須の招待者の追加 \) に招待者の名前を入力し、連絡先の一覧から招待者を選択します。 すべての招待者に対して繰り返します。
-
すべてのユーザーが利用できる時刻と日付を見つけて選択します。
-
[Done] (完了) をクリックします。
-
Teams 会議の場合は、[Teams 会議] ボタンを選択します。
-
[ 繰り返ししない] または [繰り返し パターン] を選択します。
-
[場所の追加] または [Teams 会議 ] ボタンを選択します。
注: 場所を追加する場合は、[ ルーム ファインダーを使用して参照] を選択し、場所を選択します。
-
通知のタイミングを選択します。
-
[送信] を選択します。
会議を作成する
-
ナビゲーション ウィンドウの一番下にある [予定表] をクリックします。
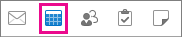
-
[ホーム] タブの [会議] をクリックします。
![[ホーム] タブの [会議] オプションが強調表示されています。](https://support.content.office.net/ja-jp/media/a4f3dc8b-56a8-4113-817f-7de974737313.png)
-
既定のアカウントではないアカウントから招待を送信するには、 From リストからアカウントを選択します。
-
[宛先] ボックスに、会議に含めるユーザーまたはリソースの名前を入力します。 電話番号、メール アドレス、オフィスの場所など、そのユーザーに関する詳細を表示するには、任意の名前を選択します。
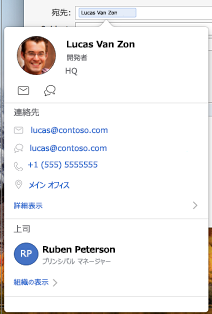
-
[件名] ボックスに、会議の説明を入力します。
-
会議室の情報がわかっている場合は、[ 場所 ] ボックスに会議室の情報を入力します。それ以外の場合は、リボンの [ルーム ファインダー ] ボタンをクリックします。 (Room Finder の詳細については、「 会議室を検索 する」を参照してください)。
![[会議室の検索] ボタンが強調表示されている Outlook リボン](https://support.content.office.net/ja-jp/media/a5d074e9-9063-48cb-92a6-ad15f9cc84c6.png)
-
イベントの詳細を入力し、次のいずれかの操作を行います。
目的
操作
イベントの [タイム ゾーン] メニューを表示する
[会議の開催者] タブで、[タイム ゾーン] をクリックします。
![[会議の開催者] タブで [タイムゾーン] オプションが強調表示されている。](https://support.content.office.net/ja-jp/media/85b231e0-d9a3-43c9-8a98-e3192bf31ea3.png)
会議に添付ファイルを追加する
[ 会議 ] メニューの [ 添付ファイル ]> [追加] をクリックします。
会議を定期的なイベントにする
[会議の開催者] タブで、[定期的なアイテム] をクリックし、定期的なパターンを選びます。
![[会議の開催者] タブで [定期的なイベント] オプションが強調表示されている。](https://support.content.office.net/ja-jp/media/bf461e0c-8829-4d3e-b97c-f46802b96c65.png)
招待者の空き時間情報を確認する (Exchange アカウントのみ)
[会議の開催者] タブの [スケジュール] をクリックします。
![[会議の開催者] タブに [スケジューリング] アイコンが表示されています。](https://support.content.office.net/ja-jp/media/ac411bf3-3137-4765-8cd4-2afa444fb906.png)
[スケジュール] ボタン を クリックすると、[ スケジュール アシスタント ] ウィンドウが表示されます。 [スケジュール アシスタント] ウィンドウに空き時間情報が表示されない場合は、招待の上部にある [From] フィールドで Exchange アカウントが選択されていることを確認します。
-
[送信] をクリックします。
予定を作成する
-
ナビゲーション ウィンドウの一番下にある [予定表] をクリックします。
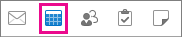
-
[ホーム] タブの [予定] をクリックします。
![[ホーム] タブの [予定] オプションが強調表示されています。](https://support.content.office.net/ja-jp/media/3dd46804-52c7-49dd-82ee-403b3a410bac.png)
ヒント: 予定表内で、日、週、または月のビューで期間をダブルクリックして予定を作成することもできます。 選んだ日付と時間は、自動的に新しいイベント ウィンドウに入力されます。
-
[件名] と [場所] に入力し、次のいずれかの操作を行います。
目的
操作
イベントの [タイム ゾーン] メニューを表示する
[予定] タブで [タイム ゾーン] をクリックします。
![[会議の開催者] タブで [タイムゾーン] オプションが強調表示されている。](https://support.content.office.net/ja-jp/media/85b231e0-d9a3-43c9-8a98-e3192bf31ea3.png)
予定を定期的な予定にする
[予定] タブで [定期的なアイテム] をクリックし、定期的なパターンを選びます。
![[会議の開催者] タブで [定期的なイベント] オプションが強調表示されている。](https://support.content.office.net/ja-jp/media/bf461e0c-8829-4d3e-b97c-f46802b96c65.png)
他のユーザーを招待して予定を会議に変更する
[予定] タブの [出席依頼] をクリックします。
![[会議の開催者] タブに [招待] アイコンが表示されています。](https://support.content.office.net/ja-jp/media/156fc28c-58f2-415b-9446-fc55f5744c3d.png)
-
[ 予定 ] タブで、[ 保存] & [閉じる] をクリックします。










