アドレス帳に新しい連絡先を保存することで、ユーザーに関する情報をキャプチャして整理できます。 連絡先は、ユーザーの連絡先情報を保存する電子カードのようなものです。 連絡先には、名前とメール アドレスと同じくらい基本的な情報を指定することも、番地、複数の電話番号、プロフィール画像などの詳細情報を含めることもできます。
連絡先として他のユーザーを保存したら、名前の最初の数文字をメールに入力すると、 Outlook が自分のメール アドレスに入力されます。 または、数回クリックするだけで、電話番号を検索することなく、その人を呼び出すことができます。
重要: 新しいバージョンと従来のバージョンOutlook for Windowsでは手順が異なる場合があります。 使用している Outlook のバージョンを確認するには、リボンで [ファイル] を探します。 [ファイル] オプションがない場合は、[新しい Outlook] タブの手順に従います。 [ファイル] オプションが表示された場合は、[クラシック Outlook] のタブを選択します。
-
ウィンドウの左側にある [

-
[ ホーム ] タブで、[ 新しい連絡先] を選択します。
-
名前やその他の詳細を入力し、[保存] を選択します。
ヒント: 追加の連絡先情報はいつでも入力できます。 一覧から連絡先を選択し、[ 編集] を選択して、詳細情報の追加を開始します。
-
メッセージを開き、ユーザーの名前が From:、 To:、 Cc:、 Bcc: のいずれかの行に表示されるようにします。
-
適切な名前を右クリックし、[ Outlook の連絡先に追加] を選択します。
-
開いたウィンドウで、保存する詳細を入力します。
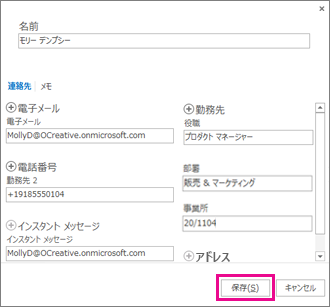
注: Outlook は、連絡先のメール アドレスを [Email] ボックスに挿入し、適切なボックスのメッセージで使用できる連絡先に関するその他の情報を挿入します。 連絡先がorganizationにある場合は、おそらくタイトル、部署、電話番号、オフィスが含まれます。
-
[保存] を選択します。
-
画面の下部または左側にある [People] をクリックするか、Ctrl + 3 キーを押します。
![[連絡先] をクリックする](https://support.content.office.net/ja-jp/media/d0de654b-b138-4530-a53b-e622a65958da.png)
-
[ファイル] メニューの [ 新しい連絡先 ] を選択するか、Ctrl + N キーを押します。
![[ホーム] タブの [新しい連絡先] ボタン](https://support.content.office.net/ja-jp/media/060abaf2-c226-421a-b69e-ea60ad8de1b7.png)
ヒント: 別の Outlookフォルダーから連絡先を作成するには、Ctrl + Shift + C キーを押します。
-
連絡先に登録する名前などの情報を入力します。
-
別の連絡先をすぐに作成する場合は、[ 保存] & [新規 ] を選択します (この方法では、連絡先ごとにやり直す必要はありません)。
ヒント:
-
同じ会社から別の連絡先を追加するには、[ Save & New] の横にある下向き矢印を選択し、 同じ会社から [連絡先] を選択します。
-
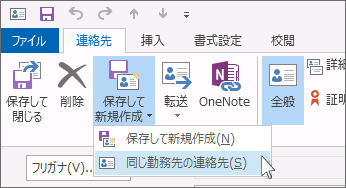
-
-
新しい連絡先の入力が完了したら、[ 保存] & [閉じる] を選択します。
他のユーザーの電話番号、メール アドレス、または郵送先住所を複数保存できます。
-
以前に連絡先を追加していない場合は、新しい連絡先を作成します。 それ以外の場合は、既存の連絡先を開きます。
-
[ 電子メール]、[電話番号] フィールド、または [勤務先住所] の横にある下矢印をクリックし、ドロップダウン ボックスから他のオプションのいずれかを選択します。 たとえば、2 つ目のメールを追加するには、[ 電子メール 2] を選択します。 TTY/TDD 電話番号を追加するには、いずれかの電話フィールドの横にある矢印をクリックし、[TTY/TDD] を選択します。
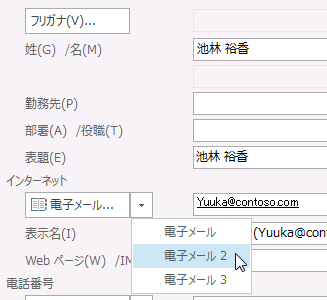
コンピューターに保存されたユーザーの写真 (またはその他の場所) がある場合は、連絡先情報で使用できます。
-
新しい連絡先ボックスの画像アイコンをクリックします。
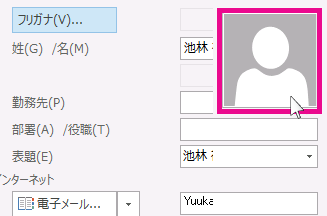
-
[連絡先画像の追加] ボックスで使用する 画像 を見つけて、[OK] をクリック します。
-
.csv または .pst ファイルから連絡先をインポートする .csv ファイルには、テキスト ファイルにエクスポートした連絡先が含まれます。ここで、連絡先の情報の各部分はコンマで区切られます (.csv は "コンマ区切り値" を意味します)。
.pst ファイルは、Outlook から Outlook を実行している別のコンピューターが読み取ることができる形式にエクスポートされたファイルです。
詳細については、「 Outlook for Windows に連絡先をインポート する」を参照してください。
-
Excel から連絡先を取得する インポートおよびエクスポート ウィザードを使用すると、excel ファイルに保存されている連絡先情報 (.xlsx や .xls など) を取り込むことができます。
詳細については、「 Outlook for Windows に連絡先をインポート する」を参照してください。
連絡先カードに追加される情報を制御できます。 情報は、選択したとおりに更新および削除できます。
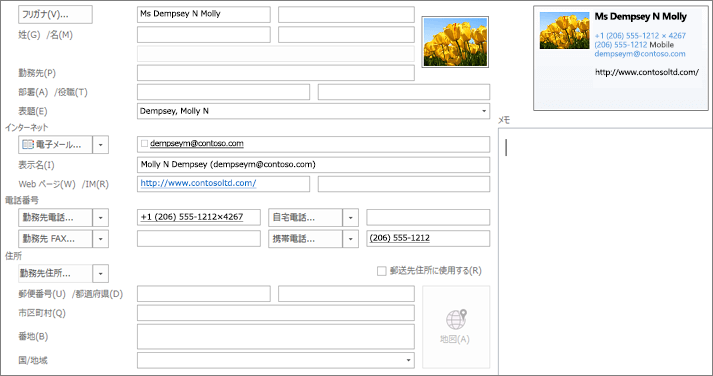
連絡先カードでの名前の表示方法を変更するには
-
[ファイル] タブで、[オプション] > [People] を選択します。
-
[ 名前とファイリング] で、次の操作を行います。
-
[ 既定の "Full Name" 注文 リストで、オプションを選択します。
![[氏名の表示方法] リスト オプションを表示する [連絡先] の Outlook のオプション。](https://support.content.office.net/ja-jp/media/66d26ab1-6b49-4527-a405-838f8abae452.png)
オプション
使用例
First (Middle) Last
Molly N Dempsey
最後の最初
デンプシー・モリー
最初の Last1 Last2
モリー・ジョーンズ・デンプシー
-
[既定の "File As" 注文リストで、オプションを選択します。
![[表題の表示方法] リスト オプションを表示する [連絡先] の Outlook のオプション。](https://support.content.office.net/ja-jp/media/146670fb-0a95-43fe-a383-c7b3e03f6017.png)
オプション
使用例
Last、First
デンプシー、モリーN
最初の一覧
Molly N Dempsey
企業
Contoso Ltd.
Last、First (Company)
Dempsey、Molly (Contoso Ltd.)
会社 (最初の最後)
Contoso Ltd. (デンプシー、モリー N)
-
-
完了したら [OK] を選択します。
既存の連絡先カードに関する情報を更新するには
-
[ホーム] タブの [検索] グループで、[アドレス帳] を選択します。
![Outlook の [ホーム] タブの [検索] グループで、[アドレス帳] を選択します。](https://support.content.office.net/ja-jp/media/73d5ef11-7e33-4cf9-8393-ef45687853f6.png)
-
[ アドレス帳: 連絡先 ] ダイアログ ボックスの [アドレス帳 ] ボックスの一覧で、連絡先の情報が保存されているアドレス帳を選択します。
-
変更する連絡先を選択し、右クリックし、連絡先カードで、必要に応じて情報を変更または更新します。
-
[ 保存] & [閉じる ] > [ファイル > 閉じる] を選択します。
内線番号を追加するには
-
[連絡先カード] の [電話番号] で、[ビジネス] を選択します。
注: [Business]、[Business Fax]、または [Mobile] ボックスの隣にあるドロップダウン矢印は選択しないでください。 実際のボックスを選択します。
-
[電話番号の確認] ダイアログ ボックスで、[電話番号] ボックスを含む [電話番号] の詳細を入力します。
![Outlook の [連絡先カード] の [電話番号] で、オプションを選択し、必要に応じて [電話番号の確認] ダイアログ ボックスを更新します。](https://support.content.office.net/ja-jp/media/1c4eabd5-fece-4d50-aa70-a5ab3b11e0ae.png)
連絡先カードを同僚またはビジネス アソシエイトに転送するには
-
連絡先カードを開きます。
-
[ 連絡先 ] タブの [アクション ] グループの [ 転送 ] ボックスの一覧で、[ Outlook 連絡先として] を選択します。
![Outlook の [連絡先] タブの [アクション] グループで、[転送] を選択し、オプションを選択します。](https://support.content.office.net/ja-jp/media/3ebc284a-1f14-4c9e-9807-7be9f67405ba.png)
注: 連絡先カードは、電子メール メッセージの添付ファイルとして転送されます。











