Outlook でアドインを使用する
Outlook アドインは、Outlook との対話を改善し、Outlook を離れずにメッセージや予定のタスクを完了するのに役立つソリューションを提供します。
一部のアドインがメール管理者によってインストールされる場合がありますが、他のアドインは Office ストアからインストールできます。
Outlook にアドインをインストールして使用する方法については、目的の Outlook クライアントのタブを選択します。
ヒント: 使用している Outlook のバージョンがわからない場合 実行している Outlook のバージョンを確認します。
注: この [ 新しい Outlook ] タブの手順が機能しない場合は、新しい Outlook for Windows をまだ使用していない可能性があります。 OS に応じて [クラシック Outlook] または [Outlook for Mac] を選択します。
このセクションの内容
Office ストアからアドインをインストールする
-
Outlook でナビゲーション バーに移動し、[その他のアプリ] > [アプリの追加] を選択します。
![Outlook on the webおよび新しい Outlook for Windows の [その他のアプリ] ポップアップ メニュー。](https://support.content.office.net/ja-jp/media/bdf75da9-dd3e-4e99-a81c-484ee6086555.png)
ヒント: [ アプリ ] ボタンからストアにアクセスして、メッセージまたは予定から直接アドインをインストールすることもできます。 メール アイテムの読み取りまたは作成中にアドインにアクセスする [アプリ ] ボタンを見つける方法のガイダンスについては、「 Outlook でアドインを使用する」を参照してください。
-
[ アプリ ] ページで、使用可能な一覧から目的のアドインを検索します。 または、特定のアドインの後ろにいる場合は、検索ボックスにその名前を入力します。 インストールするアドインが見つかると、そのアドインを選択してアドインの詳細を確認し、そのプライバシー ポリシーを確認します。
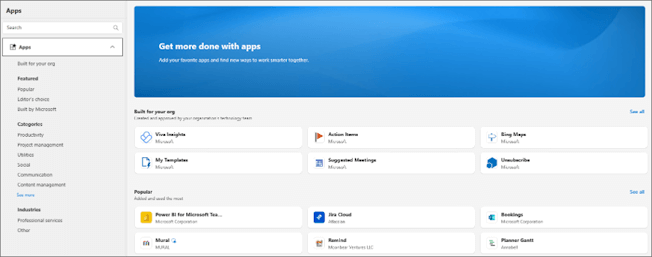
-
アドインをインストールする準備ができたら、[追加] を選択します。
ファイルからカスタム アドインをインストールする
-
お好みのブラウザーで、[https://aka.ms/olksideload] に移動します。 これにより、Outlook on the webが開き、数秒後に [Outlook 用アドイン] ダイアログが読み込まれます。
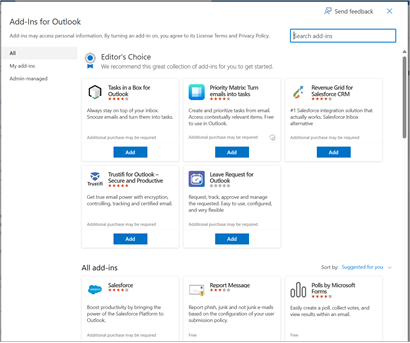
注: XML ファイルからのカスタム アドインのインストールは、現在、[ Outlook 用アドイン ] ダイアログでのみ使用できます。 チームは、Outlook の新しいストア ([すべてのアプリ ]> [ アプリの追加]) でこの機能のサポートに取り組んでいます。
-
[ マイ アドイン] を選択します。
-
[ カスタム アドイン] セクションで、[ カスタム アドインの追加] を選択し、[ファイルから追加] を選択します。
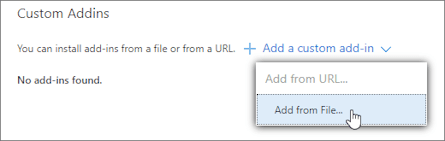
注: [URL から追加] オプションは、カスタム Outlook アドインをインストールするために使用できなくなりました。 回避策として、任意のブラウザーで URL を開いてアドイン ファイルをダウンロードし、[ファイルから追加] オプションを使用してインストールします。
-
アドインの XML ファイルを選択します。
-
[開く] を選択してアドインをインストールします。
IT 管理者がインストールしたアドイン
organizationの一部であり、IT 管理者が新しいアドインをインストールした場合、アドインは読み取り画面または新規作成画面で使用できます。このアドインは機能するように設計されています。 アドインにアクセスする方法のガイダンスについては、「 Outlook でアドインを使用する」を参照してください。
Outlook でアドインを使用する
アドインがインストールされる場所は、メール アイテムを読み取るか作成しているかによって異なります。
ヒント: 従来の Outlook for Windows から新しい Outlook for Windows に移動した場合は、アドインの場所が異なる点に注意してください。 アドインは従来の Outlook のリボンまたはアプリ バーからアクセスされますが、新しい Outlook for Windows のアドインへのアクセスは、メール アイテムを読み取るか作成しているかによって異なります。 従来の Outlook でアドインを使用する方法のガイダンスについては、「Outlook でアドインを使用する」を参照してください。
メッセージの読み取り中にアドインを使用する
-
閲覧ウィンドウでメッセージを選択するか、別のウィンドウでメッセージを開きます。
-
メッセージのアクション バーで、[アプリ] を選択します。
![Outlook on the webおよび新しい Outlook for Windows のメッセージのアクション バーにある [アプリ] アイコン。](https://support.content.office.net/ja-jp/media/e7be90ea-3c6d-4b36-b1a8-f532da09e7d2.png)
-
使用するアドインを選択します。
![Outlook on the webおよび新しい Outlook for Windows で読み取られるメッセージの [アプリ] ポップアップ メニュー。](https://support.content.office.net/ja-jp/media/26232af3-6435-409d-bb97-00803243506b.png)
ヒント: アクション バーをカスタマイズして、アドインにすばやくアクセスします。 メッセージ アクション バーで、 (...)省略記号 ボタンを選択し、[アクションのカスタマイズ] を選択します。 [アドイン] セクションで、アクション バーに表示するアドインのボックスをチェックします。
メッセージの作成中にアドインを使用する
-
新しいメッセージを作成するか、既存のメッセージに返信します。
-
リボンから [ メッセージ ] タブを選択し、使用するアドインを選択します。
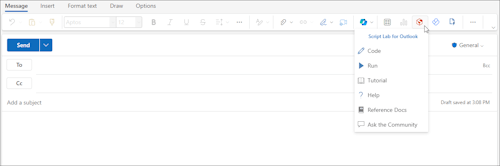
![Outlook on the webおよび新しい Outlook for Windows で構成されているメッセージのリボンにある [アプリ] ポップアップ メニュー。](https://support.content.office.net/ja-jp/media/146a6b2e-b5dd-49b5-869c-bc8bbff32335.png)
会議または予定を表示またはスケジュールするときにアドインを使用する
-
既存の予定を開くか、新しい予定を作成します。
ヒント: 既存の会議または予定でアドインを使用する場合は、ポップアップ ウィンドウで会議または予定を開いてリボンを表示する必要があります。
-
リボンから、使用するアドインを選択します。
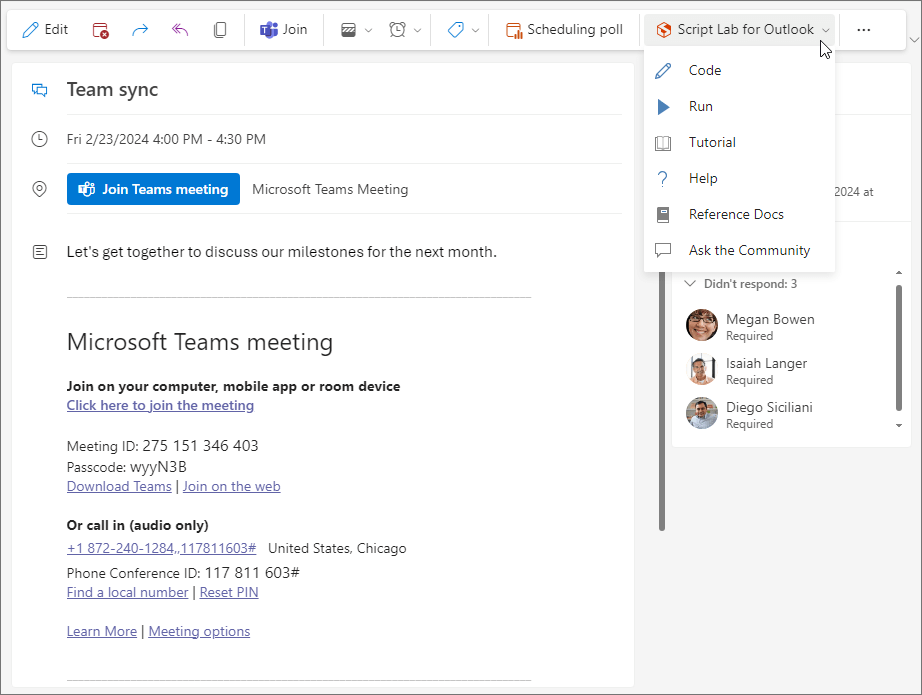
アドインを削除する
-
ナビゲーション バーに移動し、[その他のアプリ]
![Outlook のナビゲーション バーの [その他のアプリ] アイコン。](https://support.content.office.net/ja-jp/media/77aadee6-1d73-4015-b664-48ef8787a711.png)
-
[ アプリ ] ページで、[ アプリの管理] を選択します。
-
[アプリの管理] で、削除するアプリを見つけて、[その他のオプション ] > [削除] を選択します。
注: 以降のセクションでは、従来の Outlook for Windows にアドインをインストールして見つける方法について説明します。 新しい Outlook for Windows を使用している場合は、代わりに [新しい Outlook] タブを選択します。
Office ストアからアドインをインストールする
-
Outlook を起動します。
-
リボンから、[ ホーム ] > [すべてのアプリ] を選択します。 Outlook クライアントで 簡略化されたリボン が構成されている場合は、リボンから 省略記号 ボタン (...) を選択し、[ すべてのアプリ] を選択します。
![Outlook for Windows の [すべてのアプリ] ボタン](https://support.content.office.net/ja-jp/media/b204e192-b858-4220-8637-cb1b53cc6d64.png)
![Outlook on Windows の折りたたまれたリボン レイアウトの [すべてのアプリ] アイコン。](https://support.content.office.net/ja-jp/media/3f346a30-3090-4f87-847a-0d51d70072a6.png)
注:
-
Outlook for Windows バージョン 2303 (ビルド 16215.10000) 以降、[すべてのアプリ] ボタンがリボンの [アドイン の取得] ボタンに置き換わり、インストールされているアドインを表示し、Office ストアにアクセスします。 以前のバージョンの Outlook を使用している場合は、代わりに [ アドインの取得 ] ボタンが表示されます。
![リボンから [アドインの取得] を選択します。](https://support.content.office.net/ja-jp/media/79af3dd2-18f1-46ff-acbb-631d9e5ea060.png)
![Outlook for Windows の [すべてのアプリ] ボタン](https://support.content.office.net/ja-jp/media/b204e192-b858-4220-8637-cb1b53cc6d64.png)
-
リボンに [すべてのアプリ] が表示されない場合は、管理者がorganizationのアドインをオフにしている可能性があります。
-
-
Outlook のバージョンまたはアカウントの種類に応じて、[ アプリの追加] または [ アドインの取得] を選択します。
-
表示されるダイアログは、[ アプリの追加] オプションと [ アドインの取得 ] オプションのどちらを使用できるかによって異なります。
[アプリの 追加] を選択すると、[ アプリ ] ダイアログが表示されます。
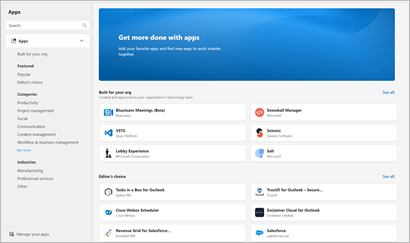
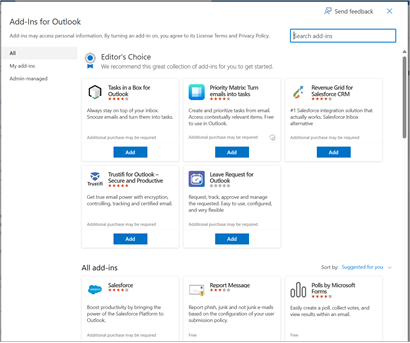
-
アドインをインストールする準備ができたら、[追加] を選択します。
XML ファイルからカスタム アドインをインストールする
-
お好みのブラウザーで、[ https://aka.ms/olksideload] に移動します。 これにより、Outlook on the webが開き、数秒後に [Outlook 用アドイン] ダイアログが読み込まれます。
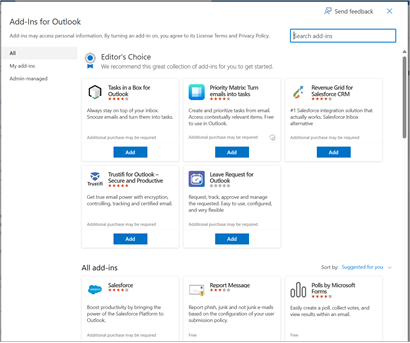
注: XML ファイルからのカスタム アドインのインストールは、現在、[ Outlook 用アドイン ] ダイアログでのみ使用できます。 チームは、Outlook の新しいストア ([すべてのアプリ ]> [ アプリの追加]) でこの機能のサポートに取り組んでいます。
-
[マイ アドイン] を選択します。
-
[ カスタム アドイン ] セクションで、[カスタム アドインの追加] を選択し、[ファイルから追加] を選択します。
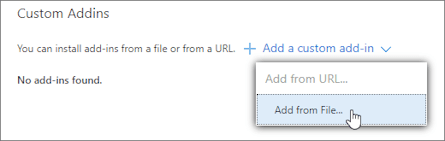
注: [URL から追加] オプションは、カスタム Outlook アドインをインストールするために使用できなくなりました。 回避策として、任意のブラウザーで URL を開いてアドイン ファイルをダウンロードし、[ファイルから追加] オプションを使用してインストールします。
-
アドインの XML ファイルを選択します。
-
[開く] を選択してアドインをインストールします。
Outlook でアドインを使用する
インストールしたアドインの種類に応じて、アドインは Outlook の次のいずれかの領域に表示されます。
重要:
-
Outlook の閲覧ウィンドウが [右] または [下] に設定されていることを確認します。 それ以外の場合、アドインは使用できなくなります。 閲覧ウィンドウを構成するには、[閲覧ウィンドウ> 表示 ] を選択します。
-
従来の Outlook for Windows から新しい Outlook for Windows に移行する場合は、アドインの場所がクライアントごとに異なる点に注意してください。 新しい Outlook for Windows のアドインの場所は、メール アイテムを読み取るか作成しているかによって異なります。 新しい Outlook for Windows でアドインを使用する方法のガイダンスについては、「Outlook on the webおよび新しい Outlook for Windows でアドインを使用する」を参照してください。
リボンのアドイン
特定のアドインは、メッセージまたは予定の適切な読み取りまたは新規作成画面のリボンに追加されます。 この種類のアドインを使用するには、次の操作を行います。
-
Outlook で、リボンに移動します。
ヒント: 会議または予定でアドインを使用する場合は、ポップアップ ウィンドウで会議または予定を開いてリボンを表示する必要があります。
-
適切なリボン タブを選択します。 タブは、現在のメール 画面によって異なります。
-
メッセージを読んでいる場合は、[ ホーム] タブを選択します。
-
メッセージを作成する場合は、[ メッセージ] タブ を選択します。
-
予定を表示またはスケジュールする場合は、[ 予定 ] タブを選択します。
-
会議を表示またはスケジュールする場合は、[ 会議 ] タブを選択します。
-
-
リボンから [アドイン] ボタンを選択します。 アドインがリボンに表示されない場合は、[ すべてのアプリ ] を選択して、インストールされているアドインを表示します。
![Outlook for Windows の [すべてのアプリ] ポップアップ メニュー。](https://support.content.office.net/ja-jp/media/8194338d-beed-449f-bab7-5f775c3b65f9.png)
アプリ バーのアドイン
特定のアドインは、Outlook のアプリ バーに追加されます。 この種類のアドインを使用するには、Outlook の左側にあるアプリ バーに移動します。 次に、実行するアドインを選択します。

アドインのアイコンがアプリ バーに表示されない場合は、[ その他のアプリ ] を選択して、インストールされているアドインを表示します。
![Outlook for Windows の [その他のアプリ] ポップアップ メニュー。](https://support.content.office.net/ja-jp/media/b008ec6f-e50b-4f52-a702-64337dca5f71.png)
Office ストアからアドインをインストールする
-
Outlook で、リボンから [ホーム ] > [ アドインの取得 ] をクリックするか、リボンから省略記号ボタン (...) を選択し、[アドインの取得] を選択します。
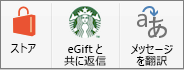
以前のバージョンのOutlook for Macでは、このボタンはリボンに [ストア] として表示されます。 -
[ Outlook 用アドイン ] ダイアログで、[ すべて ] を選択し、アドインの一覧をスクロールして目的のアドインを検索します。 または、特定のアドインの後ろにいる場合は、検索ボックスにその名前を入力します。 インストールするアドインが見つかると、そのアドインを選択してアドインの詳細を確認し、そのプライバシー ポリシーを確認します。
![Outlook for Macの [Outlook 用アドイン] ダイアログ](https://support.content.office.net/ja-jp/media/540f64c0-c5a6-43d4-b599-b7435f106c6c.png)
-
アドインをインストールする準備ができたら、[追加] を選択します。
Outlook でアドインを使用する
重要: Outlook の 閲覧ウィンドウ が [右 ] または [下] に設定されていることを確認します。 それ以外の場合、アドインは使用できなくなります。 閲覧ウィンドウを構成するには、[閲覧ウィンドウ> 表示 ] を選択します。
インストールしたアドインがリボンに自動的に表示されます。 Outlook クライアントのバージョンによっては、インストールされているアドインを表示するには、リボンから省略記号ボタン (...) を選択する必要がある場合があります。
アドインを使用するには、リボンから該当するアドイン ボタンを選択します。
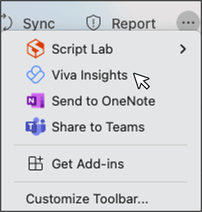
ヒント: Outlook クライアントのリボンに表示されるインストール済みのアドインをカスタマイズするには、リボンから省略記号ボタン (...) を選択し、[ツール バーのカスタマイズ] を選択します。 詳細については、「新しいOutlook for Macでツール バーをカスタマイズする」を参照してください。
アドインを管理する
アドインを管理するには、リボンから [ ホーム ]>[アドインの 取得] を選択するか、リボンから省略記号ボタン (...) を選択し、[アドインの取得] を選択します。 以前のバージョンのOutlook for Macでは、このボタンはリボンに [ストア] として表示されます。
表示される [ Outlook 用アドイン ] ダイアログで、次の操作を行うことができます。
-
個人用にインストールされたアドインと管理者が管理するアドインを表示します。
-
アドインに関する情報を表示します。
-
新しいアドインを検索してインストールします。
-
アドインをアンインストールします。
-
[カスタム アドイン]> [カスタム アドイン]> [カスタム アドイン の追加]> [ファイルから追加] に移動して、カスタム アドイン をインストールします。
![Outlook でカスタム アドインをアップロードするための [ファイルから追加] オプション](https://support.content.office.net/ja-jp/media/ca0b992a-a7f1-494f-8965-cf29649a8d89.png)
注: [URL から追加] オプションは、カスタム Outlook アドインをインストールするために使用できなくなりました。 回避策として、任意のブラウザーで URL を開いてアドインのマニフェスト ファイルをダウンロードし、[ファイルから追加] オプションを使用してインストールします。
注: Outlook on the webは、職場または学校アカウントを使用していて、有効なライセンスを持っている場合にのみ使用できます。
Office ストアからアドインをインストールする
注: Outlook on the webを使用しているが、次の手順が表示内容と一致しない場合は、古いバージョンを使用している可能性があります。 クラシック Outlook on the webの手順を試してください。
-
Outlook で、クライアントの左側にあるアプリ バーに移動します。 次に、[その他のアプリ] > [アプリの追加] を選択します。
![Outlook on the webおよび新しい Outlook for Windows の [その他のアプリ] ポップアップ メニュー。](https://support.content.office.net/ja-jp/media/bdf75da9-dd3e-4e99-a81c-484ee6086555.png)
ヒント: [ アプリ ] ボタンからストアにアクセスして、メッセージまたは予定から直接アドインをインストールすることもできます。 メール アイテムの読み取りまたは作成中にアドインにアクセスする [アプリ ] ボタンを見つける方法のガイダンスについては、「 Outlook でアドインを使用する」を参照してください。
-
[ アプリ ] ページで、使用可能な一覧から目的のアドインを検索します。 または、特定のアドインの後ろにいる場合は、検索ボックスにその名前を入力します。 インストールするアドインが見つかると、そのアドインを選択してアドインの詳細を確認し、そのプライバシー ポリシーを確認します。
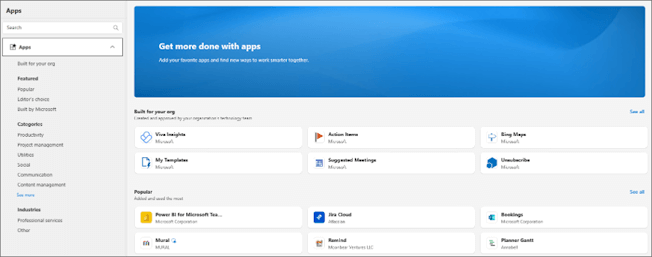
-
アドインをインストールする準備ができたら、[追加] を選択します。
従来の Outlook on the web 用の手順
-
[

![[設定] ボタンのスクリーンショット。](https://support.content.office.net/ja-jp/media/80946216-2234-4584-8720-8768c0f0b562.png)
-
無料のアドインの場合は、切り替えコントロールを使用して、機能のオンとオフを切り替えます。 有料のアドインと無料試用版の場合は、[入手] を選択して、購入を完了します。
Office ストアからその他のアドインをインストールすることもできます。
ファイルからカスタム アドインをインストールする
-
お好みのブラウザーで、[https://aka.ms/olksideload] に移動します。 これにより、Outlook on the webが開き、数秒後に [Outlook 用アドイン] ダイアログが読み込まれます。
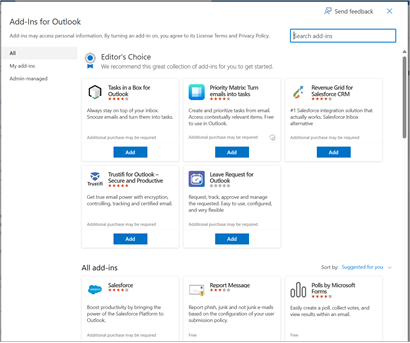
注: XML ファイルからのカスタム アドインのインストールは、現在、[ Outlook 用アドイン ] ダイアログでのみ使用できます。 チームは、Outlook の新しいストア ([すべてのアプリ ]> [ アプリの追加]) でこの機能のサポートに取り組んでいます。
-
[ マイ アドイン] を選択します。
-
[ カスタム アドイン] セクションで、[ カスタム アドインの追加] を選択し、[ファイルから追加] を選択します。
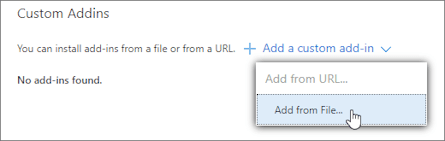
注: [URL から追加] オプションは、カスタム Outlook アドインをインストールするために使用できなくなりました。 回避策として、任意のブラウザーで URL を開いてアドイン ファイルをダウンロードし、[ファイルから追加] オプションを使用してインストールします。
-
アドインの XML ファイルを選択します。
-
[開く] を選択してアドインをインストールします。
管理者によってデプロイされたアドイン
organizationの一部であり、IT 管理者が新しいアドインをインストールした場合、アドインは読み取り画面または新規作成画面で使用できます。このアドインは機能するように設計されています。 アドインにアクセスする方法のガイダンスについては、「 Outlook でアドインを使用する」を参照してください。
Outlook でアドインを使用する
アドインがインストールされる場所は、メール アイテムを読み取るか作成しているかによって異なります。
ヒント: 従来の Outlook for Windows から新しい Outlook for Windows に移行する場合は、アドインの場所がクライアントごとに異なる点に注意してください。 アドインは従来の Outlook for Windows のリボンまたはアプリ バーからアクセスされますが、新しい Outlook for Windows のアドインへのアクセスは、メール アイテムを読み取るか作成しているかによって異なります。 従来の Outlook for Windows でアドインを使用する方法のガイダンスについては、「Outlook でアドインを使用する」を参照してください。
メッセージの読み取り中にアドインを使用する
-
閲覧ウィンドウでメッセージを選択するか、別のウィンドウでメッセージを開きます。
-
メッセージのアクション バーで、[アプリ] を選択します。
![Outlook on the webおよび新しい Outlook for Windows のメッセージのアクション バーにある [アプリ] アイコン。](https://support.content.office.net/ja-jp/media/e7be90ea-3c6d-4b36-b1a8-f532da09e7d2.png)
-
使用するアドインを選択します。
![Outlook on the webおよび新しい Outlook for Windows で読み取られるメッセージの [アプリ] ポップアップ メニュー。](https://support.content.office.net/ja-jp/media/26232af3-6435-409d-bb97-00803243506b.png)
ヒント: アクション バーをカスタマイズして、アドインにすばやくアクセスします。 メッセージ アクション バーで、 (...)省略記号 ボタンを選択し、[アクションのカスタマイズ] を選択します。 [アドイン] セクションで、アクション バーに表示するアドインのボックスをチェックします。
メッセージの作成中にアドインを使用する
-
新しいメッセージを作成するか、既存のメッセージに返信します。
-
リボンから [ メッセージ ] タブを選択し、使用するアドインを選択します。
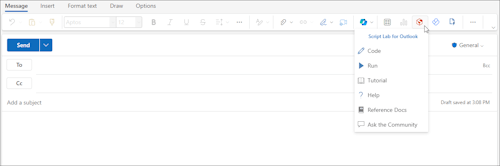
![Outlook on the webおよび新しい Outlook for Windows で構成されているメッセージのリボンにある [アプリ] ポップアップ メニュー。](https://support.content.office.net/ja-jp/media/146a6b2e-b5dd-49b5-869c-bc8bbff32335.png)
会議または予定を表示またはスケジュールするときにアドインを使用する
-
既存の予定を開くか、新しい予定を作成します。
ヒント: 既存の会議または予定でアドインを使用する場合は、ポップアップ ウィンドウで会議または予定を開いてリボンを表示する必要があります。
-
リボンから、使用するアドインを選択します。
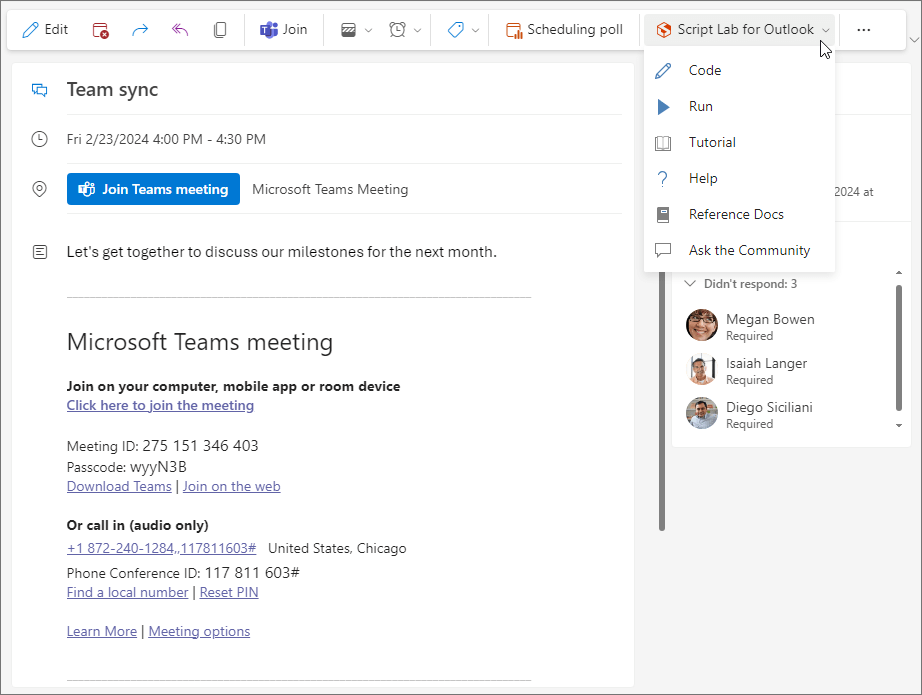
よく寄せられる質問
インストールされているアドインは既定で有効になっていますが、データにアクセスする必要がある場合は、初めて実行するときに同意を求めるメッセージが表示されます。 ほとんどのアドインは、作業中の電子メール メッセージ内のデータにのみアクセスできます。
新しい Outlook にアドインをインストールすると、他のバージョンの Outlook にも表示されます。 たとえば、新しい Outlook にアドインをインストールすると、Outlook on the webを開いたときにアドインも表示されます。
すべてのアドインは、Office ストアからインストールするものも含めて、Microsoft によって検証されます。 詳細については、アドインの同意書にあるプライバシーに関する声明と利用条件の項を参照してください。
重要: エンティティベースのコンテキスト Outlook アドインは、2024 年 6 月末に廃止されます。 この機能を廃止する作業は 5 月に開始され、2024 年 6 月末まで継続されます。 6 月以降、コンテキスト アドインはメール アイテム内のエンティティを検出してタスクを実行できなくなります。 この機能に依存する Microsoft アドイン (Bing地図、アクション アイテム、推奨される会議アドインなど) のサポートは廃止されます。 詳細については、「エンティティ ベースのコンテキスト Outlook アドインの廃止」を参照してください。
Outlook では、メッセージ内にある、会議開催日時の候補や住所のようなキーワードやエンティティをアドインが要求しているかどうかが検出され、これらのキーワードやエンティティに下線が付けられます。 Microsoft は常に、お客様のプライバシーを保護しており、お客様のメッセージを閲覧しようとも、把握しようともしていないことにご注意ください。 下線付きのテキストが表示されていても、情報がアドインに送信されることはありません。
同意してアドインをアクティブ化して、下線付きのテキストを選んではじめて、アドインが動作します。
アドインは、データをアドインの独自のサービスに送信することがありますが、お客様が要求したタスクを完了する目的に限られています。 すべてのアドインには、それぞれのプライバシー ポリシーと Microsoft の標準に準拠することが要求されています。 詳細については、アドインのプライバシーに関する声明を参照してください。
Office ストアにアクセスして、目的のアドインを検索してください。 そして、アドインを選択すると、概要、要件、評価、レビューのような情報を確認できます。










