OneNote でオンライン リサーチを行うときに OneNote Web Clipper を使用すると、いつでも簡単に情報のキャプチャ、編集、注釈付け、共有ができます。 この機能は無料で使用でき、ほとんどの最新の Web ブラウザーに対応しています。
OneNote Web Clipper をインストールする
OneNote Web Clipper を設定するには、次の操作を行います。
-
https://www.onenote.com/clipper にアクセスします。
-
[OneNote Web Clipper の取得] ボタンをクリックします。
-
お使いになっている Web ブラウザーに合わせて、画面に表示された手順に従います。
-
OneNote Web Clipper にアクセス許可を付与するセキュリティ メッセージが表示されたら、同意します。
OneNote Web Clipper を設定するには、次の操作を行います。
-
ブラウザーで任意の Web サイトを開き、[OneNote Web Clipper] のアイコンをクリックします。
注: OneNote Web Clipper がある場所は、使用しているブラウザーによって異なります。 たとえば、Internet Explorer の場合は [お気に入り] バーに表示されます。
-
紫色のポップアップ ウィンドウが表示される場合は、次のいずれかの操作を行います。
-
OneNote Web Clipper を Outlook.com、Live.com、Hotmail.com などの個人のアカウントで使用する場合は、[Microsoft アカウントでサインイン] をクリックします。 最適な結果を得るために、OneNote で使用しているアカウントと同じものをご使用ください。
-
OneNote Web Clipper を職場または学校から与えられたアカウントで使用する場合は、[職場または学校アカウントでサインインする ] をクリックします。
-
-
OneNote Web Clipper にアクセス許可を付与するセキュリティ メッセージが表示されたら、確認します。 これらのアプリケーションへの許可は、[アカウントの設定] でいつでも変更できます。
OneNote Web Clipper を使用する
OneNote Web Clipper は、記事、レシピ、製品ページなど、キャプチャしたい Web サイトの種類を自動的に検出します。
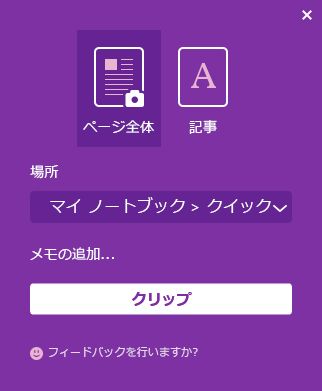
-
OneNote にクリップする対象を含むページを開いて、[OneNote Web Clipper] のアイコンをクリックします。
-
小さい OneNote Web Clipper ウィンドウで、次の操作を行います (利用可能な場合)。
-
現在の Web ページ (または選択した領域) をスクリーンショットとしてノートブックにキャプチャする場合は、[ページ全体] または [領域] をクリックします。 どちらの場合でも、クリップしたときのままの外観でコンテンツが保持されます。
-
現在の Web ページを編集可能なテキストや画像としてノートブックに保存する場合は、[記事]、[レシピ]、または [製品] をクリックします。 これらのオプションのいずれかを選択するときに、プレビュー ウィンドウ上部のボタンを使用して、選択したテキストを強調表示したり、フォント スタイルの serif と sans-serif を切り替えたり、既定のフォント サイズを変更したりすることが可能です。
-
-
[場所] ドロップダウン メニューをクリックして、クリップした Web ページを保存するノートブックのセクションを選びます。 一覧には、任意の共有ノートブックをはじめ、OneDrive アカウントに保管されているすべてのノートブックが含まれます。 一覧をクリックしてノートブックを展開し、利用可能なセクションを表示できます。
-
キャプチャした情報に後で詳しいコンテキストを指定する場合は、[ メモの追加] をクリックします。 この手順は省略可能ですが、追加のメモは、自分へのメモやリマインダーとして役立つ場合があります (たとえば、「これらの製品仕様についてサマンサをフォローアップする」など)、共有ノートブックで読んでいる他のユーザーに情報を提供する方法として (たとえば、"皆さん、この記事を確認してください!!")。
-
[クリップ] をクリックして、キャプチャした情報を OneNote に送信します。
OneNote Web Clipper を使うためのアイデア
クリップする内容がわからない場合 開始するためのアイデアを次に示します。
-
旅行 — 目的地の調査や旅行の計画について Web で見つけた情報をすべてクリップし、直接 OneNote に追加します。
-
レシピ — パーティのための料理レシピを集めてはいかがでしょうか。 お気に入りのレシピ サイトから、おいしそうな画像や材料のリストをクリップします。
-
ニュース — お気に入りのニュース サイトからインポートしたコンテンツをキャプチャして、後で参照したり、友人と共有したりします。
-
インスピレーション — Web で見つけたすばらしい画像やアイデアを集めて、OneNote に保管すれば、後から簡単に閲覧できます。
-
リサーチ — Web から関連する記事をインポートし、リサーチ用のノートブックに保存して、後から参照します。
-
ショッピング — 価格表や製品ページをクリップしておけば、いつでもお得な価格でオンライン ショッピングを楽しむことができます。










