OneNote Staff Notebook for Education は、他のスタッフ メンバーと作成および共有できる OneNote ノートブックです。 各 Staff Notebook には、次の 3 つの異なるコンテンツスペースが含まれています。
-
コラボレーションスペース - グループのスタッフリーダーとスタッフが共有、整理、共同作業を行うことができるスペースです。
-
コンテンツ ライブラリ – これは、スタッフ リーダーがスタッフメンバーとコース資料を共有できる場所です。 このスペースで資料を追加および編集できるのは、スタッフ リーダーだけです。 メンバーの場合、このコンテンツは読み取り専用です。
-
スタッフ メンバー ノートブック – これらは、スタッフ リーダーと個々のスタッフ メンバーの間で共有されるプライベート ノートブックです。 スタッフ リーダーはいつでもこれらのノートブックにアクセスできますが、スタッフ メンバーは他のスタッフ メンバーのノートブックを表示できません。
教育機関でのスタッフ用ノートブックの活用例
同じ学年を教えるスタッフリーダーやメンバーは、ノートブックを共有してレッスン資料で共同作業したり、テストスケジュールを調整したりできます。 また、同じ学校、教職員、部署に属していて、管理資料をまとめて配布およびアクセスしたい場合は、ノートブックを共有することもできます。 スタッフ ノートブックは、organizationやコミュニケーションの取り組みに地区レベルで使用することもできます。
OneNote はすべてのプラットフォームとすべてのデバイスに付属しているため、いつでも、どこでも、任意のデバイスで学習および共同作業を行う方がこれまで以上に簡単です。 無限の可能性があります - Twitter上の@OneNoteEDU でOneNoteを最適に使用する方法の素晴らしいアイデアを共有してください!
Microsoft Educator Community: OneNote Staff Notebook: Tools for Staff Collaboration には、短くて無料の対話型コースもあります。
共同作業スペース
-
スタッフ会議メモ - すべての会議メモを 1 か所に保持し、会議出席状況を追跡し、分をひとめで確認します。 スタッフ会議、委員会、学年会議、学部会、専門職学習コミュニティ (PLC) に利用できます。 OneNote は、Outlook や Office と緊密に連携するうえ、高度な検索機能も備えているので、確実にフォローアップできます。
-
取り組み – 学校の改善や募金活動など、学校の取り組みを共同で計画および整理します。
-
学生の高値と安値の 「潮汐グラフ」 – 一部の学校では、この革新的で協調的な方法を使用して、時間の経過と共に学生の学習の進捗状況を追跡しています。
-
クロスグレードレッスンプランの開発 - 一部の学校では、特定の学年用のスタッフノートブックを設定し、学校全体のレッスン計画とカリキュラムを整理します。 たとえば、ある学校では、5 つの異なる 9 年生の数学教師の間でレッスン 計画を調整できます。
コンテンツ ライブラリ
-
ポリシーと手順 – 重要な情報 (キーの添付ファイルを含むメール、学校のポリシーなど) をすべて 1 か所に保持します。 そして、最も良い部分は、OneNoteは、任意のデバイスとプラットフォームで利用可能です - いつでも、どこでもあなたのコンテンツにアクセス!
-
日付と期限 - リンク、付箋、カレンダー、期限、ToDos - 追跡することが非常に多くの場合があります! すべてのユーザーが見つけることができる 1 つの共有スペースにすべてを配置します。
プライベート スタッフ メンバーのノートブック アプリケーション
-
プロフェッショナル開発 (PD) – 専門的な開発/専門的な学習は、すべての教師と教職員にとって重要な側面です。 プライベートスタッフメンバーノートブックの優れた用途は、専門的な開発計画とフィードバックをキャプチャし、スタッフリーダーからのフィードバックを共有して収集できることです。
-
授業観察 – 最新の授業観察機能を利用すると、すべての情報を教職員の個人用ノートブックに保存できます。 OneNote のモバイル アプリ (あらゆるデバイスに対応) で写真を撮影して、教職員のノートブックに直接挿入できます。 観察中に電話でオーディオを録音するか、デジタル インクを使用して手書きをキャプチャします。 OneNote では、ページを柔軟に使用できるので、より充実した環境で授業を観察できます。
-
レッスンプランとフィードバック - 教師がレッスンプランのフィードバックを収集する優れた方法は、デジタルレッスンプランをプライベートスタッフノートブックに入れることです。 スタッフ リーダーは、リアルタイムまたはオフラインで簡単にフィードバックを送信でき、テキスト、画像、オーディオ、ビデオなど、あらゆる形式のフィードバックを使用できます。 OneNote のページは機能が充実しているので、より柔軟な方法でフィードバックを収集および共有できます。 教師が不在の場合、スタッフリーダーはここからプランを印刷して代用を与えることができます。
-
評価 – 管理職は、教職員のノートブックに個人のフィードバックや評価情報を入力して、共有できます。
-
親コミュニケーション – Outlook Send to OneNote 機能を使用すると、教師は後で参照できるように、重要なメールをプライベート スタッフ メンバー ノートブックに簡単に送信できます。
-
個別教育プログラム (IEP) – 一部の学校では、教職員の個人用ノートブックを使って、学生の重要な IEP 情報を取得することを検討しています。 この方法では、教職員と管理職に個人用の場所ができ、その場所を使ってコミュニケーションしたり、共同作業したりできます。
教育機関におけるスタッフ用ノートブックのその他の活用方法
-
Professional Learning Community (PLC) – OneNote Staff Notebook は、学校で Professional Learning Community (PLC) を有効にするための優れたツールです。 PLC のリーダーは、人々がリアルタイムで効率的に共同作業できるノートブックをすばやく設定できます。 ノートブックの共同所有者を簡単に追加することもできます。これにより、校長、副校長、またはその他の学校管理者は、ノートブック内の何が起こっているかを簡単に把握し、共同作業に進むことができます。
必要なもの
-
Microsoft 365 サブスクリプションの一部として学校用に設定された SharePoint Online。
-
自分の組織 Microsoft 365 教育教員アカウント (リーダー)。
-
スタッフメンバーは、Microsoft 365 教育教職員アカウントを持っている必要があります。
-
作業を開始するには、次の手順に従って、OneNote Staff Notebook アプリを使用して Staff Notebook を作成します。
OneNote Staff Notebook アプリを開く
スタッフ用ノートブックを作成する
(オプション) 教職員に別の共同所有者を追加する
教職員をスタッフ用ノートブックに追加する
各スタッフ用ノートブックをセクション付きで始める
-
各スタッフ用ノートブックに作成したい既定のセクションについては、横のチェック ボックスをオンのままにしておきます。
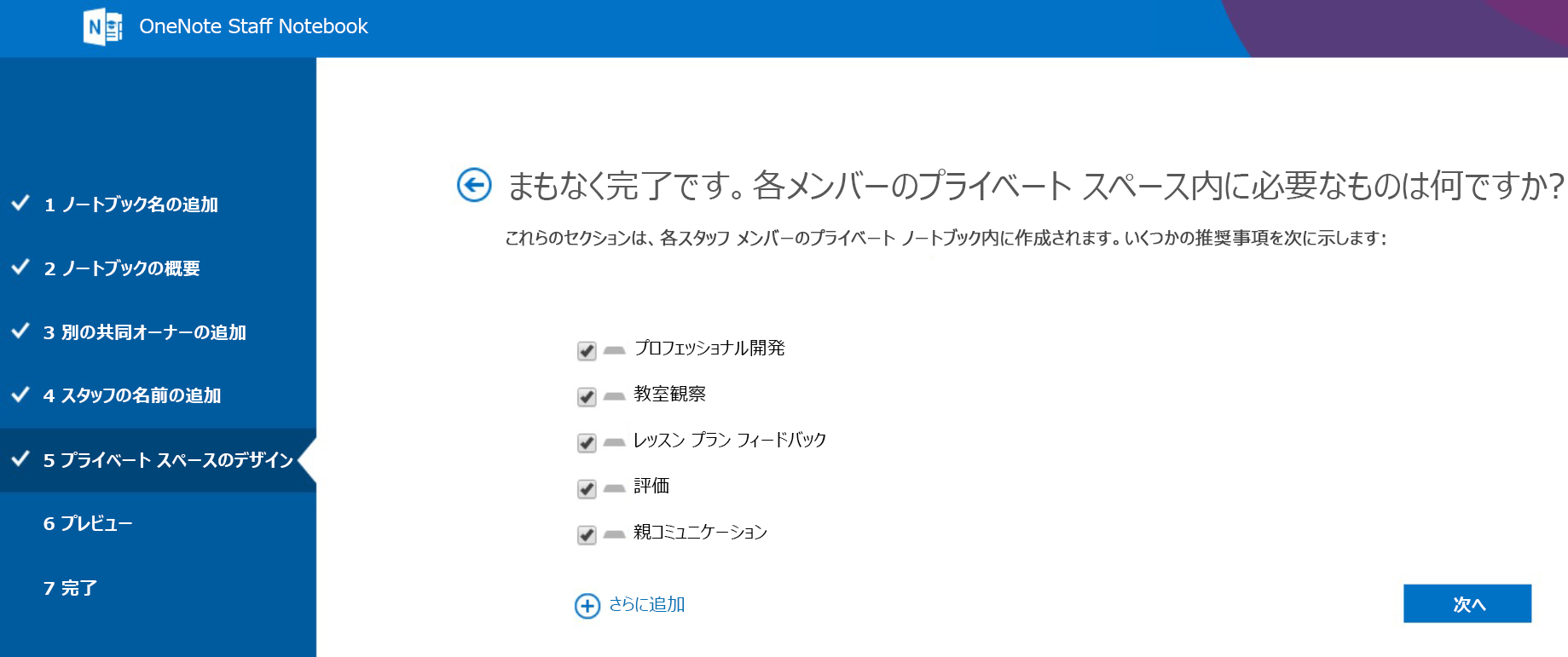
-
[ 追加] を選択して、各スタッフ メンバーのノートブックにセクションを追加します。
-
完了したら、[次へ ] を選択します。
スタッフ用ノートブックを作成した後、教職員のノートブックで直接、セクションの追加や削除を実行できます。
スタッフ用ノートブックの最終処理を行う
-
[スタッフ リーダーのノートブック] と [スタッフ メンバーのノートブック] を選択して、スタッフ メンバーのサブノートブックとセクションがどのように作成されるかを確認します。
-
[

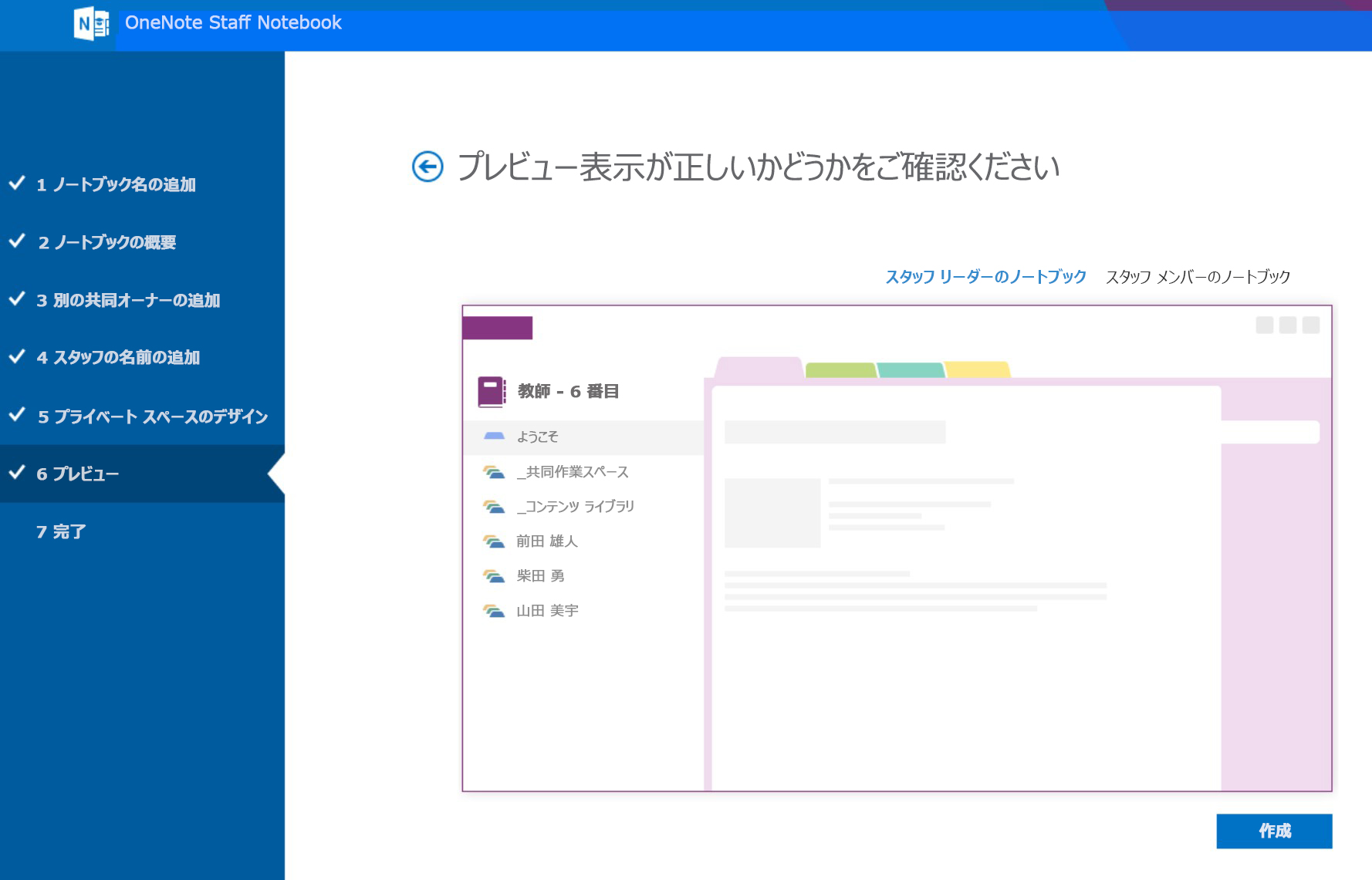
-
ノートブック名のリンク (この例では 、教師 -6 番目) を選択して、OneNote でノートブックを開きます。 メールが自動的に送信されるだけでなく、メールで送信するリンクをコピーしたり、レコードを保持したりすることもできます。 OneNote 2013 の後半でこのリンクを取得するには、ノートブックの一覧でノートブックを右クリックし、[ノートブックへのリンクをコピー] を選択します。
スタッフ ノートブックにアクセスするために、すべてのユーザーが同じリンクを使用します。複数のスタッフ チームのノートブックを作成すると、各リンクが異なります。
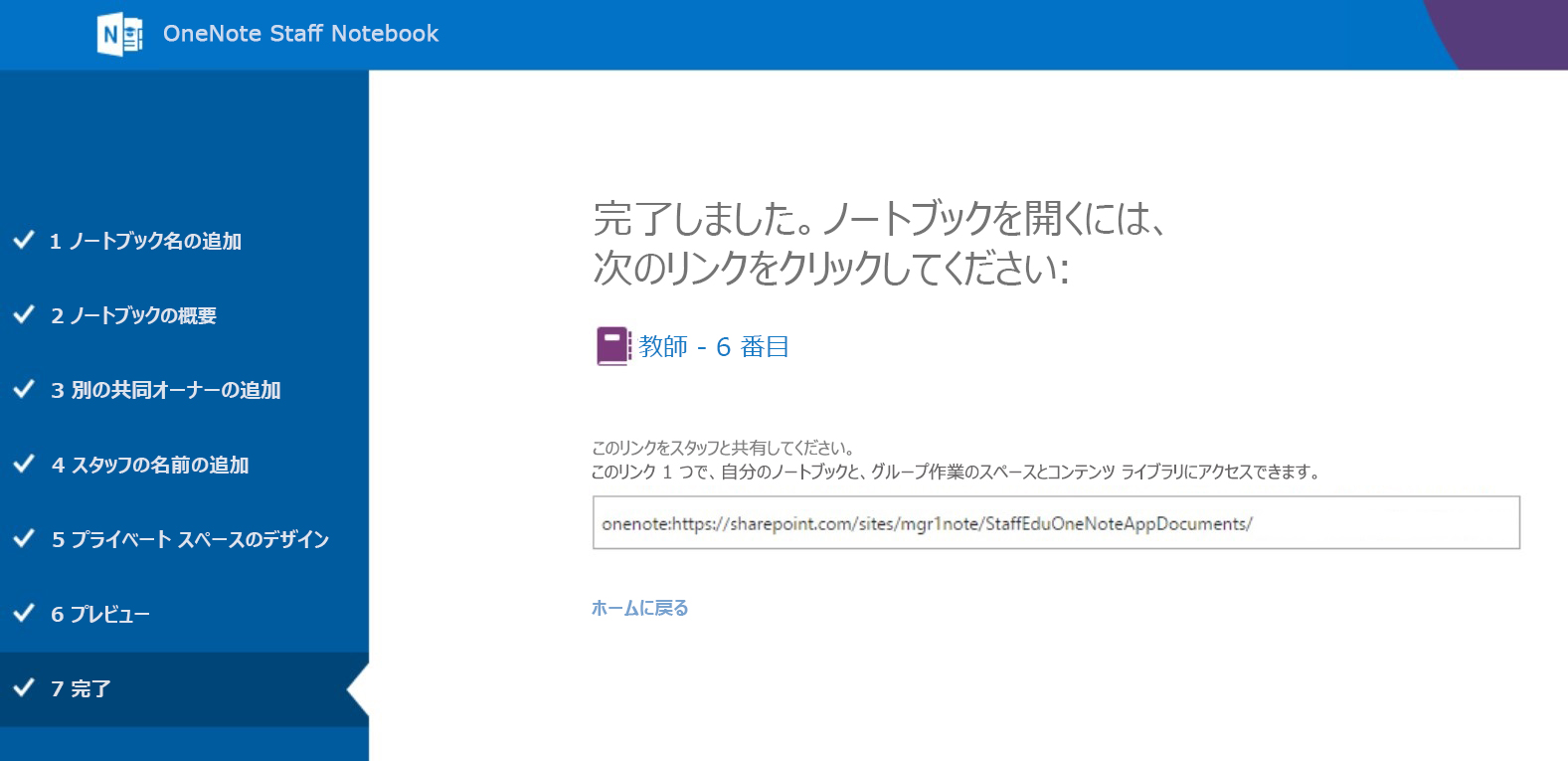
ヒント: スタッフ ノートブックを開くようスタッフを招待する前に、コンテンツ ライブラリにコンテンツを配置してコンテンツを追加することもできます。 ノートブックの準備中は、リンクのコピーをレコードに保持します。 準備ができたら、スタッフとリンクを共有します。
スタッフ用ノートブックへのリンクを取得する
教職員がスタッフ用ノートブックへのリンクを見つける方法
スタッフ ノートブックの管理
Staff Notebook の他の機能を管理するには、[ノートブックの 管理] を選択します。
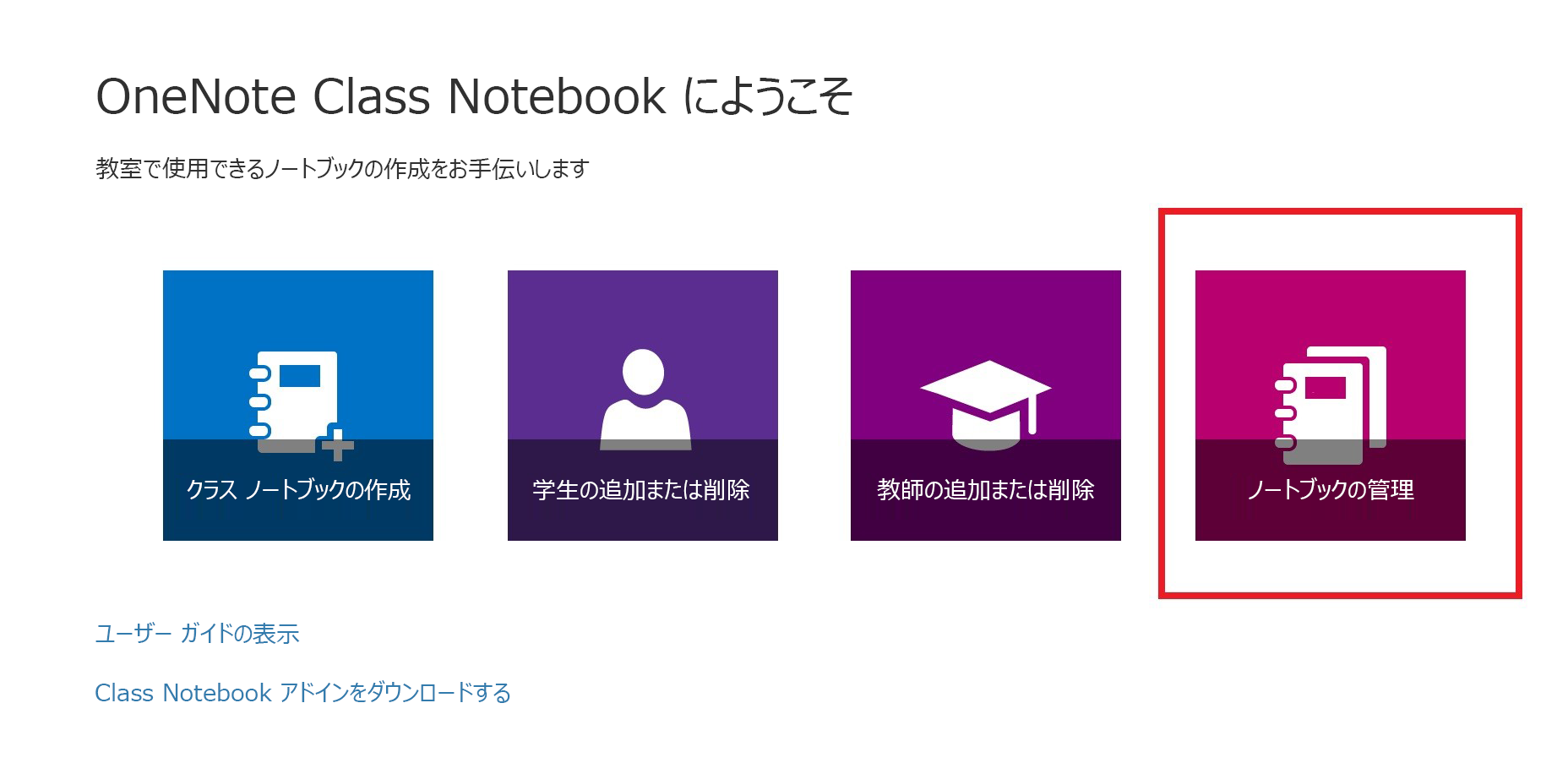
作成した Staff Notebook と、それぞれをカスタマイズするための情報を示すページが表示されます。
オプションは、次のとおりです。
-
スタッフ セクションの名前を変更する - スタッフ セクションの名前を変更するには、小さな鉛筆アイコンを選択し、セクションの新しい名前を入力します。 スタッフ セクションの名前を変更した後は、必ず [保存] を選択してください。
-
スタッフ セクションの追加 - 新しいセクションをすべてのスタッフ メンバーに配布するには、[ セクションの追加] を選択します。 学生セクションを追加した後、必ず [保存] を選択してください。
-
コラボレーション スペースのロック - このオプションを有効にすると、コラボレーション スペースが読み取り専用 (またはロックダウン) に変更され、スタッフ メンバーが編集できなくなります。 スイッチを切り替えて、いつでもこのオプションを有効または無効にできます。
-
スタッフ ノートブックを開く - [開く ] を選択してスタッフ ノートブックを開きます。
-
スタッフ ノートブックへのリンクの共有 - スタッフ ノートブック へのリンクをスタッフに送信するには、[ リンク ] ボックスのテキストを選択してコピーし、メールに貼り付けます。










