テンプレートは、新しいページに適用できるデザイン済みのレイアウトで、ページに一定の統一性をもたせ、時間を節約できます。 OneNote には、装飾された背景や To Do リストなどのテンプレートがあらかじめ複数用意されています。 ユーザー独自のテンプレートを作成することも、既存のテンプレートをカスタマイズすることもできます。
OneNote テンプレートをそのまま使っても、目的に合わせて変更することも、独自に作成することもできます。
新しいページ テンプレートを作成する
-
画面の右側にあるページの一覧で、[ページの追加] を選びます。
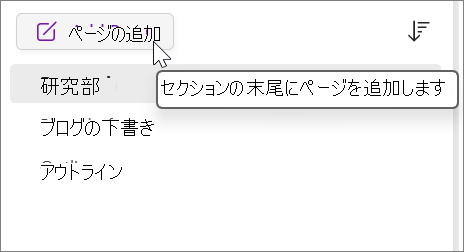
-
[表示]、[用紙サイズ] の順に選びます。
![[表示] タブの [用紙サイズ]](https://support.content.office.net/ja-jp/media/a36dc22c-3167-4ad3-bc80-74b375881a9d.png)
-
[用紙サイズ] 作業ウィンドウで、用紙サイズと印刷の余白を設定します。
-
テンプレートに表示する任意のコンテンツを追加します。
このテンプレートを使用して作成した新しいページにはすべて、このコンテンツが含まれます。
-
完了したら、[用紙サイズ] 作業ウィンドウの下部にある [現在のページをテンプレートとして保存] を選びます。
![[用紙サイズ] ウィンドウ](https://support.content.office.net/ja-jp/media/84f8623b-c7a2-45ef-ab72-ca5107277008.png)
-
[ テンプレートとして保存 ] ダイアログ ボックスで、テンプレートに名前を付け、[保存] を選択します。
注: テンプレートをページに適用すると、 [テンプレート] 作業ウィンドウの [マイ テンプレート] リストからテンプレートを選択できるようになります。
ページ テンプレートをカスタマイズする
-
[挿入]、[ページ テンプレート]、[ページ テンプレート] の順に選びます。
![[挿入] タブにあるページ テンプレート](https://support.content.office.net/ja-jp/media/005b768f-d86e-423b-ad55-88efc72ff73f.png)
-
[ テンプレート ] 作業ウィンドウで、カテゴリ名の横にある小さな矢印を選択して展開します。
-
カスタマイズするテンプレートの名前を選びます。
そのテンプレートが新しい空白のページに適用されます。
-
リボンで、[表示]、[用紙サイズ] の順に選びます。
-
[用紙サイズ] 作業ウィンドウで、用紙サイズと印刷の余白を設定します。
-
既存のページ コンテンツを編集または削除して、[用紙サイズ] 作業ウィンドウの下部にある [現在のページをテンプレートとして保存] を選びます。
![[用紙サイズ] ウィンドウ](https://support.content.office.net/ja-jp/media/84f8623b-c7a2-45ef-ab72-ca5107277008.png)
-
[ テンプレートとして保存 ] ダイアログ ボックスで、テンプレートに名前を付け、[保存] を選択します。
注: テンプレートをページに適用すると、[テンプレート] 作業ウィンドウの [マイ テンプレート] リストからカスタマイズしたテンプレートを選ぶことができるようになります。
ページ テンプレートを作成するためのベスト プラクティス
-
罫線をオンにすると ([表示]、[罫線] の順に選択)、テンプレートに挿入したテキスト ボックス、画像、およびその他のコンテンツを揃えやすくなります。 テンプレートの一部として罫線が表示されるようにする場合を除き、作業を保存する前に罫線をもう一度オフにします。
-
スタイルを統一するため、段落のスタイルを使用して ([ホーム]、[スタイル] の順に選択) テキストおよび見出しの書式を設定します。
-
テンプレートのデザインに不可欠な場合を除き、背景に画像を使用しないでください。 背景画像はファイルのサイズに影響し、ページをメールで送信した場合、画像の上にあるテキストが画像に変換されることがあります。 画像をテキストに重ねず、ページの上下または左右に配置するようにします。
-
プレースホルダー テキストは、テンプレートを使用する誰もがプレースホルダーに格納される情報がわかるように明確で、わかりやすいものにしてください。 たとえば、企業名を格納するテキスト ボックスは、"[Company name]" などとします。
-
かならず、テーブルおよび画像をすっきりと配置し、見出しを後から入力されるテキストから離します。 テキスト ボックスはコンテンツがいっぱいになると広がり、あっという間にページがごちゃごちゃになってしまいます。
-
テンプレートを印刷したときに背景色がなくても確認できるフォント色を選択してください。
-
テキストとオブジェクトは印刷の余白より内側に配置します。










