注: この記事は既に役割を終えており、間もなく提供終了となります。 Microsoft では、「ページが見つかりません」の問題を避けるために既知のリンクを削除しています。 このページへのリンクを作成された場合は、同様に、この問題を避けるためにリンクを削除してください。
職場または学校の OneDrive または SharePoint ファイルの同期を、 OneDrive 同期アプリを使用して、より迅速かつ信頼性の高い方法で行うことができます。
新しい同期クライアントは 2 ステップで簡単に開始できます。
-
Windows 10 を実行している場合、または 同期アプリ を実行していることがわかっている場合は、何もダウンロードする必要はありません。 ここをクリックして職場または学校アカウントを追加してください。
以前のバージョンの Windows を実行している場合は、新しい OneDrive 同期アプリをダウンロードしてインストールします。 同期アプリをダウンロードしてインストールしようとしたときに次のエラーメッセージが表示される場合は、既に 同期アプリを持っています。
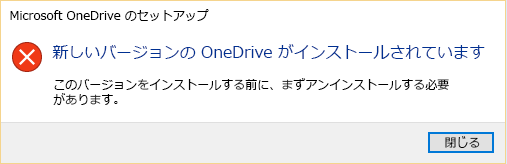
インストールが完了すると、次のいずれかのサインイン ページが表示されます。
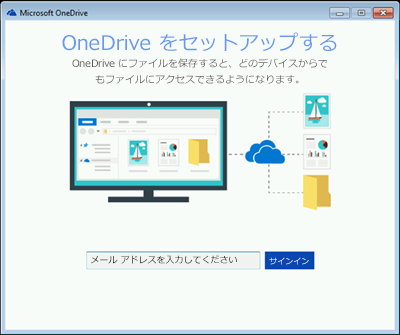
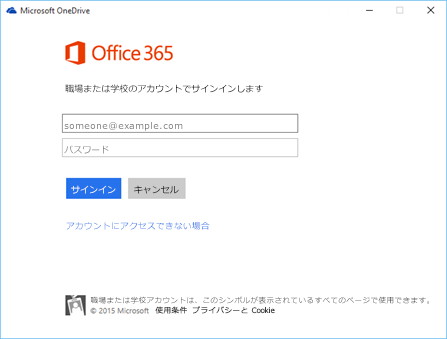
注: いずれのページも表示されない場合は、 ここをクリックして職場または学校アカウントを追加してください。 Windows で開始するための詳細な手順については、「こちら」も参照してください。
-
職場または学校のアカウントでサインインし、ウィザードの指示に従います。
[OneDrive の準備ができました] と表示されたら、完了です。 これで 職場または学校の OneDrive ファイルは最新のクライアントと同期されます。 最新機能をご利用ください。
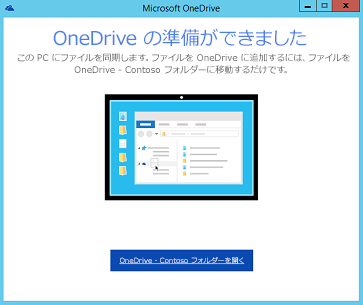
補足説明
次に、発生する可能性のある同期の問題を修正するいくつかの記事を紹介します。
|
|
サポートに問い合わせ
テクニカル サポートについては、「Microsoft サポートに問い合わせ」 にアクセスし、問題を入力し、[ヘルプ]を選択します。 それでもサポートが必要な場合は、[サポートに問い合わせ] を選択して、最適なサポート オプションに導きます。 |
|
|
|
管理者
|












