このOfficeクリップボードには、コピーまたは切り取ったテキストやグラフィックがどこからでも保存され、保存されたアイテムを他のファイルに貼り付Officeできます。 この機能は、 でどのように機能 Word 2013、Word 2016。
クリップボードからアイテムを切り取って貼り付ける
-
まだ表示されていない場合は、[ホーム]をクリックし、[クリップボード] グループの右下隅にある起動ツールをクリックします。
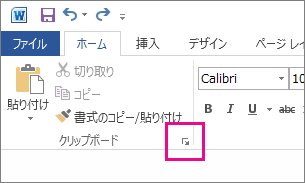
-
コピーするテキストまたはグラフィックを選択し、Ctrl キーを押しながら C キーを押します。
各選択範囲がクリップボードに表示され、最新の値が一番上に表示されます。
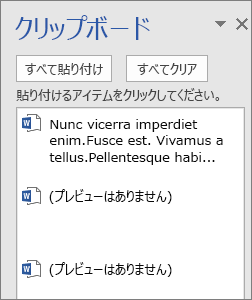
-
必要に応じて、使用するアイテムをコピーするまで手順 2 を繰り返します。
ヒント: クリップボードを開いた後、コピーまたは切り取ったコンテンツがどこからでも保存されます。 同じことが発生するのは、クリップボードにコンテンツを保存するが閉じたままの状態に設定した場合も、Officeです。 詳細については、以下の「 クリップボードのオプションを設定する」を参照 してください。
-
文書内で、アイテムを貼り付ける場所をクリックします。
-
クリップボードで次のいずれかの操作を行います。
-
貼り付けるアイテムの横にある下向き矢印をクリックし、[貼り付け] をクリックします。
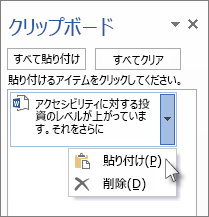
-
クリップボード内のすべての内容を文書内の選択した領域に貼り付けるには、[すべて貼り付け] をクリックします。
-
クリップボードで実行できるその他の操作
クリップボードからアイテムを削除する
次の操作を行います。
-
アイテムの右側にある矢印をクリックし、[削除] を クリックします。
-
削除するアイテムを右クリックし、[削除] を クリックします。
-
[ すべてクリア] を クリックしてクリップボードからすべてをクリアします。
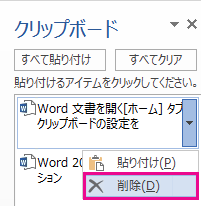
クリップボードを閉じる
[クリップボード] ウィンドウの右上隅にある [X] をクリックします。
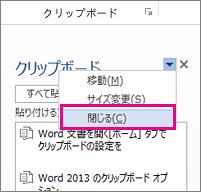
クリップボードのオプションを設定する
オプションは、クリップボードが表示される場合など、さまざまなクリップボード機能を制御します。
クリップボードを開いた後、ウィンドウ の下部にある [オプション] をクリックします。
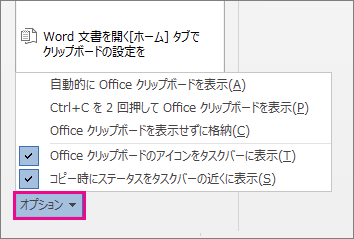
各オプションの機能を次に示します。
|
オプション |
説明 |
|---|---|
|
[自動的に Office クリップボードを表示] |
複数のアイテムOfficeコピーするときに、クリップボードに表示されます。 |
|
[Ctrl+C を 2 回押して Office クリップボードを表示] |
Ctrl キー Office C キーを 2 回押すと、クリップボードに表示されます。 |
|
[Office クリップボードを表示せずに格納] |
[クリップボード] 作業ウィンドウを表示せずに、自動的にアイテムを Office クリップボードにコピーします。 このオプションを選択すると、クリップボードにはコピーまたは切り取りされたコンテンツがどこからでも保存されます。 |
|
[Office クリップボードのアイコンをタスクバーに表示] |
クリップボードがアクティブなときに、タスク バーの通知Windowsクリップボード アイコンを表示します。 このオプションは既定でオンになっています。 |
|
[コピー時にステータスをタスクバーの近くに表示] |
Word ウィンドウの右下隅に収集したアイテムの数が表示されます。 このオプションは既定でオンになっています。 |










