ドキュメント ライブラリとは何か。
ドキュメント ライブラリは、自分と同僚が簡単にファイルを見つけ、一緒に作業し、いつでも任意のデバイスからアクセスできる安全な場所を提供します。 たとえば、 SharePoint 内のサイトのドキュメント ライブラリを使用して、特定のプロジェクトまたは特定のクライアントに関連付けるすべてのファイルを格納できます。 ファイルを追加したり、フォルダー間でファイルを移動したりするのは、ある場所から別の場所にドラッグ アンド ドロップするのと同じで簡単です。
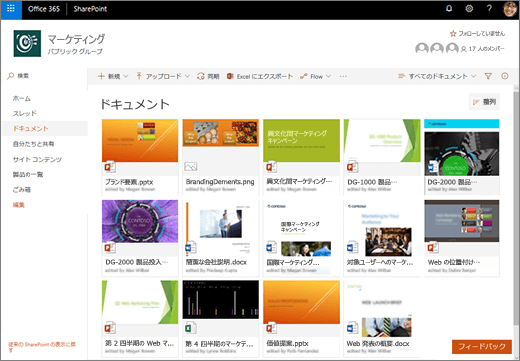
注: お使いの画面はこれとは異なりますか。 管理者は、ドキュメント ライブラリでクラシック エクスペリエンスを設定している可能性があります。 その場合、「ライブラリの概要」を参照してください。 ドキュメント ライブラリの所有者、サイトの所有者、または管理者であれば、「ドキュメント ライブラリの既定の環境を新しい環境またはクラシック環境に切り替える」で既定の設定を変更するための手順をご確認いただけます。
注: 一部の機能は現在、クラシック エクスペリエンスでのみ使用できます。 ページ の左下隅にある [ SharePoint に戻る] をクリックして、クラシック エクスペリエンスに切り替えます。
新しいサイトを作成 SharePoint 、 SharePoint Server 2019 の既定のサイトにはドキュメント ライブラリが含まれています。1 つは自動的に作成されます。 必要に 応じて、サイトにドキュメント ライブラリを 追加できます。 ライブラリの追加は、たとえば、一連のファイルへのアクセスを制限する必要がある場合に便利です。 各ドキュメント ライブラリに、ファイルの一覧、フォルダー、各ライブラリに関する主要な情報、つまり、ファイルの作成者や最終変更者などが表示されます。 そのような情報を利用してファイルを整理すれば、ファイルを簡単に検索できます。
ドキュメント ライブラリで可能な操作:
-
ドキュメントライブラリ、共同編集、およびダウンロードを行うSharePoint、ファイル、フォルダー、またはリンクを追加、編集、または削除します。
-
ライブラリ、ライブラリ内のフォルダー、ライブラリ内の個々のファイルへのアクセス権の制御。
-
最終変更日など、ファイルに対するアクティビティの追跡記録と変更時の通知受け取り。
-
別のライブラリにあるファイルへのリンクや外部 Web ページへのリンクなど、ライブラリ外に保存されている要素へのリンクをドキュメント ライブラリで追加する。
-
誰もが簡単に見つけられるように、ドキュメント ライブラリのリンク、ファイル、フォルダーを強調表示する。
画面を詳しく見ていきましょう。
ドキュメント ライブラリ ページの左上にあるのがメイン メニューです。
![SharePoint[Onine ドキュメント ライブラリ] メニュー](https://support.content.office.net/ja-jp/media/4f37937c-7279-4689-94be-83db54c57722.png)
ここでは、新しいフォルダー、ドキュメント、ドキュメント ライブラリ外にある要素へのリンクを作成できます。
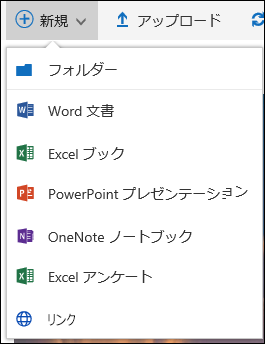
注: ドキュメントの種類の一覧は、アクセス許可とサイトの設定方法によって異なります。
フォルダーやファイルをアップロードすることもできます。
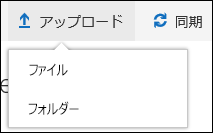
注: フォルダーは現在、 でサポート Internet Explorer。
新しい同期アプリとファイルを同期OneDrive、何かが変更された場合 に通知を受け取るアラートを作成することもできます。
ドキュメント ライブラリ ページの上部にある [表示オプション] をクリックして、ドキュメント ライブラリ ビューを [リスト]、[コンパクト]、および [タイル] ビューに変更します。 を使用 Internet Explorer、エクスプローラーで [表示] をクリックして、 Windows エクスプローラーでドキュメント ライブラリを開きます。 [ビューを名前を 付けて保存]をクリックしてカスタム ビューを保存することもできます。または、ライブラリの所有者または管理者である場合は、[現在のビューの編集] をクリックして、ライブラリ設定ページでビューを編集または作成できます。
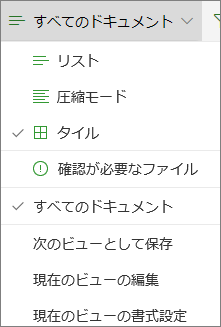
新しい列を追加し、表示する列を選択するには、リストビューの場合は列見出しの最も右側にある [+] または [+ 列の追加] をクリックするか、タイル ビューの場合は ![ドキュメント ライブラリの [並べ替え] ボタン](https://support.content.office.net/ja-jp/media/552981ac-e30f-42f3-a8a3-7c84f604d74f.png)
![ドキュメント ライブラリの [列を追加する] ボタン](https://support.content.office.net/ja-jp/media/04c4ed1d-77e7-4e0e-aa64-f8e368ca66d9.png)
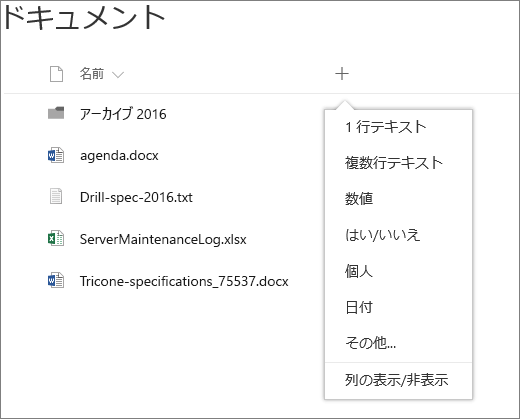
必須のプロパティ、最近のアクティビティ、ファイルの共有者など、ファイルやフォルダーに関する情報を情報ウィンドウで表示したり、編集したりできます。 情報ウィンドウの表示と非表示を切り替える場合は、ファイルまたはフォルダーを選択し、メイン ![ドキュメント ライブラリの [詳細] ウィンドウ](https://support.content.office.net/ja-jp/media/c3e964a5-d96e-496b-857e-aaf220ed811d.png)
![Office 365 の [ドキュメント メタデータ] ウィンドウ](https://support.content.office.net/ja-jp/media/4200c3e3-1986-4667-a246-ff39d5829190.png)
ファイルまたはフォルダーを選択すると、ドキュメント ライブラリの左上にあるメニューがそのファイルまたはフォルダーに実行できるアクションの一覧に変わります。
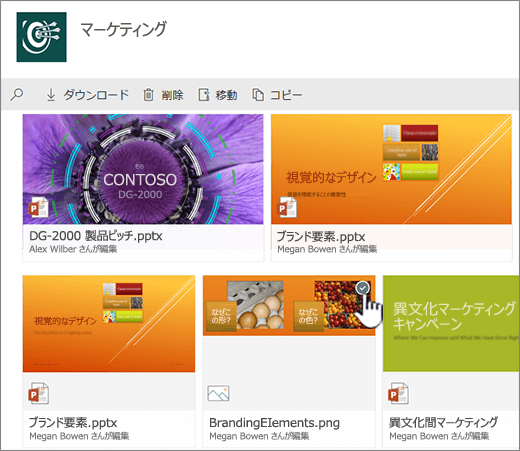
注: サムネイル表示時にファイルまたはフォルダー メニューを表示するには、サムネイルの右上隅をクリックします。
別のバージョンのドキュメント メニューを表示するには、ファイル名を右クリックするか、リスト ビューでファイル名の横にある省略記号 
![[ファイル] メニューの [一番上にピン留めする]](https://support.content.office.net/ja-jp/media/ef21380d-de49-49f6-bce1-8b5a0286725b.png)
作業を始める準備をする
詳しい操作については、以下の記事をご覧ください。
どのような状況で 職場または学校の OneDrive の代わりにドキュメント ライブラリを使用しますか。
ファイルを保存する最適な場所については、「OneDriveまたは SharePoint にファイルを保存する必要がありますか?」を参照してください。










