管理者が組織とアカウントを 有効に したら、多要素認証 (MFA) のためにそれを使用するようにユーザー アカウントを設定する必要があります。 これには 1 分ほどしかかかりません。
ヒント: 多要素認証についてさらに詳しく調べたい場合 「What is: Multifactor authentication」を参照してください。
MFA をセットアップすることにより、Microsoft 365 アカウントのサインインにセキュリティの層を追加します。 たとえば、最初にパスワードを入力し、プロンプトが表示されたら、認証アプリによって提供された、または携帯電話に送信された動的に生成された検証コードも入力します。
-
通常どおり職場または学校のアカウントとパスワードを使用して、Microsoft 365 にサインインします。 サインインを選択すると、詳細情報の入力を求められます。
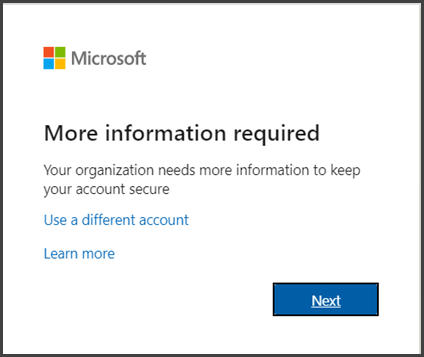
-
[次へ] を選択します。
-
既定の認証方法は、無料の Microsoft Authenticator アプリを使用することです。 モバイル デバイスにインストールしている場合は、[次へ] を選択し、指示に従ってこのアカウントを追加します。 インストールされていない場合は、ダウンロードするためのリンクが提供されます。
代わりにスマートフォンに送信された SMS メッセージを使用する場合は、[別の方法をセットアップする] を選択します。 Microsoft 365 は携帯電話番号を要求し、デバイスを確認するために 6 桁のコードを含む SMS メッセージを送信します。
ヒント: より速く、より安全なエクスペリエンスを実現するには、SMS 検証ではなく認証アプリを使用することをお勧めします。
-
追加の確認方法を指定する手順を完了すると、次回 Microsoft 365 にサインインしたときに、認証アプリから提供されたまたはテキスト メッセージで送信された確認コードを入力するなど、追加の確認情報や操作を入力するようにメッセージが表示されます。
注: 通常、追加の確認方法が必要になるのは、新しいアプリやデバイスに初めてサインインするとき、またはパスワードを変更した後だけです。 組織で必要な場合を除き、追加の確認コードを毎日要求されることはおそらくありません。
多要素認証をサポートしていないアプリケーションがある場合は、アプリ パスワードを設定する必要があります。 詳細については、「アプリのパスワードを管理する」を参照してください。










