ツリーマップ チャートは、データの階層ビューを提供し、ストアのベストセラーであるアイテムなど、パターンを簡単に見つけることができます。 ツリーのブランチは長方形で表され、各サブブランチはそれより小さい長方形で示されます。 ツリーマップ図は、色と近接性によってカテゴリを表示し、他のグラフでは表現することが難しい大量のデータをまとめて表示できます。
ツリーマップ図は、階層内の割合を比較するのに便利ですが、最も大きなカテゴリと各データ ポイントの間の階層レベルを示すのには向いていません。 こうした内容を示す場合は、サンバースト図が役に立ちます。
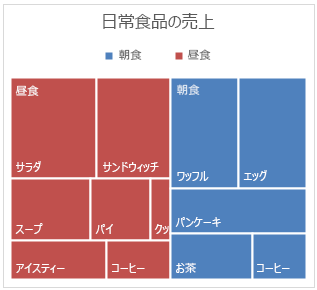
ツリーマップ図を作成する
-
データを選択します。
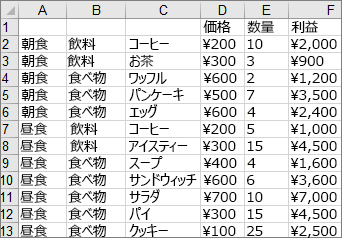
-
[挿入] タブ > [ 階層グラフの挿入 ] > ツリーマップに移動します。
[推奨グラフ] を使用して、[すべてのグラフ] > [推奨グラフの挿入] に移動してツリーマップ グラフ > 作成することもできます。
ヒント: [グラフのデザイン] タブと [書式] タブを使用して、グラフの外観をカスタマイズします。 これらのタブが表示されない場合は、ツリーマップ グラフ内の任意の場所をクリックして、これらのタブをアクティブにします。
ラベルの表示を変更する
Excel では、トップ レベルのカテゴリや親カテゴリで、それぞれ異なる色が自動的に使用されます。 ただし、データ ラベルのレイアウトを使ってカテゴリを区別することもできます。
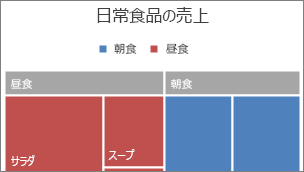
-
グラフのいずれかの長方形を右クリックし、[データ系列の書式設定] をクリックします。
-
[系列のオプション] の [ラベル オプション] で、目的の表示オプションを選びます。
![ツリーマップ グラフのオプションを示す [データ ラベルの書式設定] 作業ウィンドウ](https://support.content.office.net/ja-jp/media/b4d1d67f-aebc-46e6-81e1-5c81d472cdf2.png)
ツリーマップ図を作成する
-
データを選択します。
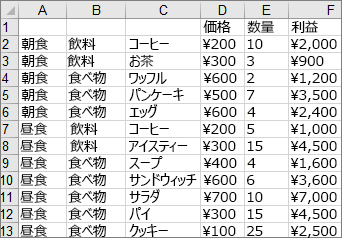
-
リボンの [ 挿入 ] タブをクリックし、[

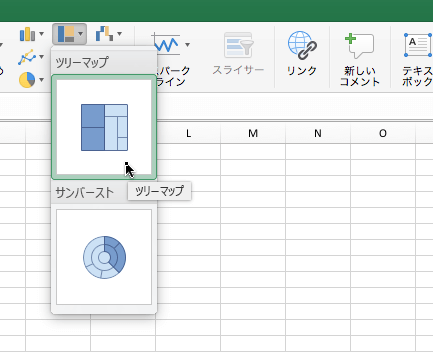
注: [グラフのデザイン] タブと [書式] タブを使用して、グラフの外観をカスタマイズします。 これらのタブが表示されない場合は、ツリーマップ グラフ内の任意の場所をクリックして、これらのタブをアクティブにします。
補足説明
Excel Tech Communityで、いつでも専門家に質問できます。また、コミュニティでは、サポートを受けられます。










