サンバースト図は、階層データの表示に最適です。 階層の各レベルを 1 つのリング (円) が表し、最も内側の円が階層の最上位に相当します。 階層を持たない (1 階層しかない) サンバースト図は、ドーナツ グラフのように見えます。 一方、複数レベルのカテゴリを持つサンバースト図は、外側のリングと内側との関係を示します。 サンバースト図は、1 つのリングがどのように寄与する部分に分割されているかを示すのに最も効果的ですが、別の種類の階層図であるツリーマップ図は、相対的なサイズを比較するのに最適です。
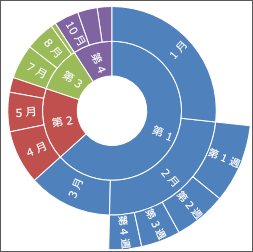
サンバースト図を作成する
-
データを選択します。
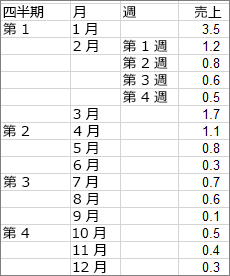
-
[挿入]、[階層図の挿入]、[サンバースト] をクリックします。
![Office 2016 for Windows の [挿入] タブのサンバースト図の種類](https://support.content.office.net/ja-jp/media/388b7b8e-13d8-4712-a5e3-e46d3fdf4505.png)
[おすすめグラフ] の [すべてのグラフ] タブを使ってサンバースト図を作成することも可能です。ただし、サンバースト図は、階層構造内に空白セルが存在する場合のみ推奨されます。 ([挿入] > [おすすめグラフ] > [すべてのグラフ] タブの順にクリックする)
ヒント: グラフの外観をカスタマイズするには、[デザイン] タブと [書式] タブを使用します。 これらのタブが表示されない場合は、サンバースト図の好きな場所をクリックして、[グラフ ツール] をリボンに追加します。
![[グラフ ツール] の [デザイン] タブと [書式設定] タブ](https://support.content.office.net/ja-jp/media/fd7db992-63b2-4e28-a877-a2ae13d6b7ef.jpg)
サンバースト図を作成する
-
データを選択します。
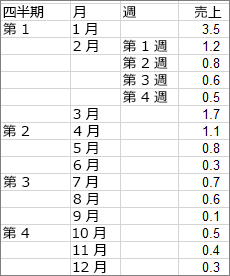
-
リボンの [挿入] タブをクリックし、

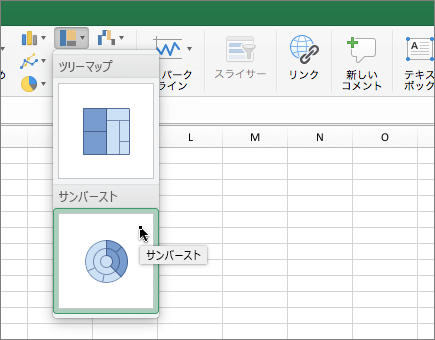
ヒント: グラフの外観をカスタマイズするには、[グラフのデザイン] タブと [書式] タブを使用します。 これらのタブが表示されない場合は、サンバースト図の任意の場所をクリックして、リボンに表示します。










