重要: 作業を始める前に、注意する点があります。Office を手動で削除するプロセスは、複雑で時間がかかります。特定の手順を正しく行わないと、オペレーティング システムの再インストールが必要になる場合もあります。
「PC から Office をアンインストールする」の「クイック実行または MSI」タブの下にある「オプション 2」の手順に従って、アンインストール サポート ツールを使った Office のアンインストールをまだ試していない場合は、それをまず試してみることをお勧めします。
注: 以下の手順の多くは、管理特権を必要とします。
以下の Office のバージョンを選びます。
手順 1 - インストールの種類を特定する
手動の手順を開始する前に、使用している Office インストールの種類を特定し、正しい方法を選んでアンインストールできるようにしてください。
-
[クイック実行] は、インターネットを使って Office をインストールおよび更新する新しい方法です。ストリーミング ビデオと同様の仕組みです。 既定では、Microsoft 365 に含まれている最新バージョンの Office と、1 回限りの購入で入手した大多数の Office 2021、Office 2019、Office 2016 の製品 (Office Home and Business など) は、クイック実行を使用してインストールします。
-
MSI (Microsoft Windows インストーラー) は、ローカルのインストール リソースを使ってインストールする従来の方法です。
-
Microsoft ストア アプリは、一部の Windows 10 コンピューターで Microsoft ストアから Office をインストールしたものです。
インストールの種類を特定するには、次の動作を行います
-
ファイルを作成するか、既存のファイルを開き、[ファイル]、[アカウント] ([Office アカウント] と表示される場合もあります) の順に選択します。
-
[製品情報] で、[バージョン情報] ボタンを見つけ、次の項目を確認します。
クイック実行
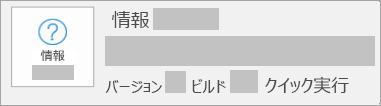
クイック実行インストールには、バージョンとビルド番号があり、クイック実行という語句が含まれます。
MSI
![MSI インストールの [Office のバージョン情報] ボタンのスクリーンショット。 バージョンやビルド番号は含まれません](https://support.content.office.net/ja-jp/media/9da725ad-cf2b-41a6-9737-26a09f670bea.png)
MSI インストールには、[Office のバージョン情報] の横にバージョンやビルド番号がありません。
Microsoft Store

Microsoft Store インストールには、バージョンとビルド番号があり、Microsoft Store という語句が含まれます。
次に、インストールの種類を選択し、次の手順に従って Office をアンインストールします。
手順 2 - アンインストールするインストールの種類を選択する
作業を開始する前に、管理者アカウントを使って Windows にログオンしてください。 管理者アカウントを所有しているかどうかが不明な場合は、「Windows でユーザー アカウントの種類を確認する方法」を参照してください。
手順 1: Windows インストーラー パッケージを削除する
-
[Office 16 インストール フォルダー] を検索します。通常は、C:\Program Files\ にあります。
-
[Microsoft Office 16] フォルダーを右クリックして、[削除] を選びます。
手順 2: Office のスケジュールされたタスクを削除する
-
管理者としてコマンド プロンプト ウィンドウを開きます。
-
コマンド プロンプトに、次のコマンドを入力します。1 行ごとに Enter キーを押します。
schtasks.exe /delete /tn "\Microsoft\Office\Office Automatic Updates"
schtasks.exe /delete /tn "\Microsoft\Office\Office Subscription Maintenance"
schtasks.exe /delete /tn "\Microsoft\Office\Office ClickToRun Service Monitor"
schtasks.exe /delete /tn "\Microsoft\Office\OfficeTelemetryAgentLogOn2016"
schtasks.exe /delete /tn "\Microsoft\Office\OfficeTelemetryAgentFallBack2016"
手順 3: タスク マネージャーを使ってクイック実行のタスクを終了する
-
タスク マネージャーを開きます。
-
Windows 10:[スタート] を右クリックし、[タスクマネージャー] をクリックします。 (Windows ロゴ キーを押しながら X キーを押すキーボード ショートカットでも、アクセス メニューを開くことができます。)
-
Windows 8 または 8.1: 画面の右上隅をポイントし、マウス ポインターを下方へ移動して、[検索] をクリックします。 検索ボックスに「タスク マネージャー」と入力して、検索結果に表示された [タスク マネージャー] をクリックします。
-
Windows 7: タスク バーの空白の部分を右クリックして、[タスク マネージャーの起動] をクリックします。
-
-
[プロセス] タブをクリックします。
-
次のプロセスが実行中の場合は、各プロセスを右クリックして、Windows 10 の場合は [タスクの終了]、Windows 8 または 8.1 の場合は [タスクの終了]、Windows 7 の場合は [プロセスの終了] をクリックします。
-
Officeclicktorun.exe
-
OfficeC2RClient.exe
-
appvshnotify.exe
-
setup*.exe
-
手順 4: Office サービスを削除する
-
管理者としてコマンド プロンプト ウィンドウを開いて、次のコマンドを入力してから、Enter キーを押します。
-
sc delete Clicktorunsvc
-
手順 5: Office のファイルを削除する
-
Windows ロゴ キーを押しながら R キーを押して、[ファイル名を指定して実行] ダイアログ ボックスを開きます。
-
[名前] ボックスに「%ProgramFiles%」と入力して、[OK] をクリックします。
-
"Microsoft Office 16" フォルダーを削除します。
-
"Microsoft Office" フォルダーを削除します。
-
[ファイル名を指定して実行] ダイアログ ボックスを開き、「%ProgramFiles(x86)%」と入力して、[OK] をクリックします。
-
"Microsoft Office" フォルダーを削除します。
-
[ファイル名を指定して実行] ダイアログ ボックスを開き、「%CommonProgramFiles%\Microsoft Shared」と入力して、[OK] をクリックします。
-
"ClickToRun" フォルダーを削除します。
-
[ファイル名を指定して実行] ダイアログ ボックスを開き、「%ProgramData%\Microsoft」と入力して、[OK] をクリックします。
-
ClickToRun フォルダーを削除します。 このフォルダーがない場合は、次の手順に進みます。
-
[ファイル名を指定して実行] ダイアログ ボックスを開き、「%ProgramData%\Microsoft\Office」と入力して、[OK] をクリックします。
-
ClickToRunPackagerLocker ファイルを削除します。
注: フォルダーやファイルを削除できない場合は、それが開いているか、別のプログラムで使用されています。コンピューターを再起動してから、もう一度削除してみてください。 それでもフォルダーを削除できない場合は、次の手順に進みます。
手順 6: Office のレジストリ サブキーを削除する
重要: このセクションの手順は、慎重に操作してください。 レジストリを正しく変更しないと、深刻な問題が発生することがあります。 レジストリを変更する前に、問題が発生した場合に備えて、復元できるようにレジストリをバックアップしてください。
-
レジストリ エディターを開きます。
-
Windows 10: [スタート] を右クリックし、[ファイル名を指定して実行] をクリックして、「regedit」と入力し、[OK] をクリックします。
-
Windows 8 または 8.1: [スタート] を右クリックし、[ファイル名を指定して実行] をクリックして、「regedit」と入力し、[OK] をクリックします。
-
Windows 7: [スタート] をクリックして、[プログラムとファイルの検索] ボックスに「ファイル名を指定して実行」と入力し、検索結果に表示された [ファイル名を指定して実行] をクリックします。
-
-
次のレジストリ サブキーを削除します。
-
HKEY_LOCAL_MACHINE\SOFTWARE\Microsoft\Office\ClickToRun
-
HKEY_LOCAL_MACHINE\SOFTWARE\Microsoft\AppVISV
-
HKEY_LOCAL_MACHINE\SOFTWARE\Microsoft\Windows\CurrentVersion\Uninstall\Microsoft Office <エディション> - en-us
-
HKEY_CURRENT_USER\Software\Microsoft\Office
-
次に、Office キーを削除します。
注: 3 番目のサブキーの "Microsoft Office <エディション>- en-us" は、実際のプログラム名を示します。 この名前は、インストールされている Office 2016 のエディションや言語によって異なります。
-
手順 7: スタート メニューのショートカットを削除する
-
管理者としてコマンド プロンプト ウィンドウを開きます。
-
「explorer %ALLUSERSPROFILE%\Microsoft\Windows\Start Menu\Programs」と入力して、Enter キーを押します。
-
"Microsoft Office 2016 Tools" フォルダーを削除します。
-
各 Office 2016 アプリケーションの各 "<アプリケーション> 2016" ショートカットを削除します。 たとえば、"Word 2016"、"Excel 2016"、"PowerPoint 2016" を削除します。
手順 8: Office 16 クイック実行の Licensing Component、Extensibility Component、および Localization Component を削除する
-
管理者としてコマンド プロンプト ウィンドウを開きます。
-
コマンド プロンプトで、使用しているオペレーティング システムに対応したコマンドを入力し、Enter キーを押します。
-
x64 オペレーティング システムで x86 バージョンの Office 2016 を実行している場合:
MsiExec.exe /X{90160000-008F-0000-1000-0000000FF1CE}
MsiExec.exe /X{90160000-008C-0000-0000-0000000FF1CE}
MsiExec.exe /X{90160000-008C-0409-0000-0000000FF1CE}
-
x86 オペレーティング システムで x86 バージョンの Office 2016 を実行している場合:
MsiExec.exe /X{90160000-007E-0000-0000-0000000FF1CE}
MsiExec.exe /X{90160000-008C-0000-0000-0000000FF1CE}
MsiExec.exe /X{90160000-008C-0409-0000-0000000FF1CE}
-
x64 オペレーティング システムで x64 バージョンの Office 2016 を実行している場合:
MsiExec.exe /X{90160000-007E-0000-1000-0000000FF1CE}
MsiExec.exe /X{90160000-008C-0000-1000-0000000FF1CE}
MsiExec.exe /X{90160000-008C-0409-1000-0000000FF1CE}
-
Office 2016 をアンインストールする前に、非表示のファイルとフォルダーを表示する必要があります。
非表示のファイルとフォルダーを表示する
-
非表示のファイルとフォルダーを表示するには、次の手順を実行します。
-
Windows 10: [スタート] を右クリックして、[コントロール パネル] をクリックします。 (Windows ロゴ キーを押しながら X キーを押すキーボード ショートカットでも、アクセス メニューを開くことができます。)
-
Windows 8 または 8.1: Windows キーを押しながら X キーを押し、[コントロール パネル] をクリックします。
-
Windows 7: [スタート]、[コントロール パネル] の順にクリックします。
-
-
Alt キーを押して、メニュー バーを表示します。
-
[ツール]、[フォルダー オプション] の順にクリックしてから、[表示] タブをクリックします。
-
[詳細設定] で、[ファイルとフォルダーの表示] の下にある [隠しファイル、隠しフォルダー、および隠しドライブを表示する] をクリックします。
-
[登録されている拡張子は表示しない] チェック ボックスをオフにします。
-
[OK] をクリックし、エクスプローラーを閉じます。
手順 1: Office の残りの Windows インストーラー パッケージを削除する
-
Windows ロゴ キーを押しながら R キーを押して、[ファイル名を指定して実行] ダイアログ ボックスを開きます。
-
「installer」と入力して [OK] をクリックし、%windir%\Installer フォルダーを表示します。
-
メニュー バーがまだ表示されていない場合は、Alt キーを押して表示します。次に、使用しているオペレーティング システムに応じて次の手順を実行します。
-
Windows 10: [表示] をクリックし、[レイアウト] グループの [詳細] をクリックします。
-
Windows 8 または 8.1: [表示] をクリックし、[レイアウト] グループの [詳細] をクリックします。
-
Windows 7: [表示] メニューで、[詳細表示の設定] をクリックします。
-
-
オペレーティング システムに応じて、列幅を変更します。
-
Windows 10: [表示]、[レイアウト] グループの [列の追加]、[列の選択] の順にクリックし、[サブジェクト] を選び、[選択した列の幅 (ピクセル単位)] ボックスに「340」と入力します。
-
Windows 8 または 8.1: [表示]、[レイアウト] グループの [詳細] の順にクリックし、[選択した列の幅 (ピクセル単位)] ボックスに「340」と入力します。
-
Windows 7: [表示] メニューの [詳細表示の設定] をクリックし、[選択した列の幅 (ピクセル単位)] ボックスに「340」と入力します。
注: 各 .msi ファイルの隣に件名が表示されるまで、数分かかることがあります。
-
-
[OK] をクリックします。
-
[表示]、[並べ替え]、[件名] の順にクリックします。
-
[ユーザー アカウント制御] ダイアログ ボックスが表示されたら、[許可] をクリックして処理を続けます。
-
件名に "Microsoft Office <製品名> 2016" と表示されている各 .msi ファイルを見つけ、.msi ファイルを右クリックして [アンインストール] をクリックします。
この手順の <製品名> は、実際の Office 2016 製品名を示します。
手順 2: Office Source Engine サービスを停止する
-
Windows ロゴ キーを押しながら R キーを押して、[ファイル名を指定して実行] ダイアログ ボックスを開きます。
-
「services.msc」と入力して、[OK] をクリックします。
-
[サービス] ウィンドウで、Office Source Engine サービスが実行中である かどうかを確認します。 (サービスが実行中の場合、[状態] 列に "開始" と表示されます)。 このサービスが実行されている場合は、[Office Source Engine] を右クリックし、[停止] をクリックします。
-
[サービス] ウィンドウを閉じます。
手順 3: 残っている Office インストール フォルダーを削除する
-
Windows ロゴ キーを押しながら R キーを押して、[ファイル名を指定して実行] ダイアログ ボックスを開きます。
-
「%CommonProgramFiles%\Microsoft Shared」と入力して、[OK] をクリックします。
注: 64 ビット バージョンの Windows を実行しているコンピューターの場合は、「%CommonProgramFiles(x86)%\Microsoft Shared」と入力して、[OK] をクリックします。
-
Office16 フォルダーや Source Engine フォルダーがある場合は、削除します。
-
Windows ロゴ キーを押しながら R キーを押して、[ファイル名を指定して実行] ダイアログ ボックスを開きます。
-
「%ProgramFiles%\Microsoft Office」と入力して、[OK] をクリックします。
注: 64 ビット バージョンの Windows を実行しているコンピューターの場合は、「%ProgramFiles(x86)%\Microsoft Office」と入力して、[OK] をクリックします。
-
Office16 フォルダーを削除します。
-
各ハード ディスク ドライブのルート フォルダーで、MSOCache フォルダーを開きます。
-
[MSOCache] フォルダーの [All Users] フォルダーを開き、フォルダー名に "0FF1CE}-" が含まれているすべてのフォルダーを削除します。
注: このテキストには、文字の "O" と "I" の代わりに数字の "0" (ゼロ) と "1" が含まれています。 たとえば、次のような名前のフォルダーを削除します。
-
{90160000-001B-0409-0000-0000000FF1CE}-C
-
手順 4: 残っている Office インストール ファイルを削除する
-
Windows ロゴ キーを押しながら R キーを押して、[ファイル名を指定して実行] ダイアログ ボックスを開きます。
-
「%appdata%\microsoft\templates」と入力して、[OK] をクリックします。
-
Normal.dotm ファイルと Welcome to Word.dotx ファイルを削除します。
-
Windows ロゴ キーを押しながら R キーを押して、[ファイル名を指定して実行] ダイアログ ボックスを開きます。
-
「%appdata%\microsoft\document building blocks」と入力して、[OK] をクリックします。
-
Document Building Blocks フォルダーのサブフォルダーを開き、Building blocks.dotx ファイルを削除します。
注: サブフォルダー名は、Microsoft Office スイートの言語を示す 4 桁の数字です。
-
残りの手順に従う前に、すべてのプログラムを終了します。
手順 5: Office システムのレジストリ サブキーを削除する
-
作業を開始する前に、問題が発生した場合に備えて、復元できるようにレジストリをバックアップしてください。
警告: レジストリ エディターを使って、またはその他の方法で、レジストリを正しく変更しないと、深刻な問題が発生することがあります。 問題によっては、オペレーティング システムの再インストールが必要になる場合があります。 Microsoft は、このような問題の解決については保証していません。 レジストリの変更は、ユーザー自身の責任で行ってください。
Office 2016 のレジストリ サブキーを削除する
-
Windows ロゴ キーを押しながら R キーを押して、[ファイル名を指定して実行] ダイアログ ボックスを開きます。
-
「regedit」と入力して、[OK] をクリックします。
-
次のレジストリ サブキーをクリックします。
-
HKEY_CURRENT_USER\Software\Microsoft\Office\16.0
-
-
[ファイル]、[エクスポート] の順にクリックし、「DeletedKey01」と入力して、[保存] をクリックします。
-
[編集]、[削除] の順にクリックし、確認してから [はい] をクリックします。
-
以下の一覧の各レジストリ サブキーについて、手順 1 から 5 を繰り返します。 サブキーをエクスポートするときは、名前の末尾を 1 つずつ増やしていきます。
たとえば、2 番目のキーには「DeletedKey02」、3 番目のキーには「DeletedKey03」と入力します。
注: 以下のレジストリ キーで、サブキー名のアスタリスク (*) の部分には、1 つ以上の文字が入ります。
32 ビット バージョンの Windows
-
HKEY_CURRENT_USER\Software\Microsoft\Office\16.0
-
HKEY_LOCAL_MACHINE\SOFTWARE\Microsoft\Office\16.0
-
HKEY_LOCAL_MACHINE\SOFTWARE\Microsoft\Office\Delivery\SourceEngine\Downloads\*0FF1CE}-*
-
HKEY_LOCAL_MACHINE\SOFTWARE\Microsoft\Windows\CurrentVersion\Uninstall\*0FF1CE*
-
HKEY_LOCAL_MACHINE\SOFTWARE\Microsoft\Windows\CurrentVersion\Installer\Upgrade Codes\*F01FEC
-
HKEY_LOCAL_MACHINE\SOFTWARE\Microsoft\Windows\CurrentVersion\Installer\UserData\S-1-5-18\Products\*F01FEC
-
HKEY_LOCAL_MACHINE\SYSTEM\CurrentControlSet\Services\ose
-
HKEY_CLASSES_ROOT\Installer\Features\*F01FEC
-
HKEY_CLASSES_ROOT\Installer\Products\*F01FEC
-
HKEY_CLASSES_ROOT\Installer\UpgradeCodes\*F01FEC
-
HKEY_CLASSES_ROOT\Installer\Win32Assemblies\*Office16*
64 ビット バージョンの Windows
-
HKEY_CURRENT_USER\Software\Microsoft\Office\16.0
-
HKEY_LOCAL_MACHINE\SOFTWARE\Wow6432Node\Microsoft\Office\16.0
-
HKEY_LOCAL_MACHINE\SOFTWARE\Wow6432Node\Microsoft\Office\Delivery\SourceEngine\Downloads\*0FF1CE}-*
-
HKEY_LOCAL_MACHINE\SOFTWARE\Wow6432Node\Microsoft\Windows\CurrentVersion\Uninstall\*0FF1CE*
-
HKEY_LOCAL_MACHINE\SYSTEM\CurrentControlSet\Services\ose
-
HKEY_CLASSES_ROOT\Installer\Features\*F01FEC
-
HKEY_CLASSES_ROOT\Installer\Products\*F01FEC
-
HKEY_CLASSES_ROOT\Installer\UpgradeCodes\*F01FEC
-
HKEY_CLASSES_ROOT\Installer\Win32Asemblies\*Office16*
次のレジストリ サブキーも削除します
-
実行している Windows のバージョンに応じて、次のいずれかのサブキーを見つけます。
-
32 ビット: HKEY_LOCAL_MACHINE\SOFTWARE\Microsoft\Windows\CurrentVersion\Uninstall
-
64 ビット: HKEY_LOCAL_MACHINE\SOFTWARE\Wow6432Node\Microsoft\Windows\CurrentVersion\Uninstall
-
-
[ファイル]、[エクスポート] の順にクリックし、「UninstallKey01」と入力して、[保存] をクリックします。
-
手順 1 で見つけた Uninstall サブキーで各サブキーをクリックして、そのサブキーに次の値が割り当てられているかどうかを確認します。
-
名前: UninstallString
-
データ: file_name path\Office Setup Controller\Setup.exe path
この例では、file_name はインストール プログラムの実際の名前を示し、path は実際のファイル パスを示します。
-
-
サブキーに、手順 3 で確認した名前やデータが含まれている場合は、[編集]、[削除] の順にクリックします。 それ以外の場合は、手順 5 に進みます。
-
手順 3 と 4 を繰り返して、手順 3 で示した名前およびデータと一致するすべてのサブキーを見つけて削除します。
-
レジストリ エディターを終了します。
-
Microsoft ストアがインストールされている場合は、次の手順で Office をアンインストールします。
オプション 1 - Windows の [設定] から Office をアンインストールする
-
[スタート]


-
[アプリと機能] で、アンインストールするバージョンの Office を選択します。
注: Office Home and Student などの Office スイート製品をインストールした場合、または Office サブスクリプションをお持ちの場合は、そのスイート製品名を検索します。 Word や Visio などの単体の Office アプリケーションを購入した場合は、そのアプリケーション名を検索します。
-
[アンインストール] を選択します。
オプション 2 - PowerShell を使用して Office を手動でアンインストールする
Office を削除する
-
[スタート]

-
[ファイル名を指定して実行] ダイアログ ボックスで [PowerShell] と入力し、[OK] を選択します。
-
Windows PowerShell ウィンドウで、次のように入力します:
Get-AppxPackage -name “Microsoft.Office.Desktop” | Remove-AppxPackage
-
Enter キーを押します。
これには数分かかります。 完了したら、新しいコマンド プロンプトが表示されます。
Office の削除を確認する
-
Windows PowerShell ウィンドウで、次のように入力します。
Get-AppxPackage -name “Microsoft.Office.Desktop”
-
Enter キーを押します。
コマンド プロンプトだけが表示され、その他の情報がない場合は、Office が正常に削除されたことを意味します。
手順 1 - インストールの種類を特定する
手動の手順を開始する前に、使用している Office インストールの種類を特定し、正しい方法を選んでアンインストールできるようにしてください。
-
[クイック実行] は、インターネットを使って Office をインストールおよび更新する新しい方法です。ストリーミング ビデオと同様の仕組みです。 既定では、Office 2013 に含まれている最新バージョンの Office、1 回限りの購入で入手した Office Personal 2016 または Office Home and Business 製品 ( または など) のほとんどは、クイック実行を使用してインストールされます。
-
MSI (Microsoft Windows インストーラー) は、ローカルのインストール リソースを使ってインストールする従来の方法です。
インストールの種類を特定するには、次の動作を行います
-
ファイルを作成するか、既存のファイルを開き、[ファイル]、[アカウント] ([Office アカウント] と表示される場合もあります) の順に選択します。
-
[製品情報] で、[バージョン情報] ボタンを見つけ、次の項目を確認します。
クイック実行
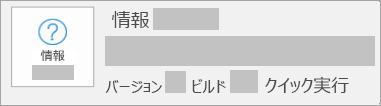
クイック実行インストールには、[Office を更新する] ボタンがあり、「クイック実行」という語句が含まれます。
MSI
![MSI インストールの [Office のバージョン情報] ボタンのスクリーンショット。 バージョンやビルド番号は含まれません](https://support.content.office.net/ja-jp/media/9da725ad-cf2b-41a6-9737-26a09f670bea.png)
MSI インストールには、[Office を更新する] ボタンがなく、[Office のバージョン情報] の横にバージョンやビルド番号がありません。
-
手順 2 - アンインストールするインストールの種類を選択する
作業を開始する前に、管理者アカウントを使って Windows にログオンしてください。 管理者アカウントを所有しているかどうかが不明な場合は、「Windows でユーザー アカウントの種類を確認する方法」を参照してください。
手順 1: Windows インストーラー パッケージを削除する
-
Office 15 のインストール フォルダーを検索します。通常は、C:\Program Files\ にあります。
-
[Microsoft Office 15] フォルダーを右クリックして、[削除] を選択します。
手順 2: Office のスケジュールされたタスクを削除する
-
管理者としてコマンド プロンプト ウィンドウを開きます。
-
コマンド プロンプトに、次のコマンドを入力します。1 行ごとに Enter キーを押します。
schtasks.exe /delete /tn "\Microsoft\Office\Office 15 Subscription Heartbeat"
schtasks.exe /delete /tn "\Microsoft\Office\Office Automatic Update"
schtasks.exe /delete /tn "\Microsoft\Office\Office Subscription Maintenance"
手順 3: タスク マネージャーを使ってクイック実行のタスクを終了する
-
タスク マネージャーを開きます。
-
Windows 10:[スタート] を右クリックし、[タスクマネージャー] をクリックします。 (Windows ロゴ キーを押しながら X キーを押すキーボード ショートカットでも、アクセス メニューを開くことができます。)
-
Windows 8 または 8.1: 画面の右上隅をポイントし、マウス ポインターを下方へ移動して、[検索] をクリックします。 検索ボックスに「タスク マネージャー」と入力して、検索結果に表示された [タスク マネージャー] をクリックします。
-
Windows 7: タスク バーの空白の部分を右クリックして、[タスク マネージャーの起動] をクリックします。
-
-
[プロセス] タブをクリックします。
-
次のプロセスが実行中の場合は、各プロセスを右クリックして、Windows 10 の場合は [タスクの終了]、Windows 8 または 8.1 の場合は [タスクの終了]、Windows 7 の場合は [プロセスの終了] をクリックします。
-
Officeclicktorun.exe
-
appvshnotify.exe
-
firstrun.exe
-
setup*.exe
-
手順 4: Office サービスを削除する
-
管理者としてコマンド プロンプト ウィンドウを開いて、次のコマンドを入力してから、Enter キーを押します。
-
sc delete Clicktorunsvc
-
手順 5: Office のファイルを削除する
-
Windows ロゴ キーを押しながら R キーを押して、[ファイル名を指定して実行] ダイアログ ボックスを開きます。
-
[名前] ボックスに「%ProgramFiles%」と入力して、[OK] をクリックします。
-
"Microsoft Office 15" フォルダーを削除します。
-
[ファイル名を指定して実行] ダイアログ ボックスを開き、「%ProgramData%\Microsoft」と入力して、[OK] をクリックします。
-
ClickToRun フォルダーを削除します。 このフォルダーがない場合は、次の手順に進みます。
-
[ファイル名を指定して実行] ダイアログ ボックスを開き、「%ProgramData%\Microsoft\office」と入力して、[OK] をクリックします。
-
FFPackageLocker フォルダーを削除します。
フォルダーやファイルを削除できない場合は、それが開いているか、別のプログラムで使用されています。コンピューターを再起動してから、もう一度削除してみてください。 それでもフォルダーを削除できない場合は、次の手順に進みます。
手順 6: Office のレジストリ サブキーを削除する
重要: このセクションの手順は、慎重に操作してください。 レジストリを正しく変更しないと、深刻な問題が発生することがあります。 レジストリを変更する前に、問題が発生した場合に備えて、復元できるようにレジストリをバックアップしてください。
-
レジストリ エディターを開きます。
-
Windows 10: [スタート] を右クリックし、[ファイル名を指定して実行] をクリックして、「regedit」と入力し、[OK] をクリックします。
-
Windows 8 または 8.1: [スタート] を右クリックし、[ファイル名を指定して実行] をクリックして、「regedit」と入力し、[OK] をクリックします。
-
Windows 7: [スタート] をクリックして、[プログラムとファイルの検索] ボックスに「ファイル名を指定して実行」と入力し、検索結果に表示された [ファイル名を指定して実行] をクリックします。
-
-
次のレジストリ サブキーを削除します。
-
HKEY_LOCAL_MACHINE\SOFTWARE\Microsoft\Office\15.0\ClickToRun
-
HKEY_LOCAL_MACHINE\SOFTWARE\Microsoft\AppVISV
-
HKEY_LOCAL_MACHINE\SOFTWARE\Microsoft\Windows\CurrentVersion\Uninstall\Microsoft Office <エディション>15 - en-us
-
HKEY_CURRENT_USER\Software\Microsoft\Office
-
次に、Office キーを削除します。
3 番目のサブキーの "Microsoft Office 15 <エディション>- en-us" は、実際のプログラム名を示します。 この名前は、インストールされている Office 2013 のエディションや言語によって異なります。
-
手順 7: スタート メニューのショートカットを削除する
-
管理者としてコマンド プロンプト ウィンドウを開きます。
-
「%ALLUSERSPROFILE%\Microsoft\Windows\Start Menu\Programs」と入力して、Enter キーを押します。
-
Office 2013 のフォルダーを削除します。
手順 8: Microsoft Office Habanero Local Component と Habanero Supplemental Local Component をアンインストールする
-
管理者としてコマンド プロンプト ウィンドウを開きます。
-
コマンド プロンプトで、使用しているオペレーティング システムに対応したコマンドを入力し、Enter キーを押します。
-
x64 オペレーティング システムで x86 バージョンの Office 2013 を実行している場合:
MsiExec.exe /X{50150000-008F-0000-1000-0000000FF1CE}
-
x86 オペレーティング システムで x86 バージョンの Office 2013 を実行している場合:
MsiExec.exe /X{50150000-007E-0000-0000-0000000FF1CE}
-
x64 オペレーティング システムで x64 バージョンの Office 2013 を実行している場合:
MsiExec.exe /X{50150000-008C-0000-1000-0000000FF1CE}
-
Office 2013 をアンインストールする前に、非表示のファイルとフォルダーを表示する必要があります。
非表示のファイルとフォルダーを表示する
-
Office 2013 をアンインストールする前に、非表示のファイルとフォルダーを表示する必要があります。
-
Windows 10: [スタート] を右クリックして、[コントロール パネル] をクリックします。 (Windows ロゴ キーを押しながら X キーを押すキーボード ショートカットでも、アクセス メニューを開くことができます。)
-
Windows 8 または 8.1: Windows キーを押しながら X キーを押し、[コントロール パネル] をクリックします。
-
Windows 7: [スタート]、[コントロール パネル] の順にクリックします。
-
-
Alt キーを押して、メニュー バーを表示します。
-
[ツール]、[フォルダー オプション] の順にクリックしてから、[表示] タブをクリックします。
-
[詳細設定] で、[ファイルとフォルダーの表示] の下にある [隠しファイル、隠しフォルダー、および隠しドライブを表示する] をクリックします。
-
[登録されている拡張子は表示しない] チェック ボックスをオフにします。
-
[OK] をクリックし、エクスプローラーを閉じます。
手順 1: Office の残りの Windows インストーラー パッケージを削除する
-
Windows ロゴ キーを押しながら R キーを押して、[ファイル名を指定して実行] ダイアログ ボックスを開きます。
-
「installer」と入力して [OK] をクリックし、%windir%\Installer フォルダーを表示します。
-
メニュー バーがまだ表示されていない場合は、Alt キーを押すと表示されます。
-
-
Windows 10: [表示] をクリックし、[レイアウト] グループの [詳細] をクリックします。
-
Windows 8 または 8.1: [表示] をクリックし、[レイアウト] グループの [詳細] をクリックします。
-
Windows 7: [表示] メニューで、[詳細表示の設定] をクリックします。
-
-
-
Windows 10: [表示]、[レイアウト] グループの [列の追加]、[列の選択] の順にクリックし、[サブジェクト] を選び、[選択した列の幅 (ピクセル単位)] ボックスに「340」と入力します。
-
Windows 8 または 8.1: [表示]、[レイアウト] グループの [詳細] の順にクリックし、[選択した列の幅 (ピクセル単位)] ボックスに「340」と入力します。
-
Windows 7: [表示] メニューの [詳細表示の設定] をクリックし、[選択した列の幅 (ピクセル単位)] ボックスに「340」と入力します。
注: 各 .msi ファイルの隣に件名が表示されるまで、数分かかることがあります。
-
-
[OK] をクリックします。
-
[表示]、[並べ替え]、[件名] の順にクリックします。
-
[ユーザー アカウント制御] ダイアログ ボックスが表示されたら、[許可] をクリックして処理を続けます。
-
件名に "Microsoft Office <製品名> 2013" とある .msi ファイルを見つけて 1 ファイルずつ右クリックし、[アンインストール] をクリックします。
この手順の <製品名> は、実際の Office 2013 製品名を示します。
手順 2: Office Source Engine サービスを停止する
-
Windows ロゴ キーを押しながら R キーを押して、[ファイル名を指定して実行] ダイアログ ボックスを開きます。
-
「services.msc」と入力して、[OK] をクリックします。
-
[サービス] ウィンドウで、Office Source Engine サービスが実行中である かどうかを確認します。 (サービスが実行中の場合、[状態] 列に "開始" と表示されます)。 このサービスが実行されている場合は、[Office Source Engine] を右クリックし、[停止] をクリックします。
-
[サービス] ウィンドウを閉じます。
手順 3: 残っている Office インストール フォルダーを削除する
-
Windows ロゴ キーを押しながら R キーを押して、[ファイル名を指定して実行] ダイアログ ボックスを開きます。
-
「%CommonProgramFiles%\Microsoft Shared」と入力して、[OK] をクリックします。
注: 64 ビット バージョンの Windows を実行しているコンピューターの場合は、「%CommonProgramFiles(x86)%\Microsoft Shared」と入力して、[OK] をクリックします。
-
Office15 フォルダーや Source Engine フォルダーがある場合は、削除します。
-
Windows ロゴ キーを押しながら R キーを押して、[ファイル名を指定して実行] ダイアログ ボックスを開きます。
-
「%ProgramFiles%\Microsoft Office」と入力して、[OK] をクリックします。
注: 64 ビット バージョンの Windows を実行しているコンピューターの場合は、「%ProgramFiles(x86)%\Microsoft Office」と入力して、[OK] をクリックします。
-
Office15 フォルダーを削除します。
-
各ハード ディスク ドライブのルート フォルダーで、MSOCache フォルダーを開きます。
-
[MSOCache] フォルダーの [All Users] フォルダーを開き、フォルダー名に "0FF1CE}-" が含まれているすべてのフォルダーを削除します。
注:
-
このテキストには、文字の "O" と "I" の代わりに数字の "0" (ゼロ) と "1" が含まれています。 たとえば、次のような名前のフォルダーを削除します。
-
{90150000-001B-0409-0000-0000000FF1CE}-C
-
手順 4: 残っている Office インストール ファイルを削除する
-
Windows ロゴ キーを押しながら R キーを押して、[ファイル名を指定して実行] ダイアログ ボックスを開きます。
-
「%appdata%\microsoft\templates」と入力して、[OK] をクリックします。
-
Normal.dotm ファイルと Welcome to Word.dotx ファイルを削除します。
-
Windows ロゴ キーを押しながら R キーを押して、[ファイル名を指定して実行] ダイアログ ボックスを開きます。
-
「%appdata%\microsoft\document building blocks」と入力して、[OK] をクリックします。
-
Document Building Blocks フォルダーのサブフォルダーを開き、Building blocks.dotx ファイルを削除します。
注: サブフォルダー名は、Microsoft Office スイートの言語を示す 4 桁の数字です。
-
残りの手順に従う前に、すべてのプログラムを終了します。
手順 5: Office システムのレジストリ サブキーを削除する
-
作業を開始する前に、問題が発生した場合に備えて、復元できるようにレジストリをバックアップしてください。
警告: レジストリ エディターを使って、またはその他の方法で、レジストリを正しく変更しないと、深刻な問題が発生することがあります。 問題によっては、オペレーティング システムの再インストールが必要になる場合があります。 Microsoft は、このような問題の解決については保証していません。 レジストリの変更は、ユーザー自身の責任で行ってください。
Office 2013 のレジストリ サブキーを削除する
-
Windows ロゴ キーを押しながら R キーを押して、[ファイル名を指定して実行] ダイアログ ボックスを開きます。
-
「regedit」と入力して、[OK] をクリックします。
-
次のレジストリ サブキーをクリックします。
-
HKEY_CURRENT_USER\Software\Microsoft\Office\15.0
-
-
[ファイル]、[エクスポート] の順にクリックし、「DeletedKey01」と入力して、[保存] をクリックします。
-
[編集]、[削除] の順にクリックし、確認してから [はい] をクリックします。
-
以下の一覧の各レジストリ サブキーについて、手順 1 から 5 を繰り返します。 サブキーをエクスポートするときは、名前の末尾を 1 つずつ増やしていきます。
たとえば、2 番目のキーには「DeletedKey02」、3 番目のキーには「DeletedKey03」と入力します。
注: 以下のレジストリ キーで、サブキー名のアスタリスク (*) の部分には、1 つ以上の文字が入ります。
32 ビット版の Windows
-
HKEY_CURRENT_USER\Software\Microsoft\Office\15.0
-
HKEY_LOCAL_MACHINE\SOFTWARE\Microsoft\Office\15.0
-
HKEY_LOCAL_MACHINE\SOFTWARE\Microsoft\Office\Delivery\SourceEngine\Downloads\*0FF1CE}-*
-
HKEY_LOCAL_MACHINE\SOFTWARE\Microsoft\Windows\CurrentVersion\Uninstall\*0FF1CE*
-
HKEY_LOCAL_MACHINE\SOFTWARE\Microsoft\Windows\CurrentVersion\Installer\Upgrade Codes\*F01FEC
-
HKEY_LOCAL_MACHINE\SOFTWARE\Microsoft\Windows\CurrentVersion\Installer\UserData\S-1-5-18\Products\*F01FEC
-
HKEY_LOCAL_MACHINE\SYSTEM\CurrentControlSet\Services\ose
-
HKEY_CLASSES_ROOT\Installer\Features\*F01FEC
-
HKEY_CLASSES_ROOT\Installer\Products\*F01FEC
-
HKEY_CLASSES_ROOT\Installer\UpgradeCodes\*F01FEC
-
HKEY_CLASSES_ROOT\Installer\Win32Assemblies\*Office15*
64 ビット バージョンの Windows
-
HKEY_CURRENT_USER\Software\Microsoft\Office\15.0
-
HKEY_LOCAL_MACHINE\SOFTWARE\Wow6432Node\Microsoft\Office\15.0
-
HKEY_LOCAL_MACHINE\SOFTWARE\Wow6432Node\Microsoft\Office\Delivery\SourceEngine\Downloads\*0FF1CE}-*
-
HKEY_LOCAL_MACHINE\SOFTWARE\Wow6432Node\Microsoft\Windows\CurrentVersion\Uninstall\*0FF1CE*
-
HKEY_LOCAL_MACHINE\SYSTEM\CurrentControlSet\Services\ose
-
HKEY_CLASSES_ROOT\Installer\Features\*F01FEC
-
HKEY_CLASSES_ROOT\Installer\Products\*F01FEC
-
HKEY_CLASSES_ROOT\Installer\UpgradeCodes\*F01FEC
-
HKEY_CLASSES_ROOT\Installer\Win32Asemblies\*Office15*
-
次のレジストリ サブキーも削除します
-
実行している Windows のバージョンに応じて、次のいずれかのサブキーを見つけます。
-
32 ビット: HKEY_LOCAL_MACHINE\SOFTWARE\Microsoft\Windows\CurrentVersion\Uninstall
-
64 ビット: HKEY_LOCAL_MACHINE\SOFTWARE\Wow6432Node\Microsoft\Windows\CurrentVersion\Uninstall
-
-
[ファイル]、[エクスポート] の順にクリックし、「UninstallKey01」と入力して、[保存] をクリックします。
-
手順 1 で見つけた Uninstall サブキーで各サブキーをクリックして、そのサブキーに次の値が割り当てられているかどうかを確認します。
-
名前: UninstallString
-
データ: file_name path\Office Setup Controller\Setup.exe path
この例では、file_name はインストール プログラムの実際の名前を示し、path は実際のファイル パスを示します。
-
-
サブキーに、手順 3 で確認した名前やデータが含まれている場合は、[編集]、[削除] の順にクリックします。 それ以外の場合は、手順 5 に進みます。
-
手順 3 と 4 を繰り返して、手順 3 で示した名前およびデータと一致するすべてのサブキーを見つけて削除します。
-
レジストリ エディターを終了します。
-
重要:
Office 2010 はサポートされなくなりました。 Microsoft 365 にアップグレードすることで、どんなデバイスでも、どこからでも仕事ができて、かつサポートを受けることができます。
今すぐアップグレードする
Office 2010 を手動で削除する
注: この方法を行うには、管理者アカウントでログインする必要があります。 ご利用のコンピューターがネットワークの一部の場合、システム管理者にサポートを依頼する必要があります。 ご自分が管理者アカウントでログオンしているかどうかが不明の場合は、「How to determine your user account type in Windows (Windows のユーザー アカウント タイプを判断する方法)」を参照してください。
警告: レジストリ エディターを使って、またはその他の方法で、レジストリを正しく変更しないと、深刻な問題が発生することがあります。 問題によっては、オペレーティング システムの再インストールが必要になる場合があります。 Microsoft は、このような問題の解決については保証していません。 レジストリの変更は、ユーザー自身の責任で行ってください。
この記事では、レジストリの変更方法について説明しています。 レジストリを変更する前に、必ずバックアップしてください。 問題が発生したときのために、レジストリをバックアップして復元する方法を把握しておくことが重要です。
まず、この方法では、非表示のファイルとフォルダーを表示する必要があります。その方法は次のとおりです。
-
Windows エクスプローラーを開きます。
-
[ツール] メニューの [フォルダーのオプション] をクリックします。 (Alt キーを押してメニュー バーを表示します。)
-
[表示] タブをクリックします。
-
[詳細設定] で、[ファイルとフォルダーの表示] の下にある [隠しファイル、隠しフォルダー、および隠しドライブを表示する] をクリックします。
-
[登録されている拡張子は表示しない] をクリアして [OK] をクリックしてからウィンドウを閉じます。
これで、非表示のファイルとフォルダーの表示方法がわかったので、Office を手動で削除し始めることができるようになりました。
手順 1: Microsoft Office 2010 システムの残りの Windows インストーラー パッケージを削除する
-
[スタート]、[すべてのプログラム] の順にクリックし、[アクセサリ] フォルダーを開きます。
-
[ファイル名を指定して実行] をクリックし、[名前] ボックスをクリックします。
-
「インストーラー」と入力し、[OK] をクリックします。
[%windir%\Installer] フォルダーを開きます。 -
[表示] メニューで、[詳細表示の設定] をクリックします (メニュー バーを表示するには、ALT キーを押します)。
-
[件名] チェック ボックスをオンにして、[選択した列の幅 (ピクセルで)] ボックスに「340」と入力し、[OK] をクリックします。
-
各 MSI ファイルの隣に件名が表示されるまで、数分かかることがあります。
-
[表示] メニューの [最優先されるキー] をポイントし、[件名] をクリックします。
-
[ユーザー アカウント制御] ダイアログ ボックスが表示されたら、[許可] をクリックして処理を続けます。
-
件名が "Microsoft Office <製品名> 2010" の MSI ファイルを見つけて、MSI ファイルを右クリックし、[アンインストール] をクリックします。
注: < 製品名 > は、Microsoft Office 2010 製品名のプレースホルダーです。
手順 2: Office Source Engine サービスを停止する
-
[スタート]、[すべてのプログラム] の順にクリックし、[アクセサリ] フォルダーを開きます。
-
[ファイル名を指定して実行] をクリックし、[名前] ボックスをクリックします。
-
「services.msc」と入力して、[OK] をクリックします。
-
[サービス] ウィンドウで、Office Source Engine が表示されるまで一覧を下にスクロールし、サービスが実行されているかどうかを確認します ([状態] 列に [開始] と表示されます)。 このサービスが実行されている場合は、[Office Source Engine] を右クリックし、[停止] をクリックします。
-
[サービス] ウィンドウを閉じます。
手順 3: 残っている Microsoft Office 2010 インストール フォルダーを削除する
-
[スタート]、[すべてのプログラム] の順にクリックし、[アクセサリ] フォルダーを開きます。
-
[ファイル名を指定して実行] をクリックし、[名前] ボックスをクリックします。
-
「%CommonProgramFiles%\Microsoft Shared」と入力して、[OK] をクリックします。
注: Windows 7 の 64 ビット バージョンが実行されているコンピューターでは、「%CommonProgramFiles(x86)%\Microsoft Shared」と入力して、[OK] をクリックします。
-
次のフォルダーがある場合は、削除します。
-
Office14
-
Source Engine
-
-
[スタート]、[すべてのプログラム] の順にクリックし、[アクセサリ] フォルダーを開きます。
-
[ファイル名を指定して実行] をクリックし、[名前] ボックスをクリックします。
-
「%ProgramFiles%\Microsoft Office」と入力して、[OK] をクリックします。
注: Windows 7 の 64 ビット バージョンが実行されているコンピューターでは、「%ProgramFiles(x86)%\Microsoft Office」と入力して、[OK] をクリックします。
-
Office14 フォルダーを削除します。
-
各ハード ディスク ドライブのルート フォルダーで、MSOCache フォルダーを見つけて開きます。 このフォルダーが見つからない場合は、非表示のファイルとフォルダーを表示する必要があります。
-
MSOCache フォルダーの All Users フォルダーを開き、フォルダー名に 0FF1CE} が含まれているフォルダーをすべて削除します。
注: このテキストには、0 および "O" と "I" のいずれかの文字が含まれています。
例 {90140000-001B-0409-0000-0000000FF1CE}-C
手順 4: 残っている Microsoft Office 2010 インストール ファイルを削除する
-
[スタート]、[すべてのプログラム] の順にクリックし、[アクセサリ] フォルダーを開きます。
-
[ファイル名を指定して実行] をクリックし、[名前] ボックスをクリックします。
-
「%appdata%\microsoft\templates」と入力して、[OK] をクリックします。
-
次のファイルを削除します。
-
Normal.dotm
-
Normalemail.dotm
-
-
[スタート]、[すべてのプログラム] の順にクリックし、[アクセサリ] フォルダーを開きます。
-
[ファイル名を指定して実行] をクリックし、[名前] ボックスをクリックします。
-
「%appdata%\microsoft\document building blocks」と入力して、[OK] をクリックします。
-
Document Building Blocks フォルダー内のサブフォルダーを開きます。
注: サブフォルダーのタイトルは、Microsoft Office スイートの言語を表す 4 桁の数字になります。
-
building blocks.dotx ファイルを削除します。
-
残りの手順に従う前に、すべてのプログラムを終了します。
-
[スタート]、[すべてのプログラム] の順にクリックし、[アクセサリ] フォルダーを開きます。
-
「%temp%」と入力して、[OK] をクリックします。
-
[編集] メニューで [すべて選択] を選びます。
-
[ファイル] メニューの [削除] をクリックします。
-
[スタート]、[すべてのプログラム] の順にクリックし、[アクセサリ] フォルダーを開きます。
-
[ファイル名を指定して実行] をクリックし、[名前] ボックスをクリックします。
-
「%AllUsersprofile%\Application Data\Microsoft\Office\Data」と入力し、[OK] をクリックします。
-
opa14.dat ファイル (このファイルのみ) を削除します。 このファイルは表示されません。
手順 5: Microsoft Office 2010 システムのレジストリ サブキーを削除する
Office 2010 レジストリ サブキーを探し、存在する場合は削除します。 これには、次の操作を実行します。
32 ビット版の Office 2010 の場合
-
[スタート]、[すべてのプログラム] の順にクリックし、[アクセサリ] フォルダーを開きます。
-
[ファイル名を指定して実行] をクリックし、[名前] ボックスをクリックします。
-
「regedit」と入力して、[OK] をクリックします。
-
次のレジストリ サブキーをクリックします。
HKEY_CURRENT_USER\Software\Microsoft\Office\14.0 -
[ファイル] メニューで、[エクスポート] をクリックし、「DeletedKey01」と入力して [保存] をクリックします。
-
[編集] メニューの [削除] をクリックし、[はい] をクリックして確認します。
-
以下の一覧の各レジストリ サブキーについて、手順 1 から 7 を繰り返します。 サブキーをエクスポートするときは、名前の末尾を 1 つずつ増やしていきます。
たとえば、2 番目のキーには「DeletedKey02」、3 番目のキーには「DeletedKey03」と入力します。
次のレジストリ キーでは、アスタリスク (*) は、サブキー名の 1 つ以上の文字を表します。
-
HKEY_CURRENT_USER\Software\Microsoft\Office\14.0
-
HKEY_LOCAL_MACHINE\SOFTWARE\Microsoft\Office\14.0
-
HKEY_LOCAL_MACHINE\SOFTWARE\Microsoft\Office\Delivery\SourceEngine\Downloads\*0FF1CE}-*
-
HKEY_LOCAL_MACHINE\SOFTWARE\Microsoft\Windows\CurrentVersion\Uninstall\*0FF1CE*
-
HKEY_LOCAL_MACHINE\SOFTWARE\Microsoft\Windows\CurrentVersion\Installer\Upgrade Codes\*F01FEC
-
HKEY_LOCAL_MACHINE\SOFTWARE\Microsoft\Windows\CurrentVersion\Installer\UserData\S-1-5-18\Products\*F01FEC
-
HKEY_LOCAL_MACHINE\SYSTEM\CurrentControlSet\Services\ose
-
HKEY_CLASSES_ROOT\Installer\Features\*F01FEC
-
HKEY_CLASSES_ROOT\Installer\Products\*F01FEC
-
HKEY_CLASSES_ROOT\Installer\UpgradeCodes\*F01FEC
-
HKEY_CLASSES_ROOT\Installer\Win32Assemblies\*Office14*
-
次のレジストリ サブキーを見つけます。
-
HKEY_LOCAL_MACHINE\SOFTWARE\Microsoft\Windows\CurrentVersion\Uninstall
-
-
[ファイル]、[エクスポート] の順にクリックし、「UninstallKey01」と入力して、[保存] をクリックします。
-
手順 1 で見つけた Uninstall サブキーで各サブキーをクリックして、そのサブキーに次の値が割り当てられているかどうかを確認します。
-
名前: UninstallString
-
データ: file_name path\Office Setup Controller\Setup.exe path
-
注: この例では、file_name は、インストール プログラムの名前のプレースホルダーで、path は、ファイル パスのプレースホルダーです。
-
サブキーに、手順 3 で確認した名前やデータが含まれている場合は、[編集] メニューの [削除] をクリックします。 それ以外の場合は、手順 5 に進みます。
-
手順 3 と 4 を繰り返して、手順 3 で示した名前およびデータと一致するサブキーをすべて見つけて削除します。
-
レジストリ エディターを終了します。
64 ビット版の Office 2010 の場合
-
[スタート]、[すべてのプログラム] の順にクリックし、[アクセサリ] フォルダーを開きます。
-
[ファイル名を指定して実行] をクリックし、[名前] ボックスをクリックします。
-
「regedit」と入力して、[OK] をクリックします。
-
次のレジストリ サブキーをクリックします。
HKEY_CURRENT_USER\Software\Microsoft\Office\14.0 -
[ファイル] メニューで、[エクスポート] をクリックし、「DeletedKey01」と入力して [保存] をクリックします。
-
[編集] メニューの [削除] をクリックし、[はい] をクリックして確認します。
-
以下の一覧の各レジストリ サブキーについて、手順 1 から 7 を繰り返します。 サブキーをエクスポートするときは、名前の末尾を 1 つずつ増やしていきます。
たとえば、2 番目のキーには「DeletedKey02」、3 番目のキーには「DeletedKey03」と入力します。
注: 次のレジストリ キーでは、アスタリスク (*) は、サブキー名の 1 つ以上の文字を表します。
-
HKEY_CURRENT_USER\Software\Microsoft\Office\14.0
-
HKEY_LOCAL_MACHINE\SOFTWARE\Wow6432Node\Microsoft\Office\14.0
-
HKEY_LOCAL_MACHINE\SOFTWARE\Wow6432Node\Microsoft\Office\Delivery\SourceEngine\Downloads\*0FF1CE}-*
-
HKEY_LOCAL_MACHINE\SOFTWARE\Wow6432Node\Microsoft\Windows\CurrentVersion\Uninstall\*0FF1CE*
-
HKEY_LOCAL_MACHINE\SOFTWARE\Wow6432Node\Microsoft\Windows\CurrentVersion\Installer\UpgradeCodes\*F01FEC
-
HKEY_LOCAL_MACHINE\SOFTWARE\Wow6432Node\Microsoft\Windows\CurrentVersion\Installer\UserData\S-1-5-18\Products\*F01FEC
-
HKEY_LOCAL_MACHINE\SYSTEM\CurrentControlSet\Services\ose
-
HKEY_CLASSES_ROOT\Installer\Features\*F01FEC
-
HKEY_CLASSES_ROOT\Installer\Products\*F01FEC
-
HKEY_CLASSES_ROOT\Installer\UpgradeCodes\*F01FEC
-
HKEY_CLASSES_ROOT\Installer\Win32Asemblies\*Office14*
-
次のサブキーを見つけます。
-
HKEY_LOCAL_MACHINE\SOFTWARE\Wow6432Node\Microsoft\Windows\CurrentVersion\Uninstall
-
-
[ファイル]、[エクスポート] の順にクリックし、「UninstallKey01」と入力して、[保存] をクリックします。
-
手順 1 で見つけた Uninstall サブキーで各サブキーをクリックして、そのサブキーに次の値が割り当てられているかどうかを確認します。
-
名前: UninstallString
-
データ: file_name path\Office Setup Controller\Setup.exe path
-
注: この例では、file_name は、インストール プログラム名のプレースホルダーで、path は、ファイル パスのプレースホルダーです。
-
サブキーに、手順 3 で確認した名前やデータが含まれている場合は、[編集] メニューの [削除] をクリックします。 それ以外の場合は、手順 5 に進みます。
-
手順 3 と 4 を繰り返して、手順 3 で示した名前およびデータと一致するサブキーをすべて見つけて削除します。
-
レジストリ エディターを終了します。
手順 6: コンピューターを再起動する
コンピューターを再起動し、Microsoft Office を再インストールします。
重要:
Office 2007 はサポートされなくなりました。 Microsoft 365 にアップグレードすることで、どんなデバイスでも、どこからでも仕事ができて、かつサポートを受けることができます。
今すぐアップグレードする
注: この方法では管理者アカウントでログインする必要があります。 コンピューターがネットワークの一部である場合は、システム管理者への問い合わせが必要になることがあります。
最初に、この方法では、非表示のファイルとフォルダーを表示する必要があります。 手順は次のとおりです。
-
Windows エクスプローラーを開きます。
-
[ツール] メニューの [フォルダーのオプション] をクリックします。 Windows 7 または Vista の場合は、Alt キーを押してメニュー バーを表示します。
-
[表示] タブをクリックします。
-
[詳細設定] ウィンドウで、[ファイルとフォルダーの表示] の下にある [隠しファイル、隠しフォルダー、および隠しドライブを表示する] をクリックします。
-
[登録されている拡張子は表示しない] をオフにします。
-
[OK] をクリックし、ウィンドウを閉じます。
手順 1: 2007 Microsoft Office システムの残りの Windows インストーラー パッケージを削除する
-
%windir%\Installer フォルダーを開きます。 これを行うには、[スタート]、[ファイル名を指定して実行] の順にクリックし、「%windir%\Installer」と入力してから [OK] をクリックします。
-
[表示] メニューで、[詳細表示の設定] をクリックします。
-
[件名] チェック ボックスをオンにして、[選択した列の幅 (ピクセルで)] ボックスに「340」と入力し、[OK] をクリックします。
注: 各 .msi ファイルの隣に件名が表示されるまで、数分かかることがあります。
-
[表示] メニューで、[並べ替え] (Windows 7 または Vista の場合)、または [アイコンの整列] (Windows XP の場合) をポイントしてから、[件名] をクリックします。
-
[ユーザー アカウント制御] ダイアログ ボックスが表示されたら、[許可] をクリックして操作を続けます。
-
件名が "Microsoft Office <製品名> 2007" の各 .msi ファイルを見つけ、.msi ファイルを右クリックし、[アンインストール] をクリックします。
注: <製品名> プレースホルダーは、2007 Microsoft Office 製品の名前を示します。
手順 2: Office Source Engine サービスを停止する
-
[サービス] ウィンドウを開きます。 これを行うには、[スタート]、[ファイル名を指定して実行] の順にクリックし、「services.msc」と入力してから [OK] をクリックします。
-
[サービス] ウィンドウで、Office Source Engine サービスが実行中である ([状態] 列に "開始" と表示される) かどうかを確認します。 サービスが実行中の場合は、[Office Source Engine] を右クリックして、[停止] をクリックします。
-
[サービス] ウィンドウを閉じます。
手順 3: 残っている 2007 Microsoft Office インストール フォルダーを削除する
-
%CommonProgramFiles%\Microsoft Shared フォルダーを開きます。 これを行うには、[スタート]、[ファイル名を指定して実行] の順にクリックし、「%CommonProgramFiles%\Microsoft Shared」と入力して [OK] をクリックします。
注: 64 ビット版の Windows 7 または Vista を実行しているコンピューターの場合は、「%CommonProgramFiles(x86)%\Microsoft Shared」と入力して、[OK] をクリックします。
-
次のフォルダーがある場合は、削除します。
-
Office12
-
Source Engine
-
-
%ProgramFiles%\Microsoft Office フォルダーを開きます。 これを行うには、[スタート]、[ファイル名を指定して実行] の順にクリックし、「%ProgramFiles%\Microsoft Office」と入力して [OK] をクリックします。
注: 64 ビット版の Windows 7 または Vista を実行しているコンピューターの場合は、「%ProgramFiles(x86)%\Microsoft Office」と入力して [OK] をクリックします。
-
Office12 フォルダーを削除します。
-
各ハード ディスク ドライブのルート フォルダーで、MSOCache フォルダーを見つけて開きます。 このフォルダーが見つからない場合は、非表示のファイルを表示する必要があります。
-
MSOCache フォルダーの All Users フォルダーを開き、フォルダー名に 0FF1CE}- というテキストが含まれているフォルダーをすべて削除します。
注: このテキストには、文字の "O" と "I" の代わりに数字の "0" (ゼロ) と "1" が含まれています。 たとえば、{90140000-001B-0409-0000-0000000FF1CE}-C のようになります。
手順 4: 残っている 2007 Microsoft Office インストール ファイルを削除する
-
%AppData%\Microsoft\Templates フォルダーを開きます。 これを行うには、[スタート]、[ファイル名を指定して実行] の順にクリックし、「%appdata%\microsoft\templates」と入力して [OK] をクリックします。
-
次のファイルを削除します。
-
Normal.dotm
-
Normalemail.dotm
-
-
%AppData%\Microsoft\Document Building Blocks フォルダーを開きます。 これを行うには、[スタート]、[ファイル名を指定して実行] の順にクリックし、「%appdata%\microsoft\document building blocks」と入力して [OK] をクリックします。
-
Document Building Blocks フォルダー内のサブフォルダーを開きます。
注: サブフォルダー名は、Microsoft Office スイートの言語を示す 4 桁の数字です。
-
building blocks.dotx ファイルを削除します。
-
残りの手順に従う前に、すべてのプログラムを終了します。
-
%Temp% フォルダーを開きます。 これを行うには、[スタート]、[ファイル名を指定して実行] の順にクリックし、「%temp%」と入力してから [OK] をクリックします。
-
[編集] メニューで [すべて選択] をクリックします。
-
[ファイル] メニューの [削除] をクリックします。
-
%AllUsersprofile%\Application Data\Microsoft\Office\Data フォルダーを開きます。 これを行うには、[スタート]、[ファイル名を指定して実行] の順にクリックし、「%AllUsersprofile%\Application Data\Microsoft\Office\Data」と入力して [OK] をクリックします。
-
opa12.dat ファイル (このファイルのみ) を削除します。
手順 5: 2007 Microsoft Office システムのレジストリ サブキーを削除する
重要: このセクションの手順には慎重に従ってください。 レジストリを正しく変更しないと、深刻な問題が発生することがあります。 レジストリを変更する前に、問題が発生した場合に備えて、復元できるようにレジストリをバックアップしてください。
Office 2007 レジストリ サブキーを探し、存在する場合は削除します。 これを行うには、次の手順を実行します。
-
レジストリ エディターを開きます。 これを行うには、[スタート]、[ファイル名を指定して実行] の順にクリックし、「regedit」と入力してから [OK] をクリックします。
-
次のレジストリ サブキーを見つけてクリックします。
-
HKEY_CURRENT_USER\Software\Microsoft\Office\12.0
-
-
[ファイル] メニューで、[エクスポート] をクリックし、「DeletedKey01」と入力して [保存] をクリックします。
-
[編集] メニューで、[削除] をクリックし、確認してから [はい] をクリックします。
-
以下のリストの各レジストリ サブキーについて、これらの手順 (2 から 4) を繰り返します。 サブキーをエクスポートするときは、名前の末尾を 1 つずつ増やしていきます。
たとえば、2 番目のキーには「DeletedKey02」、3 番目のキーには「DeletedKey03」と入力します。
32 ビット版の Microsoft Windows で削除するレジストリ キー
-
HKEY_CURRENT_USER\Software\Microsoft\Office\12.0
-
HKEY_LOCAL_MACHINE\SOFTWARE\Microsoft\Office\12.0
-
HKEY_LOCAL_MACHINE\SOFTWARE\Microsoft\Office\Delivery\SourceEngine\Downloads\*0FF1CE}-*
-
HKEY_LOCAL_MACHINE\SOFTWARE\Microsoft\Windows\CurrentVersion\Uninstall\*0FF1CE*
-
HKEY_LOCAL_MACHINE\SOFTWARE\Microsoft\Windows\CurrentVersion\Installer\Upgrade Codes\*F01FEC
-
HKEY_LOCAL_MACHINE\SOFTWARE\Microsoft\Windows\CurrentVersion\Installer\UserData\S-1-5-18\Products\*F01FEC
-
HKEY_LOCAL_MACHINE\SYSTEM\CurrentControlSet\Services\ose
-
HKEY_CLASSES_ROOT\Installer\Features\*F01FEC
-
HKEY_CLASSES_ROOT\Installer\Products\*F01FEC
-
HKEY_CLASSES_ROOT\Installer\UpgradeCodes\*F01FEC
-
HKEY_CLASSES_ROOT\Installer\Win32Assemblies\*Office12*
64 ビット版の Microsoft Windows で削除するレジストリ キー
-
HKEY_CURRENT_USER\Software\Microsoft\Office\12.0
-
HKEY_LOCAL_MACHINE\SOFTWARE\Wow6432Node\Microsoft\Office\12.0
-
HKEY_LOCAL_MACHINE\SOFTWARE\Wow6432Node\Microsoft\Office\Delivery\SourceEngine\Downloads\*0FF1CE}-*
-
HKEY_LOCAL_MACHINE\SOFTWARE\Wow6432Node\Microsoft\Windows\CurrentVersion\Uninstall\*0FF1CE*
-
HKEY_LOCAL_MACHINE\SOFTWARE\Wow6432Node\Microsoft\Windows\CurrentVersion\Installer\UpgradeCodes\*F01FEC
-
HKEY_LOCAL_MACHINE\SOFTWARE\Wow6432Node\Microsoft\Windows\CurrentVersion\Installer\UserData\S-1-5-18\Products\*F01FEC
-
HKEY_LOCAL_MACHINE\SYSTEM\CurrentControlSet\Services\ose
-
HKEY_CLASSES_ROOT\Installer\Features\*F01FEC
-
HKEY_CLASSES_ROOT\Installer\Products\*F01FEC
-
HKEY_CLASSES_ROOT\Installer\UpgradeCodes\*F01FEC
-
HKEY_CLASSES_ROOT\Installer\Win32Asemblies\*Office12*
注: レジストリ キーのアスタリスク文字 (*) は、サブキー名の 1 つ以上の文字を表します。
-
続けて関連するレジストリ キーを削除します。
-
レジストリ エディターを開き、次のレジストリ サブキーを見つけます。
-
32 ビット版の場合: HKEY_LOCAL_MACHINE\SOFTWARE\Microsoft\Windows\CurrentVersion\Uninstall
-
64 ビット版の場合: HKEY_LOCAL_MACHINE\SOFTWARE\Wow6432Node\Microsoft\Windows\CurrentVersion\Uninstall
-
-
[ファイル] メニューで、[エクスポート] をクリックし、「UninstallKey01」と入力して [保存] をクリックします。
-
手順 1 で見つけた Uninstall サブキーで各サブキーをクリックして、そのサブキーに次の値が割り当てられているかどうかを確認します。
-
名前: UninstallString
-
データ: file_namepath\Office Setup Controller\Setup.exe path
注: file_name プレースホルダーはインストール プログラムの名前を示し、path プレースホルダーはファイル パスを示します。
-
-
サブキーに、手順 3 で確認した名前やデータが含まれている場合は、[編集] メニューの [削除] をクリックします。 それ以外の場合は、手順 5 に進みます。
-
手順 3 と 4 を繰り返して、手順 3 で示した名前およびデータと一致するサブキーをすべて見つけて削除します。
-
レジストリ エディターを終了します。
手順 6: コンピューターを再起動する
コンピューターを再起動します。 正常に削除されたら、作業は完了です。これで、必要に応じて、Microsoft Office を再インストールできます。











