2018年にマイクロソフトは診断データ ビューア― (DDV) をリリースしました。これは Windows がマイクロソフトに送っている生の診断データをレビューできるツールです。 これで、同じビューアを使って Office 診断データを表示することもできます。 DDVは、バージョン 1803 以降の Windows 10 が必要です。 Office の診断データを表示するには、Microsoft 365、または Windows 用 Office 2019、バージョン 1904 以降、もしくは Microsoft 365、または Mac 用 Office 2019、 バージョン 16.28 以降が必要です。
Windows または Office のバージョンがわからない場合
仕組み
Windows 診断データを表示するのに診断データ ビューア― (DDV) を使用してきましたが、Windows と Mac でも Office の診断データを表示できるようになりました。 詳細はすぐに説明しますが、基本的には Windows で DDV を起動してから、互換性のある Office デスクトップ アプリケーション (Word、Excel、PowerPoint など) にアクセスして診断データの表示を有効にします。 DDVに戻ると、Windowsの診断データに加えてOfficeの診断データも表示されるようになります。
作業の開始
まだ行っていない場合、最初に診断データ ビューア―をダウンロードしてインストールする必要があります。 その手順の詳細については、診断データ ビューア―の概要を参照してください。
インストールが完了したら、Windows デバイスで診断データ ビューア―を起動します。
-
スタート メニューから [診断データ ビューア―] を起動します。
-
診断データ ビューア―で [設定] に移動し、[Office の診断データを表示中] がオンになっていることを確認します。
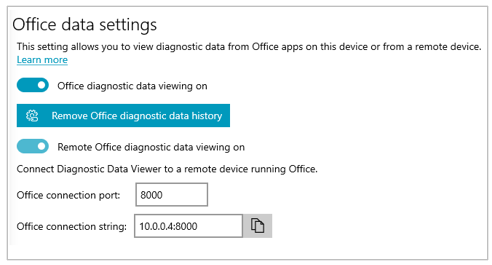
注: [Office の診断データを表示中] をオンにするオプションが表示されない場合は、お使いの DDV が古いバージョンのものである可能性があります。 Office 診断データを表示するには、バージョン 3 以降の DDV が必要です。 DDV は自動的に更新されますが、何らかの理由で更新されていない場合は、ここをクリックして Microsoft ストアにアクセスし、手動で更新を確認できます。
Officeのデータを表示します
診断データ ビューア―が Windows デバイスで実行されている状態で次の操作を行います。
-
Word や Excel などの Office アプリを開きます。
-
[ファイル]、[オプション]、[セキュリティ センター]、[セキュリティ センターの設定]、[プライバシー オプション] の順に移動します。
-
[診断データ ビューア―] ボタンを選択します。
-
[このコンピュータでデータ表示を有効にする]、[OK] の順に選択します。
注: Microsoft Teams では、次の手順を実行します。
-
[設定] > [プライバシー] > [診断データ ビューアー] > [管理] の順に移動します。
-
[データの表示を有効にする] を選択し、診断データ ビューアーを実行している (同じネットワーク上の) 別の Windows デバイスの接続文字列を入力します。 接続文字列は、他の Windows デバイスの診断データ ビューアー設定にあります。
-
Word や Excel などの Office アプリを開きます。
-
アプリの [環境設定] に移動し (たとえば、[Word]、[環境設定] の順に移動)、[プライバシー] を選択します。
-
[プライバシー] パネルで、[Windows での診断データの表示] を選択します。
-
[別のコンピューターでのデータの表示を有効にする] を選択し、Windows デバイスからの接続文字列を [診断データ ビューアーの接続文字列] ボックスに入力します。
注:
-
Windows デバイス用の接続文字列は、Windows デバイスの診断データ ビューアーの設定で確認できます。
-
Microsoft Teams で、[設定]、[プライバシー]、[診断データ ビューアー] の順に移動して、Windows デバイスの接続文字列を入力します。
-
-
[OK] を選択します。
これで Windows デバイスに移動して、診断データ ビューア― アプリでこのデバイスの診断データを表示できるようになります。
-
Windows および iOS デバイスが同じネットワークに接続されていることを確認します。
-
Word や Excel などの Office アプリを開きます。
-
[設定]、[プライバシー] の順に移動します。
-
[Windows での診断データの表示] を選択します。 これにより、[診断データ ビューア―の設定] が表示されます。
-
Windows デバイスの接続文字列を [接続文字列] フィールドに入力します。
注:
-
Windows デバイス用の接続文字列は、Windows デバイスの診断データ ビューアーの設定で確認できます。
-
Microsoft Teams で、[設定]、[プライバシー]、[診断データ ビューアー] の順に移動して、Windows デバイスの接続文字列を入力します。
-
-
[Windows DDV に接続] を選択します。
これで Windows デバイスに移動して、診断データ ビューア― アプリでこのデバイスの診断データを表示できるようになります。
-
Windows および Android デバイスが同じネットワークに接続されていることを確認します。
-
Word や Excel などの Office アプリを開きます。
-
[設定] > [プライバシーとアクセス許可] に移動します。
-
[診断データの表示] を選択します。
-
Windows デバイスの接続文字列を [接続文字列] フィールドに入力します。
注:
-
Windows デバイス用の接続文字列は、Windows デバイスの診断データ ビューアーの設定で確認できます。
-
Microsoft Teams で、[設定]、[プライバシー]、[診断データ ビューアー] の順に移動して、Windows デバイスの接続文字列を入力します。
-
-
[Windows DDV に接続] を選択します。
これで Windows デバイスに移動して、診断データ ビューア― アプリでこのデバイスの診断データを表示できるようになります。
数分以内に、Office の診断データが診断データ ビューアーに表示されるようになります。 1つのアプリケーションで診断データの表示をオン (またはオフ) にするだけで済みます。 これにより、デバイスでサポートされているすべての Office アプリケーションの診断データの表示が同時にオン (またはオフ) になります。
データをコンマ区切り値 (CSV) テキスト ファイルにエクスポートできます。 診断イベント名は、.csv ファイルの列 B に表示されます。
DDV 接続は、24 時間後に期限が切れます。 24時間を超えて診断データの表示を続けたい場合は、上記の適切な手順でデータ表示を再度有効にしてください。
トラブルシューティング
-
デバイスの診断データを表示しようとしているのに「DDVが実行されていません」というエラーが表示された場合でも、デバイスを再起動してからやり直してください。
-
[スタート]メニューから、またはコマンドプロンプトで[管理者として実行]を選択してOfficeを起動した場合、ローカル デバイスの診断データを表示することはできません。
-
収集元のデバイス以外のデバイスで診断データを表示しようとしている場合 (たとえば、Windows を実行するデバイスで Mac 向け診断データを表示する場合)、2 台のデバイスは同じネットワーク上にある必要があります。 また、RFC 5753 で定義済みの非公開ネットワークの IP アドレス範囲のみをサポートしています。 たとえば、10.0.0.x.、172.16.0.x、192.168.0.x です。
-
診断データがセッションの最後に生成された場合、Officeはそのデータをキャッシュし、次のセッションの開始時にアップロードします。 つまり、場合によっては、前のセッションの終わりからのデータが新しいセッションの始めに表示されることがあります。 また、アプリを再起動して新しいセッションを開始するまで、セッションの最後の部分のデータが表示されないこともあります。










