重要: 2022 年 1 月 1 日から、Windows 7、8、および 8.1 で実行されている選択されたOneDriveデスクトップ アプリのサポートが終了します。 詳細はこちらでご確認ください。
Windows 7 を使用し、新しい PC を取得した場合は、USB サム ドライブで簡単に転送できる以上に、新しい PC に移動する必要があるファイルが多い可能性があります。 OneDriveを使用すると、新しい PC をすばやくセットアップできます。そのため、ファイルは古い PC と同じ形式で整理され、すぐに作業に戻る可能性があります。
ファイルをファイルに保存 OneDrive 他の利点もあります。
-
他のデバイスからファイルにアクセスできます。 Android 用のモバイル アプリまたは iOS 用のOneDrive アプリからファイルを表示OneDrive編集できます。 任意のコンピューターを使用して Web サイトに移動OneDriveサインインしてファイルにアクセスすることもできます。
-
新しい PC が失われたり破損したりした場合でも、ファイルは引き続きバックアップされ、クラウド で 保護されます。

OneDrive 7 PC にWindowsインストールしてセットアップする
Microsoft アカウントには、5 GB のストレージが OneDrive されます。 サブスクリプションをサブスクライブして Microsoft 365 1 人あたり 1 TB のストレージを取得できます。 プランの比較
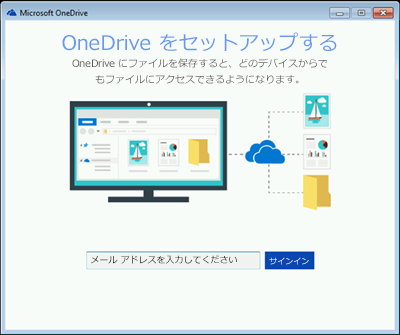
-
アプリの Windows バージョンをインストールOneDrive 同期します。
注:
-
2016 Microsoft 3652016 Officeを使用している場合は、既に を使用 OneDrive 同期アプリ。 インストールされていることを確認するには、[スタート] ボタンをクリックし、次のファイルをOneDrive。
-
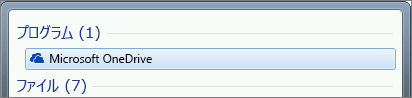
-
-
OneDrive セットアップを開始します。
-
Microsoft アカウントをお持ちでない場合は、サインアップしてください。 これは無料で、 OneDrive、 Skype、 Web版 Microsoft 365などへのアクセスを提供します。 現在のメール アドレスまたは電話番号を使用するか、新しい Outlook.com メール アドレスを作成できます。 Microsoft アカウントの詳細
-
セットアップが完了するまで、画面に表示 OneDrive に従います。
-
注: Windows 7 PC に多数の大きなファイルがある場合は、インターネットに最も速く接続できる場合は、次の手順に従ってください。 たとえば、可能であればワイヤレスではなく有線接続に接続し、ご家庭の他のユーザーがインターネット接続を使用して多くのデータを転送していない時刻を選択します。
通知領域のタスク バーの右上にある [白いクラウド] OneDrive を右クリックし、[設定]をクリックします。
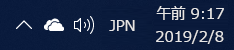
(通知領域の横にある [隠れているアイコンの表示] 矢印 (
![[隠れているインジケーターを表示します] ボタン。](https://support.content.office.net/ja-jp/media/81f646e6-c487-46b4-8c6b-c50e62ef23fd.png)
-
[フォルダー のバックアップ] ダイアログ ボックス で、新しい PC に移動するファイルを含むすべてのフォルダーを選択します。
![[重要なフォルダーの保護を設定する] ダイアログ ボックスのスクリーンショットOneDrive](https://support.content.office.net/ja-jp/media/ba2d0566-5e67-43ce-998a-fa1aa6517dbe.png)
-
[ バックアップの開始] を選択します (または、以前のバージョンの OneDrive保護の開始) を選択します。
-
新しい PC に移動する [ドキュメント]、[画像]、および [デスクトップ] フォルダーの外部にファイルがある場合は、[エクスプローラー] Windowsします。 Windows キーを押しながら E キーを押Windows エクスプローラーを開き、移動するフォルダーを参照します。 左側 のウィンドウOneDrive にドラッグします。
-
通知領域のタスク バーの右上にある [ OneDrive white cloud] アイコンにカーソルを合わせると、OneDriveにアップロードされているファイルの状態が確認#x1。
新しい PC をセットアップする
新しい PC をまだセットアップしていない場合は、画面に表示される手順に従って Windows のセットアップを完了し、プロセス中に PC をインターネットに接続してください。 メッセージが表示されたら、 OneDrive 7 PC でセットアップしたのと同じ Microsoft Windowsサインインします。
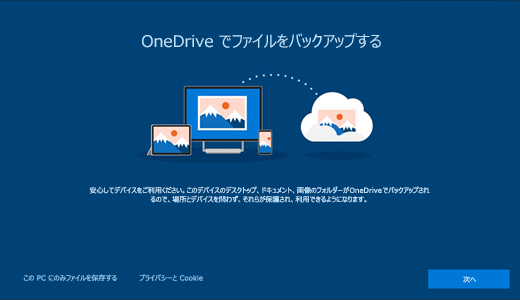
[ OneDriveWindows でファイルをバックアップする] 画面を含め、Windows セットアップの途中で [次へ] をクリックすると、セットアップが完了すると、エクスプローラーでファイルを参照できます。 Windows 7 コンピューター上の [デスクトップ]、[ドキュメント]、および [画像] フォルダーのファイルは、Windows 10されます。
![[デスクトップ]、Windows 10、画像] フォルダーを使用したファイル エクスプローラー OneDrive](https://support.content.office.net/ja-jp/media/5d197851-af82-42a0-8061-1502bc02a564.png)
OneDrive セットアップのOneDriveについてはWindowsの既定でファイルをファイルに保存するOneDriveを参照Windows 10。
重要: 古い PC をリサイクルする前に、新しい PC をしばらく使用して、移動するファイルを忘れてしまったことを確認してください。
コンピューター上のエクスプローラーにファイルがWindows 10場合は、PC フォルダーのバックアップ を有効にする必要があります。

PC フォルダーのバックアップを有効にする
次の手順に従って、 OneDrive ファイルを同期します。
-
タスク バーの OneDrive にある通知領域の白いクラウド アイコンを選択します。
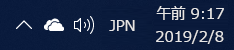
注:
-
(白いクラウドではなく) 灰色のOneDriveクラウド アイコンが表示される場合は、灰色のクラウドをクリックし、Windows 7 PC で OneDrive に使用したのと同じメール アドレスで OneDrive にサインインします。
-
OneDrive アイコンを表示するには、通知領域の横の [隠れているインジケーターを表示します] 矢印
![[隠れているインジケーターを表示します] ボタン。](https://support.content.office.net/ja-jp/media/81f646e6-c487-46b4-8c6b-c50e62ef23fd.png)
-
-
[

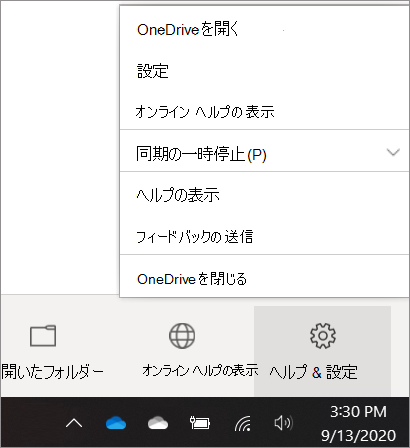
-
[バックアップ OneDrive 設定、[バックアップ] を選択>バックアップの管理] を選択します。
-
[ フォルダーのバックアップ] ダイアログ ボックスで、バックアップするフォルダーが選択されている必要があります。
![[重要なフォルダーの保護を設定する] ダイアログ ボックスのスクリーンショットOneDrive](https://support.content.office.net/ja-jp/media/ba2d0566-5e67-43ce-998a-fa1aa6517dbe.png)
-
[バックアップの開始] を選択します。
-
ファイルが 同期されている間にダイアログ ボックスを閉じ OneDrive。 または、ファイルの同期を監視するには、[アップロードの進行状況の表示 ] を選択します。 ダイアログ ボックスを既に閉じている場合は、通知領域でクラウドを選択して、アクティビティ センター OneDrive 開きます。
OneDrive ファイル オンデマンドと呼ばれる機能を使用すると、実際に PC にダウンロードすることなく、エクスプローラーで OneDrive ファイルを参照できます。 オフラインで作業している場合でも、ファイルまたはフォルダーがデバイスで使用できる状態にしたい場合は、ファイルを右クリックし、[このデバイスで常に保持する] を 選択します。 ファイル オンデマンドについて学習します。
詳細情報
ファイルを転送するその他のオプションについては、PCから PC にファイルを転送する方法を参照してください (上部にある OneDrive を下にスクロールして [比較オプション...] に移動します)。セクション)。
補足説明
|
|
サポートに問い合わせ
テクニカル サポートについては、「Microsoft サポートに問い合わせ」 にアクセスし、問題を入力し、[ヘルプ]を選択します。 それでもサポートが必要な場合は、[サポートに問い合わせ] を選択して、最適なサポート オプションに導きます。 |
|
|
|
管理者
|












