これらの手順では、学校が提供している Microsoft 365 Apps for enterprise アカウントから Windows 8.1 の新しい Microsoft 365 Personal アカウントに、ファイル、メール、連絡先、予定表アイテムを移動する方法について説明します。
前提条件と移行手順
これらの手順は、以下があることが前提です。
-
Microsoft 365 Apps for enterprise のアカウント
-
Microsoft 365 Personal のアカウント
-
移動するすべてのファイル、メール、連絡先、予定表アイテムを保持するのに十分な空き領域がある Windows デバイス。
移行プロセスを開始する前に、既存の 職場または学校の OneDrive 同期クライアントを停止し、アンインストールします。 次の手順は、前のOneDrive for Business同期アプリからの移行のサブセットです
最初に、既存の 職場または学校の OneDrive同期アプリ がファイルをアクティブに同期しないことを確認します。 その場合は、これらの更新プログラムの同期が完了するのを待ってから、変更をクラウドに反映する時間を与えることをお勧めします。
次の手順に従って、 OneDrive サイトの同期を停止し、新しい 同期アプリを設定する準備をします。
-
アクティブなファイルのアップロードや編集が完了し、Web サイトに完全に反映されていることを確認します。
-
タスク バーの通知領域で、青い OneDrive for Business クラウド アイコンを右クリックします。
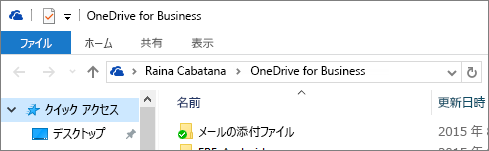
(通知領域の横にある [非表示のアイコンの表示] 矢印を選択して、OneDrive for Business アイコンを表示することが必要になる場合があります)。
-
[フォルダーの同期を停止] が灰色表示になっている場合は、手順 5 に進みます。
![OneDrive for Business 同期クライアントを右クリックしたときに表示される、[フォルダーの同期を停止] コマンドのスクリーンショット](https://support.content.office.net/ja-jp/media/1e0a2cc4-e916-4e5d-9cac-5a20695c7166.png)
-
フォルダーの同期を停止できる場合は、フォルダーを選択し、 OneDrive – [OrganizationName] フォルダーがその一覧に表示されないことを確認します。 表示される場合は、選択して [ 同期の停止] を選択します。 職場または学校の OneDrive のフォルダーがこのリストに表示されなくなったら完了です。
![[フォルダーの同期を停止] ダイアログ ボックスのスクリーンショット](https://support.content.office.net/ja-jp/media/9b2251d2-14bd-4518-8c92-034acd835d3c.png)
-
Groove.exe を終了するには、タスク バーの通知領域のその青いクラウド アイコンを右クリックし、[終了] を選択します。
注: 最後の手順は、ローカル ファイルを保持するだけでなく、Office アプリケーションの [最近使用したドキュメント] リスト内のこのフォルダー内のドキュメントへのリンクを意図的に無効にする追加の利点があります。 そうしないと、ユーザーは、そのフォルダーの同期を切断したことを忘れて、これらのファイルを更新し、それらが同期するものと期待する危険があります。
既存の 職場または学校の OneDrive同期アプリによって以前に作成されたローカル フォルダーの名前を保持し、名前を変更するだけです。
-
Windows エクスプローラーを開き、以前に既存の 職場または学校の OneDrive同期アプリ で使用されていたローカル フォルダーの名前を変更します (たとえば、 OneDrive - Contoso.old)。
重要: 名前を変更した 職場または学校の OneDrive フォルダーの完全パスを書き留めます。 後の手順でこのフォルダーに戻るときに必要になります。
-
コントロール パネルを開き、[プログラム >プログラムと機能] を選択します。
-
プログラムの一覧で、 OneDrive を右クリックし、[アンインストール] を選択 します。
-
[コントロール パネル] を閉じます。
移行のこの部分では、メールの情報をデバイスのファイルにエクスポートします。 デバイスにメールボックスのすべてのメール、連絡先および予定表アイテムを保持するのに十分な空き領域があることを確認します。
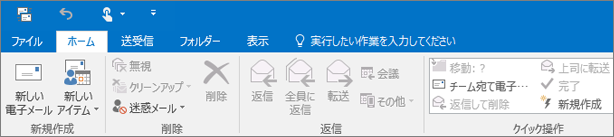
-
リボンの左上隅に [ファイル] オプションがある場合は、デスクトップ バージョンのOutlookを使用していて、適切な場所にいます。
-
リボンの左上隅に [ファイル] オプションが表示されていない場合は、「使用している Outlook のバージョンを確認する方法」を参照して、お使いの Outlook のバージョンと、適切なエクスポート手順を確認してください。
-
Outlook で Microsoft 365 Apps for enterprise 学校のメールボックスを開き、Outlook 2013 と 2016: Outlook.pst ファイルへのエクスポートまたはバックアップ電子メール、連絡先、予定表で見つかった .pst ファイルの手順にOutlookアイテムをエクスポートして、メール、連絡先、予定表をエクスポートします。 すべてのサブフォルダーからエクスポートし、すべてのサブフォルダーを含めるには、メールボックスの最上位フォルダーを必ず選択してください。
移行を完了し、Microsoft 365 Personal のメールボックスを使用するようになっても、学校のメールボックスで引き続きメールを受信できます。 移行後にすべてのメールが学校のメールボックスに送信されるようにするには、転送ルールを作成します。 転送ルールによって、すべてのメールが新しい Microsoft 365 Personal メールボックスに送信され、学校のメールボックスから削除されます。
次のようにルールを構成します。
-
このルールはメッセージの受信後に適用します
-
その場合、自分の名前は [宛先] または [Cc] ボックスにあります
-
<Microsoft 365 Personal メール アドレス> に転送し、
-
削除します
-
Outlookで、[ファイル>ルール&アラートの管理] を選択します。
-
[ ルールとアラート ] ボックスの [ 電子メール ルール ] タブで、[新しい規則] を選択します。
-
[手順 1: テンプレートの選択] で、[次へ]>受信するメッセージに適用規則 を選択します。
-
[手順 1: 条件の選択] で、[宛先] ボックスまたは [Cc] ボックスで自分の名前を [次へ] >選択します。
-
[手順 1: アクションの選択] で、ユーザーまたはパブリック グループに転送を選択>削除します。
-
[ 手順 2: ルールの説明を編集する ](下線付きの値をクリック)、 ユーザーまたはパブリック グループを選択し、[ 宛先 - > ] ボックスに Microsoft 365 Personal メール アドレスを入力します。 [OK] >[次へ] を選択します。
-
ルールに名前を付けます。たとえば、[すべてのメールを個人用アカウントに転送する] をクリックし、[ このルールを有効にする] を選択します。
-
[完了] > [適用] > [OK] を選択します。
新しいメール アドレスがあることをメールで知らせる最も簡単な方法は、自動返信 (Office) メッセージを使用することです。 これらのオプションは選択するようにしてください。
-
自動応答を送信する
-
[ 組織内 ] タブと [ 組織外 ] タブの両方に、すべての送信者が受信するメッセージを配置します。
-
[組織の外部] タブで、[組織外のユーザーと組織外のユーザーに自動返信] を選択して、全員が新しいメール アドレスを取得することを確認します。
-
学校のメール アカウントに自動返信 (Office外) ルールを設定して、WindowsのOutlookからの自動 "Out-of-Office" 返信を送信する手順に従って、新しいメール アドレスのすべての送信者に通知します。
-
Outlookで、[ファイル > Office アカウント>サインアウト] を選択して、 Microsoft 365 Apps for enterpriseからサインアウトします。
-
Outlook とその他のすべての Microsoft 365 アプリケーションを閉じます。
Outlook .pst ファイルと学校の 職場または学校の OneDrive フォルダーのバックアップ フォルダーにすべてのメール、連絡先、予定表アイテムが含まれるようになったので、新しい Microsoft 365 Personal アプリケーションとサービス用にコンピューターを準備できます。
-
コンピューターからすべてのMicrosoft 365 Apps for enterprise アプリを削除するには、「アンインストール Office 2013、Office 2016、または PC からのOffice 365」の手順に従います。
-
コンピューターを再起動します。
Windows 8.1 OneDriveに接続するには、 Microsoft 365 Personal アカウントを使用してローカル コンピューターにログオンする必要があります。 それを行うには、自分のコンピューターに自分のアカウントを追加する必要があります。
-
コンピューターにログオンします。
-
[スタート] メニューでOneDrive検索し、開きます。 OneDrive がコンピューターにない場合は、以前のバージョンのWindowsのデスクトップ アプリOneDrive次の手順に従ってインストールWindows_8.1 。
-
[PC 設定に移動] > [その他のアカウント] > [アカウントの追加] を選択します
-
[ このユーザーのサインイン方法 ] 領域で、 Microsoft 365 Personal メール アドレスを入力して、[次へ] を選択します。
-
[完了] をクリックします。
-
コンピューターからサインアウトし、 Microsoft 365 Personal アカウントでログインします。
-
Microsoft 365 Personal アカウントを使用してこのコンピューターに初めてサインインした場合は、追加の手順に従って ID を確認する必要があります。 情報の保護に関するヘルプ ページの手順に従って、[次へ] を選択します。
-
受け取ったコードを入力し、[次へ] を選択します。
-
[ PC の設定方法 ] ページで、既存の PC オプションを選択します。
重要: 代わりに[新しい PC としてセットアップする] を選択しないでください。
-
[次へ] を選択します。 OneDriveMicrosoft 365 PersonalOneDrive からローカル コンピューターへの残りのファイルの設定と同期が完了します。
-
エクスプローラーで、学校 Microsoft 365 Apps for enterprise フォルダーを開きます。 「手順 2: 既存のOneDrive_for_Business アプリからローカル フォルダーをクリーンアップし、OneDrive_for_Businessをアンインストールする」で書き留めたパスを参照してください。 学校 職場または学校の OneDrive フォルダーのコンテンツをコピーして、 Microsoft 365 PersonalOneDriveフォルダー構造に貼り付けます。
Microsoft 365 Personal サブスクリプションに付属している Microsoft 365 アプリケーションを再インストールする必要があります。
-
Windows 8.1コンピューターに Office 2016 をインストールするには、「PC または Mac にOfficeをインストールする」の手順に従います。
学校提供の Microsoft 365 Apps for enterprise アカウントから自分の Microsoft 365 Personal への移行の最後の手順は、 Outlook 2016 プロファイルを構成し、作成した .pst ファイルからメール、連絡先、予定表アイテムをインポートすることです。
-
コントロール パネルで、[メール] を開きます。
メールは、Microsoft Windows オペレーティング システムのバージョン、選択したコントロール パネル ビュー、および 32 ビットまたは 64 ビットのオペレーティング システムまたはバージョンの Microsoft Outlookがインストールされているかどうかに応じて、さまざまなコントロール パネルの場所に表示されます。
メールを見つける最も簡単な方法は、Windowsでコントロール パネルを開き、ウィンドウの上部にある [検索] ボックスに「メール」と入力することです。 Windows XP のコントロール パネルでは、[アドレス] ボックスに「メール」と入力します。
注: [メール] アイコンは、Outlook を起動した後に表示されます。
[メール設定] ダイアログ ボックスのタイトル バーには、現在のプロファイル名が表示されます。 別の既存のプロファイルを選択するには、[プロファイルの表示] を選択し、プロファイル名を選択して、[プロパティ] を選択します。
-
古い学校のメール プロファイルがまだそこに表示されている場合は、それを選択して [削除] を選択します。
-
[追加] を選択します。
-
プロファイルの名前を入力し、[OK] を選択します。
-
プロファイルの名前 (O365 Personal など) を入力し、[OK] を選択します。
-
名前を入力します。
-
Microsoft 365 Personal メール アドレスを入力し、[次へ] を選択します。
-
入力を求められた場合は、パスワードを入力します。
-
[完了] > [適用 ] > [OK] を選択します。
-
Outlook 2013 と Outlook 2016: 「.pst ファイルから Outlook アイテムをインポートする」セクション (「Outlook .pst ファイルからメール、連絡先、予定表をインポートする」を参照) の手順に従います。 「手順 3:学校のメールボックスをエクスポートする」で保存した .pst ファイルをインポートします。










