注: エンタープライズ向け Microsoft 365 アプリでは、Office アップロード センターが削除され、設定がアプリケーション (Excel for Microsoft 365、PowerPoint for Microsoft 365、Word for Microsoft 365) に移動されました。 詳細については、「 注意が必要なファイルに関する FAQ」を参照してください。
Microsoft Office アップロード センターでは、サーバーにアップロードされているファイルの状態を 1 か所で確認できます。 ファイルを Web サーバーにアップロードする場合には、まずローカルの Office ドキュメント キャッシュにファイルが保存された後でアップロードが開始されるため、オフラインのときやネットワーク接続に障害があるときでも、変更を保存して直ちに作業を続けることができます。 Microsoft Office アップロード センターでは、アップロードの進行状況と、注意が必要なファイルがあるかどうかを管理できます。
これは、次のような場合に役立ちます。
-
サーバーのファイルを開いているときに、サーバーがオフラインになった場合。 ファイルを保存しておけば、サーバーがオンラインに戻ったときにアップロードされます。
-
空港のホットスポットでファイルを操作しているうちに、搭乗時間になった場合。 アップロード センターで状態をチェックして、アップロードが完了したことを確認し、ネットワークを切断して、飛行機に搭乗できます。
-
アップロード中にエラーが発生した場合。 即座に通知が表示されるため、問題を解決して、すぐにアップロードを再開できます。
Office アップロード センターを探して開く
Office 2010 以降では、Office アップロード センターは Microsoft Office の一部として自動的にインストールされます。アップロード センターにアクセスするには、状況と Windows のバージョンに応じて次のいくつかの方法があります。
通知アイコンを使用してアップロード センターを開くには、次の操作を実行します。
-
通知領域の [アップロード センター ] アイコン

-
[アップロード センターを開く] をクリックします。
Windows 8 または Windows 10 でアップロード センターを開くには:
-
[スタート] 画面で、アップロード センターを検索します。
-
[Office アップロード センター] アイコンをクリックします。
Windows の [スタート] メニューを使用してアップロード センターを開くには、次の操作を実行します。
-
[スタート]、[すべてのプログラム]、[Microsoft Office] または [Microsoft Office Starter] の順にクリックします。
-
[Microsoft Office ツール] をクリックします。
-
[Microsoft Office アップロード センター] をクリックします。
通知領域のアップロード センター アイコン
このアイコンには、次の通知領域アイコンを使用してファイルのアップロードの状態も表示されます。
|
|
アップロードが保留中のアイテムがないことを示します。 |
|
|
サーバーに接続できないため、アップロード センターにアップロードが保留中のファイルが含まれていることを示します。 サーバーが利用可能になると、ファイルは自動的にアップロードされます。 |
|
|
アップロードが一時停止されているため、アップロード センターにアップロードが保留中のファイルが含まれていることを示します。 アップロード センターを開いて、[アップロードの再開] を選択して、ファイルのアップロードを続行できます。 |
|
|
アップロードが失敗したファイルがあることを示します。 アップロード センターを開き、エラーが発生した各ファイルについて [競合の解決] メニューを選択すると、アップロードの失敗を解決できます。 |
アイコンは、通知
を表示することで、ファイルのアップロードの状態を通知することもできます 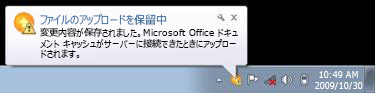
または、[アップロード センター] アイコンの上にポインターを置く場合。

Office アップロード センターを使用する
アップロード センターでファイルを表示する
アップロード センターには、 保留中のアップロード、 最近アップロードされた ファイル、および すべてのキャッシュされたファイルが表示されます。 アップロード センターを開くと、既定の画面に現在保留中のアップロードが表示されます。 最近アップロードされた 25 個のファイル、または現在キャッシュ内にあるすべてのファイルの一覧を表示するには、ドロップダウン メニューの矢印をクリックし、表示する画面を選択します。
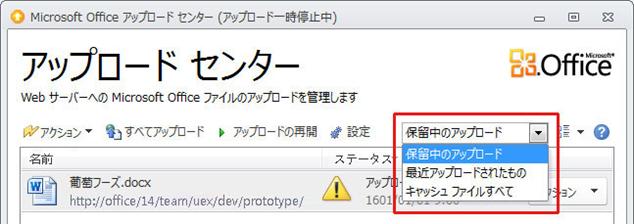
アップロード センターですべてのファイルを操作する
-
アップロード センターで、アップロードが保留中のファイルをすべてアップロードするには、[すべてアップロード] をクリックします。
-
すべてのアップロードを一時停止するには、[アップロードの一時停止] をクリックします。 すべてのアップロードを再開するには、[アップロードの再開] をクリックします。
-
通知、および Office ドキュメント キャッシュの管理方法を変更するには、[設定] をクリックします。 詳細については、「Office アップロード センターの設定」を参照してください。
アップロード センターで特定のファイルを操作する
アップロード センターで特定のファイルを操作するには、ファイルの横にある [アクション] または [競合の解決] をクリックし、メニューから目的の操作を選択します。
![アップロード センターの [競合の解決] メニュー](https://support.content.office.net/ja-jp/media/4eca2274-54f3-43e5-8c4d-4a6732d2fcfe.jpg)
また、作業するファイルを選択し、ツール バーの [アクション] メニューおよび各ファイルのショートカット メニューからファイルのアクションを実行することもできます。 使用できるアクションは、ファイルの状態によって異なります。
-
選択するオプション 別の作成者がファイルのサーバー バージョンを変更したため競合が発生し、アップロードが失敗した場合、このアクションでウィンドウを開き、そこで各バージョンを確認して、どちらのバージョンを残すかを選択できます。
-
開く ファイルを開き、アップロード センターから直接表示または編集できるようにします。
-
解決するために開く アップロードが失敗した場合は、問題とアクションに関する詳細情報を自動的に表示して解決するオーサリング アプリケーションを開くことができます。 このアクションは、多くの場合、アップロードエラーを解決するための既定のアクションです。
-
Web サイトを開く ファイルが保存されている Web サイトを開きます。
-
名前を付けて保存 ファイルのコピーをコンピューターに保存します。
-
コピーを保存する このアクションは、変更を別の場所に保存することで、アップロードエラーを解決します。
-
サインイン Web サーバーにサインインしていないためにアップロードが失敗した場合、このアクションを使用すると、アップロードの解決エラーにサインインできます。
-
破棄 アップロード センターからファイルを削除します。 このファイルがサーバー上にある場合は、引き続きダウンロードできます。
-
アップロード このアクションは、保留中の変更をサーバーにアップロードしようとします。
アップロード センターのファイルのさまざまな状態は、次のアイコンによって表されます。
|
|
アップロードされていない変更内容がファイルに含まれていないことを示します。 |
|
|
サーバーに接続できなかったため、ファイルにアップロードが保留中の変更があることを示します。 サーバーが利用できるようになると、これらのファイルはアップロード センターによって自動的にアップロードされます。 |
|
|
サーバーへのアップロードが一時停止されているため、ファイルにアップロードが保留中の変更があることを示します。 これらのファイルをアップロードするには、ツール バーの [アップロードの再開] をクリックします。 |
|
|
アップロードに失敗した変更内容がファイルに含まれていることを示します。 これらのファイルの問題を解決するには、ファイルの [競合の解決] メニューの [解決のために開く] をクリックします。 |
Office アップロード センターの設定
表示オプション
既定では、使用可能なすべての通知が有効になっています。 表示される通知およびキャッシュ ファイルをカスタマイズするには、次のオプションのチェック ボックスをオンまたはオフにします。
-
[アップロード失敗の通知を表示する]
-
[アップロード保留の通知を表示する]
-
[アップロード一時停止の通知を表示する]
-
[通知領域にアイコンを表示する]
詳細については「Office ドキュメント キャッシュの設定」を参照してください。
キャッシュの設定
-
Office ドキュメント キャッシュにファイルを保存する最大日数を設定するには、[Office ドキュメント キャッシュにファイルを保存する日数]を必要に応じて調整します。 最大日数より古いファイルは、アップロードを保留する変更がない場合のみキャッシュから削除されます。
-
サーバーを直接操作する場合や、プライバシーに心配がある場合は、[ファイルを閉じるときに Office ドキュメント キャッシュからファイルを削除する] を選択すると、ファイルを閉じるときにキャッシュからドキュメントが自動的に削除されます。
重要: [ファイルを閉じるときに Office ドキュメント キャッシュからファイルを削除する] 設定を選択した状態で、アップロードが終了する前にファイルを閉じると、アップロードが終了するまで待機して、ファイルを他の場所に保存するか、または変更を保存せずに閉じるオプションが表示されます。 ファイルを保留中のままにしておいて、後でサーバーが使用可能になったときにアップロードすることができなくなります。
-
[キャッシュ ファイルの削除] をクリックすると、いつでも Office ドキュメント キャッシュを消去できます。
注: [キャッシュ ファイルの削除] をクリックして Office ドキュメント キャッシュを消去するか、[ファイルを閉じるときに Office ドキュメント キャッシュからファイルを削除する] を有効にすると、ドキュメント コンテンツはキャッシュから削除されますが、開かれていたファイルの一覧はキャッシュに保持され、コンピューターに保存されます。

















