ヒント: Microsoft Forms の詳細を確認する か、すぐに開始 して アンケート、テスト、または投票を作成します。 より高度なブランド設定、質問の種類、およびデータ分析が必要ですか? Dynamics 365 Customer Voice をお試しください。
テストやアンケートに分岐ロジックを追加し、特定の質問に対する回答に従って変更することができます。 分岐するアンケートまたはテストでは、質問は回答者に関係がある場合にのみ表示されます。 質問が該当しない場合、回答者は別の質問セットに送られたり、質問のセットをそっくりスキップされたりします。
フォームに分岐ロジックを追加する
始める前に、質問がすべて作成されていることを確認することをお勧めします。 分岐を追加する準備ができたら、次の手順のようにします。
-
分岐を追加したい質問に移動します。 [質問の追加設定

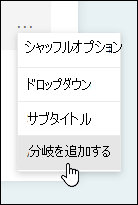
注: フォームにセクションを追加する場合は、セクションに分岐を追加することもできます。 分岐するセクションで、[セクションの詳細設定

-
[分岐オプション] ページで、分岐する質問の横にある [ドロップダウン リスト] を選択します。
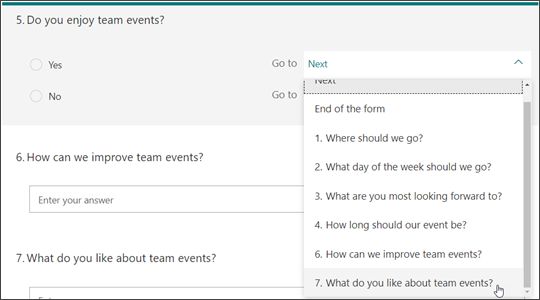
-
分岐先の質問を選択します。 この例では、回答者が [はい] と回答して質問を行#5、次の質問 (#6) に進む#6。 ただし、回答者が質問に 対 して [いいえ] と#5場合は、質問を分岐するか、スキップ#7。
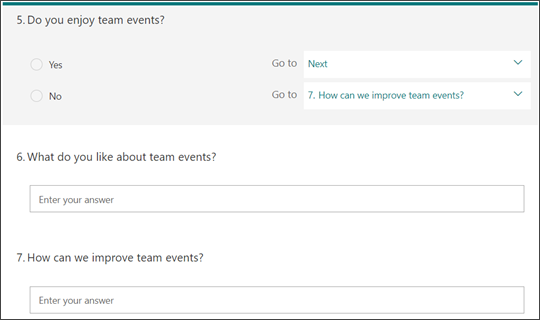
注:
-
次に続く質問にのみ分岐でき、前の質問には分岐できません。 たとえば、フォームに 7 つの質問があり、質問 4 に分岐を追加する場合は、質問5、6、7、またはフォームの終わりにのみ分岐できます。 同じ例で、質問 5 は、質問6、7、またはフォームの終わりにのみ分岐できます。
-
質問 4 が質問 2 に分岐するなど、前の質問に分岐しようとすると、回答者の操作が中断され、質問 5 ~ 7 をスキップし、[送信]ボタンのあるフォームの最後まで直接移動します。 これを防ぐには、単純に連続する質問に分岐を行ってください。
-
-
アンケートまたはテストに追加の分岐を挿入するには、手順 2 と 3 を繰り返します。 アンケートまたはテストの最後のものとして特定の質問を割り当てたい場合は、その質問の横にあるドロップダウン リストを選択し、[フォームの最後] を選びます。
フォームを完全にリセットして分岐を削除する場合は、[[その他のオプション
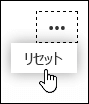
Microsoft Forms に対するフィードバック
ご意見をお聞かせください。 Microsoft Forms に関するフィードバックを送信するには、フォームの右上隅に移動して [その他のフォームの設定]










