このトピックでは、 PowerPointプレゼンテーションをアクセシビリティ対応にし、障闭のあるユーザーを含むすべてのユーザーにコンテンツのロックを解除するための手順とベスト プラクティスについて説明します。
PowerPointには、さまざまな機能を持つユーザーがプレゼンテーションを読んで作成するのに役立つ多くの機能が組み込まれています。 このトピックでは、たとえば、アクセシビリティ チェックを使用して、プレゼンテーションの作成時にアクセシビリティの問題に対処する方法について説明します。 また、スクリーン リーダーを使用しているユーザーが画像の内容を聞くことができるように、代替テキストを画像に追加する方法についても説明します。 また、スライドのデザイン、フォント、色、スタイルを使用して、共有または対象ユーザーに提示する前にスライドの包括性を最大化する方法についても説明します。
この記事の内容
PowerPointプレゼンテーションにアクセスできるようにするためのベスト プラクティス
次の表に、障穣者がアクセスできる PowerPoint プレゼンテーションを作成するための主要なベスト プラクティスを示します。
|
修正する内容 |
探す方法 |
修正が必要な理由 |
解決方法 |
|---|---|---|---|
|
すべてのビジュアルに代替テキストを含めます。 |
代替テキストがないものを検索するには、アクセシビリティ チェックを使用します。 |
代替テキストは、画面を見ることができない、画像や他のビジュアルで何が重要であるかを確認できないユーザーの役に立ちます。 |
|
|
スライドの内容を意図した順序で読み上げられるようにします。 |
アクセシビリティ チェックを使用して、読み上げ順に問題がある可能性のあるスライドを見つけます。 スクリーン リーダーを使用してスライドを移動してみてください。 |
スクリーン リーダーは、スライドの要素をスライドに追加された順序で読み取ります。これは、表示順序とは大きく異なる場合があります。 |
|
|
わかりやすい正確なハイパーリンク テキストとヒントを追加します。 |
ハイパーリンク テキストがスタンドアロン情報として意味があるかどうかを判断するには、プレゼンテーション内のスライドを視覚的にスキャンします。 |
スクリーン リーダーを使用するユーザーは、リンクの一覧を調べることがあります。 ヒント: また、ハイパーリンクを含むテキストや画像の上にカーソルを移動すると表示されるヒントを追加することもできます。 |
|
|
色が、情報を伝達する唯一の手段にならないようにしてください。 |
[ スタート ]> [設定] > [アクセシビリティ] > [カラー フィルター] を選択します。 [カラー フィルター] スイッチをオンにし、[グレースケール] を選択します。 プレゼンテーション内の各スライドを視覚的にスキャンして、色分けのインスタンスを確認します。 |
視覚障碍または色覚障碍のある方は、特定の色が伝える意味を取り損なう可能性があります。 |
|
|
テキストと背景の色に十分なコントラストを付けます。 |
色のコントラストが不十分な場合は、 アクセシビリティ チェックを使用します。 また、プレゼンテーション内で、読みにくいテキストや背景との区別が難しいテキストを探すこともできます。 |
テキストと背景のコントラストが強いため、視覚障疵や色覚異常を持つユーザーがコンテンツを見て使用しやすくなります。 |
|
|
すべてのスライドに固有のタイトルを付けます。 |
タイトルのないスライドを探すには、アクセシビリティ チェックを使用します。 |
視覚障碍のあるユーザー、視覚障碍のあるユーザー、読み上げに障碍があるPeopleは、移動するスライド タイトルに依存します。 たとえば、スライドのタイトルの一覧を調べるか、スクリーン リーダーを使用し、目的のスライドに直接移動します。 |
|
|
テーブルを使用する必要がある場合は、データ専用の単純なテーブル構造を作成し、列ヘッダー情報を指定します。 |
テーブルに分割セル、結合セル、または入れ子になったテーブルが含まれていないことを確認するには、 アクセシビリティ チェックを使用します。 |
スクリーン リーダーは、表のセルをカウントすることによって、表内での位置を追跡します。 また、スクリーン リーダーは行と列を識別するためにヘッダー情報を使用します。 |
|
|
大きなフォント サイズ (18 pt 以上) の san serif フォントと十分な空白を使用します。 |
フォントまたは空白に関連するの問題がないか探すには、スライド内の密集しているまたは判読不能な領域を確認します。 |
失読症を持つPeopleは、テキストのマージや歪みを見て説明します。 |
|
|
視覚障碍や聴覚障碍を持つユーザーがビデオにアクセスできるようにします。 |
サブタイトルには通常、会話の書き起こし (または翻訳) が含まれます。 クローズド キャプションでは通常、オフスクリーンで発生する音楽やサウンド効果などの音声通知についても説明します。 ビデオの説明とは、ビデオの重要な視覚的要素を音声で表現した説明のことです。 これらの説明は、プログラムの会話の中の自然な位置に挿入されます。 ビデオの説明により、視覚障碍のあるユーザーや視覚障碍のあるユーザーがビデオにアクセスしやすくなります。 |
||
|
アクセシビリティ対応の PDF またはプレゼンテーションの他のファイル形式を作成します。 |
プレゼンテーションから作成した PDF ファイルにアクセシビリティ タグを含めます。 タグを使用すると、スクリーン リーダーやその他の支援技術がドキュメントの読み取りと移動を可能にします。 また、プレゼンテーションを点字リーダーに移植できる形式で保存することもできます。 |
作業中にアクセシビリティ チェックを行う
アクセシビリティ チェッカーは、コンテンツをレビューし、アクセシビリティの問題にフラグを設定するツールです。 各問題が障害を持つ人にとって潜在的な問題である可能性がある理由について説明します。 アクセシビリティ チェックでは、表示される問題を解決する方法も示されています。
PowerPointでは、プレゼンテーションを作成するときに、アクセシビリティ チェックがバックグラウンドで自動的に実行されます。 アクセシビリティ チェックでアクセシビリティの問題が検出されると、ステータス バーにアラームが表示されます。
アクセシビリティ チェックを手動で起動するには、[確認 ]> [アクセシビリティの確認] を選択します。 [アクセシビリティ] ウィンドウが開き、アクセシビリティの問題を確認して修正できるようになりました。 詳細については、「アクセシビリティ チェックを使用してアクセシビリティを向上させる」を参照してください。
アクセス可能なスライドを作成する
次の手順では、 PowerPoint プレゼンテーションのスライドにアクセスできるようにする方法について説明します。 詳細については、「 ビデオ: アクセシビリティの高い読み取り順でスライドを作成する 」および「 ビデオ: 失読症のユーザー向けのスライドをデザインする」を参照してください。
アクセシビリティ対応のプレゼンテーション テンプレートを使用する
アクセシビリティ対応の PowerPointテンプレートのいずれかを使用して、すべての対象ユーザーがスライドのデザイン、色、コントラスト、フォントにアクセスできるようにします。 また、スクリーン リーダーがスライドの内容を読み上げやすいようにもデザインされています。
-
アクセス可能なテンプレートを見つけるには、[ ファイル ] > [新規作成] を選択します。
-
[オンライン テンプレートとテーマのSearch] テキスト フィールドに「アクセシビリティ対応テンプレート」と入力し、Enter キーを押します。
-
検索結果で、適切なテンプレートを選択します。
-
テンプレート プレビューで、[作成] を選択 します。
すべてのスライドにタイトルを付ける
包括性に向けた簡単な手順の 1 つは、表示されていない場合でも、各スライドに一意のわかりやすいタイトルを配置することです。 スクリーン リーダーを使用する視覚障穣を持つユーザーは、どのスライドがどのスライドであるかを知るためにスライド タイトルに依存しています。
アクセシビリティ リボンを使用して、すべてのスライドにタイトルがあることを確認します。 手順については、[スライドのタイトル] に移動し、[アクセシビリティ リボンを使用してスライドのタイトルを付ける] セクションを展開します。
スライドのタイトルを非表示にする
スライドからタイトルを配置できます。 そうすることで、スライドにはアクセシビリティ用のタイトルがありますが、他のコンテンツの場合はスライドの領域を節約できます。 手順については、[スライドのタイトル] に移動し、[スライドにタイトルを配置するが、タイトルを非表示にする] セクションを展開します。
すべてのスライド タイトルまたは多数のスライド タイトルを非表示にする場合は、スライド マスターを変更できます。 手順については、[スライドのタイトル] に移動し、[スライド タイトルを体系的に非表示にする] セクションを展開します。
スライドデザインを復元する
スライドのプレースホルダーを移動または編集した場合は、スライドを元のデザインにリセットできます。 すべての書式設定 (フォント、色、効果など) は、テンプレートに割り当てられているものに戻ります。 デザインを復元すると、一意のタイトルが必要なタイトル プレースホルダーを見つけるのにも役立ちます。
-
選択したスライドのプレースホルダーをすべて復元するには、[ホーム] タブの [スライド] グループで [リセット] を選択します。
スライドの内容の読み上げ順序を設定する
視覚障穣のある人の中には、スクリーン リーダーを使用してスライドの情報を読み取る人もいます。 スライドを作成する場合、スクリーン リーダー ユーザーがスライドを理解するには、オブジェクトを論理的な読み取り順に配置することが重要です。
アクセシビリティ チェックと [閲覧順序 ] ウィンドウを使用して、スクリーン リーダーがスライドの内容を読み取る順序を設定します。 スクリーン リーダーは、スライドを読み取ると、[閲覧順序] ウィンドウに表示される順序でオブジェクトを 読み取 ります。
読み取り順序を設定する手順については、閲覧順序ウィンドウを使用してスライドを読みやすくするに関するページを参照してください。
包括的な読み取り順序、色などのために組み込みのスライド デザインを使用する
PowerPoint には、テキスト、ビデオ、画像などのプレースホルダーを含む、デザイン済みの組み込みのスライド デザインがあります。 デザインには、テーマの色、フォント、効果などのすべての書式設定も含まれます。 スライドにアクセスできるように、組み込みのレイアウトは、スクリーン リーダーや表示するユーザーなどの支援技術を使用するユーザーの読み取り順序が同じになるように設計されています。 詳細については、「 ビデオ: スライドでアクセシビリティ対応の色とスタイルを使用する」を参照してください。
-
[ 表示 ] タブで、[標準] を選択します。
-
[ デザイン ] タブで、次のいずれかまたは両方を実行します。
-
テーマ ギャラリーを展開し、目的のスライド レイアウトを選択します。 PowerPoint このレイアウトがプレゼンテーションに自動的に適用されます。
-
[ デザイン アイデア] を選択し、デザイン済みのデザインのいずれかを選択します。
-
テーブルの使用を避ける
一般に、可能であればテーブルを避け、見出しを含む段落などの別の方法でデータを提示します。 幅が固定されたテーブルは、拡大鏡を使用するユーザーにとって読みにくい場合があります。このようなテーブルはコンテンツを特定のサイズに強制するためです。 これによりフォントが非常に小さくなり、拡大鏡のユーザーは特にモバイル デバイスで水平方向にスクロールするように強制されます。
テーブルを使用する必要がある場合は、次のガイドラインを使用して、テーブルが可能な限りアクセス可能であることを確認します。
-
固定幅テーブルは使用しないでください。
-
スマートフォンやタブレットなど、すべてのデバイスでテーブルが正しくレンダリングされていることを確認します。
-
表にハイパーリンクがある場合は、リンク テキストを編集して、文の途中で区切りを付けないようにします。
-
拡大鏡でスライドの内容を簡単に読み取るようにします。 モバイル デバイスで表示して、たとえば、電話でスライドを水平方向にスクロールする必要がないことを確認します。
-
テーブル ヘッダーを使用します。
-
イマーシブ リーダーを使用してアクセシビリティをテストします。
テーブルに見出しを使用する
スクリーン リーダーは、表のセルをカウントすることによって、表内での位置を追跡します。 表が入れ子になっていたり、セルが結合または分割されていると、スクリーン リーダーはカウントがわからなくなり、その位置以降の表について有用な情報を提供できなくなります。 表に空白のセルがあると、スクリーン リーダーを使用しているユーザーは表にそれ以上何もないと誤解する可能性があります。 データに対してのみ単純なテーブル構造を使用し、列ヘッダー情報を指定します。 また、スクリーン リーダーは行と列を識別するためにヘッダー情報を使用します。
テーブルに分割セル、結合セル、または入れ子になったテーブルが含まれていないことを確認するには、アクセシビリティ チェックを使用します。
-
テーブル内の任意の場所にカーソルを置きます。
-
[テーブル デザイン] タブの [テーブル スタイル オプション] グループで、[ヘッダー行] チェック ボックスをオンにします。
-
列見出しを入力します。
代替テキストをビジュアルに追加する
代替テキストを使用すると、スクリーン リーダーを使用するユーザーは、スライド内のビジュアルで何が重要であるかを理解するのに役立ちます。 ビジュアル コンテンツには、画像、SmartArt グラフィック、図形、グループ、グラフ、埋め込みオブジェクト、インク、ビデオが含まれます。
代替テキストで、画像、その意図、および画像に関する重要事項を簡単に説明します。 スクリーン リーダーは、コンテンツを表示できないユーザーに説明を読み取ります。
ヒント: 適切な代替テキストを記述するには、画像の内容と目的を簡潔かつ明確に伝えるようにしてください。 代替テキストは短い文または 2 文字より長くしないでください。ほとんどの場合、慎重に選択した単語がいくつか行われます。 代替テキストでは文脈を繰り返し説明しないでください。"~のグラフィック" や "~の画像" といった言い回しを使わないでください。 代替テキストを記述する方法の詳細については、「有効な代替テキストを記述するために知っておくべきことすべて」を参照してください。
重要な情報を伝達する唯一の方法として、画像にテキストを使用するのは避けてください。 テキストを含む画像を使用する場合は、スライド内のテキストを繰り返します。 このような画像の代替テキストでは、テキストとその意図の存在をメンションします。
Microsoft 365 の PC 用PowerPoint は、クラウドでインテリジェント なサービスを使用して、写真、ストック 画像、PowerPoint アイコンの代替テキストを自動的に生成します。 自動生成された代替テキストを常にチェックして、適切なメッセージが伝わるようにします。 必要に応じて、テキストを編集します。 グラフ、SmartArt、スクリーンショット、図形の場合は、代替テキストを手動で追加する必要があります。
代替テキストを追加または編集する方法の詳細な手順については、「図形、図、グラフ、SmartArt グラフィック、またはその他のオブジェクトに代替テキストを追加する」および「 ビデオ: PowerPoint での画像アクセシビリティの向上」を参照してください。
ヒント:
-
[代替テキスト] ウィンドウでは、スペル ミスは単語の下に赤い波線でマークされます。 スペルを修正するには、単語を右クリックし、推奨される代替候補から選択します。
-
[代替テキスト] ウィンドウで、[説明の生成] を選択して、クラウドを利用したインテリジェント サービス Microsoft説明を作成することもできます。 代替テキスト フィールドに結果が表示されます。 そこに追加 PowerPoint コメント ("自動的に生成された説明" など) は必ず削除してください。
代替テキストがないものを検索するには、アクセシビリティ チェックを使用します。
注: オーディオおよびビデオのコンテンツの場合は、代替テキストだけでなく、聴覚に障碍のあるユーザーのためにクローズド キャプションを追加します。
アクセシビリティ対応のハイパーリンク テキストを作成し、ヒントを追加する
スクリーン リーダーを使用するユーザーは、リンクの一覧を調べることがあります。 リンクは、リンク先の情報を明確かつ正確に伝える必要があります。 たとえば、"ここをクリック"、"このページを参照してください"、"ここに移動"、または "詳細情報" などのリンク テキストは使用しないでください。 代わりに、移行先ページの完全なタイトルを含めます。 また、ハイパーリンクを含むテキストや画像の上にカーソルを移動すると表示されるヒントを追加することもできます。
ヒント: ハイパーリンクのリンク先ページのタイトルにページの内容の正確な概要が表示される場合は、ハイパーリンク テキストに使用します。 たとえば、このハイパーリンク テキストは、宛先ページのタイトルと一致します。Microsoft テンプレートを使用して詳細を作成します。
ハイパーリンクとヒントを作成する方法の詳細な手順については、「 スライドにハイパーリンクを追加する」を参照してください。
アクセシビリティ対応のフォント形式と色を使用する
アクセシビリティ対応フォントは、視覚障碍のある人や視覚障碍のある人、視覚障碍のある人など、スライドを読む人の読み取り速度を除外したり遅くしたりすることはありません。 適切なフォントを使用すると、プレゼンテーション内のテキストの読みやすさと読みやすさが向上します。
PowerPointでフォントを変更する手順については、「プレゼンテーションのフォント を変更 する」または「PowerPoint で既定のフォントを変更する」を参照してください。
アクセシビリティの高いフォント書式を使用する
読み取り負荷を軽減するには、Arial や Calibri などの使い慣れた sans serif フォントを選択します。 すべて大文字にしたり、過剰な斜体または下線を使用したりしないでください。
視覚障害を持つ人は、特定の色によって伝えられる意味を見逃す可能性があります。 たとえば、色覚障碍のある方が、色がわからない場合でも、リンクされたテキストがあることがわかるように、色が使用されたハイパーリンク テキストに下線を追加します。 見出しには、太字の追加または大きなフォントの使用を検討してください。
アクセシビリティの高いフォントの色を使用する
いくつかのアイデアを紹介します。
-
プレゼンテーション内のテキストはハイ コントラスト モードで読み取り可能である必要があります。 たとえば、明るい色、または色スペクトルの反対側にある高コントラストの配色を使用します。 白黒の配色は、色覚障碍のある方にテキストと図形を区別しやすくします。
-
デザイン済みの Office テーマ を使用して、スライドデザインにアクセスできることを確認します。 手順については、「アクセシビリティ対応のプレゼンテーション テンプレートを使用する」または「組み込みのスライド デザインを使用して、包括的な読み取り順序、色などを表示する」を参照してください。
-
アクセシビリティ チェックを使用することにより、プレゼンテーションを分析し、色のコントラストが十分でない箇所を探します。 図形、テーブル、SmartArt の強調表示またはハイパーリンクの有無に関係なく、不透明な単色のテキストでは、色のコントラストが不十分です。 透明なテキスト ボックス内のテキストやスライドの背景の上のプレースホルダー、テキスト以外のコンテンツの色コントラストの問題など、他のケースでは色のコントラストが不十分ではありません。
ビデオにキャプション、サブタイトル、代替オーディオ トラックを使用する
PowerPoint は複数のオーディオ トラックを使用したビデオの再生をサポートしています。 また、ビデオ ファイルに埋め込まれたクローズド キャプションや字幕もサポートしています。
現時点では、Windows の PowerPoint のみが、ビデオとは別のファイルに格納されているクローズド キャプションまたは字幕の挿入と再生をサポートしています。 PowerPoint の他のすべてのエディション (PowerPoint for macOS やモバイル版など) では、PowerPoint に挿入する前に、クローズド キャプションまたはサブタイトルをビデオにエンコードする必要があります。
キャプションおよびサブタイトルがサポートされているビデオ形式は、使用しているオペレーティング システムによって異なります。 各オペレーティング システムには、クローズド キャプションまたはサブタイトルの表示方法を調整するための設定があります。 詳細については、「 PowerPoint でサポートされているクローズド キャプション ファイルの種類」を参照してください。
メディアの圧縮機能またはメディア互換性の最適化機能を使用する場合、クローズド キャプション、字幕、代替オーディオ トラックは保持されません。 また、 プレゼンテーションをビデオに変換する場合、埋め込みビデオのクローズド キャプション、字幕、または代替オーディオ トラックは、保存されたビデオには含まれません。
選択したビデオでメディアに名前を付けて保存コマンドを使用した場合、ビデオに埋め込まれたクローズド キャプション、サブタイトル、複数のオーディオ トラックは保存したビデオ ファイル内に保持されます。
ビデオを使用して PowerPoint プレゼンテーションにアクセスできるようにするには、次のことを確認します。
-
ビデオには、視覚障碍のあるユーザーや視覚障碍のあるユーザーに対して、必要に応じてビデオの説明を含むオーディオ トラックが含まれます。
-
ダイアログを含むビデオには、クローズド キャプション、インバンドクローズド キャプション、オープン キャプション、字幕も含まれます。聴覚障閧者または難聴ユーザー向けのサポートされている形式です。
詳細については、「PowerPoint でメディアにクローズド キャプションまたは字幕を追加する」を参照してください。
プレゼンテーションを別の形式で保存する
スクリーン リーダーで簡単に読み取ることができる形式でプレゼンテーションを保存したり、点字リーダーに移植したりできます。 手順については、「ビデオ: 別の形式でプレゼンテーションを保存 する」または「アクセシビリティ対応 PDF を作成する」を参照してください。 プレゼンテーションを別の形式に変換する前に、アクセシビリティ チェックを実行し、報告されたすべての問題を修正してください。
スクリーン リーダーを使用してアクセシビリティをテストする
プレゼンテーションの準備が整い、アクセシビリティ チェックを実行して包括的であることを確認したら、スクリーン リーダー (ナレーターなど) を使用してスライドの移動を試すことができます。 ナレーターには Windowsが付属しているため、何もインストールする必要はありません。 これは、たとえば、ナビゲーション順序で問題を特定する 1 つの追加の方法です。
-
スクリーン リーダーを起動します。 たとえば、ナレーターを起動するには、Ctrl キーを押しながら Windows ロゴ キーを押しながら Enter キーを押します。
-
フォーカス (青い四角形) がスライド コンテンツ領域に表示されるまで F6 キーを押します。
-
Tab キーを押してスライド内の要素を移動し、必要に応じてナビゲーション順序を修正します。 スライド コンテンツからフォーカスを離すには、Esc キーまたは F6 キーを押します。
-
スクリーン リーダーを終了します。 たとえば、ナレーターを終了するには、Ctrl キーを押しながら Windows ロゴ キーを押しながら Enter キーを押します。
関連項目
スクリーン リーダーを使用して、Microsoft Teams の PowerPoint Live セッションに参加する
障碍のある方のためにアクセシビリティの高い Word 文書を作成する
障碍のある方のためにアクセシビリティの高い Excel 文書を作成する
この記事の内容
PowerPointプレゼンテーションにアクセスできるようにするためのベスト プラクティス
次の表に、障穣者がアクセスできる PowerPoint プレゼンテーションを作成するための主要なベスト プラクティスを示します。
|
修正する内容 |
探す方法 |
修正が必要な理由 |
解決方法 |
|---|---|---|---|
|
代替テキスト (代替テキスト) の欠落やコントラストの低い色など、アクセシビリティに関する一般的な問題を回避します。 |
アクセシビリティ チェックを使用します。 |
すべてのユーザーがスライドを簡単に読み取るようにします。 |
|
|
新しいスライドを作成するときは、組み込みのスライド デザインを使用します。 |
組み込みのレイアウトでは、読み取り順序がすべてのユーザーに対して自動的に機能することを確認します。 |
||
|
スライドの内容を意図した順序で読み上げられるようにします。 |
アクセシビリティ チェックを使用して、読み上げ順に問題がある可能性のあるスライドを見つけます。 |
すべてのユーザーが内容を意図した順序で読み上げられるようにするには、読み上げ順を確認することが重要です。 |
|
|
色が、情報を伝達する唯一の手段にならないようにしてください。 |
プレゼンテーション内のスライドを視覚的にスキャンします。 |
視覚障碍または色覚障碍のある方は、特定の色が伝える意味を取り損なう可能性があります。 |
|
|
テキストと背景の色に十分なコントラストを付けます。 |
色のコントラストが不十分な場合は、 アクセシビリティ チェックを使用します。 スライド上で、読みにくいテキストや背景との区別が難しいテキストを探すこともできます。 |
弱視のユーザーがコンテンツを確認し、利用できるよう、テキストと背景のコントラストを強くします。 |
|
|
すべてのスライドに固有のタイトルを付けます。 |
タイトルのないスライドを探すには、アクセシビリティ チェックを使用します。 |
視覚障碍のあるユーザー、視覚障碍のあるユーザー、読み上げに障碍があるPeopleは、移動するスライド タイトルに依存します。 たとえば、スライドのタイトルの一覧を調べるか、スクリーン リーダーを使用し、目的のスライドに直接移動します。 |
|
|
テーブルを使用する必要がある場合は、データにのみ単純なテーブル構造を使用し、列ヘッダー情報を指定します。 |
テーブルに分割セル、結合セル、または入れ子になったテーブルが含まれていないことを確認するには、 アクセシビリティ チェックを使用します。 |
スクリーン リーダーは、表のセルをカウントすることによって、表内での位置を追跡します。 また、スクリーン リーダーは行と列を識別するためにヘッダー情報を使用します。 |
|
|
すべてのビジュアルに代替テキストを含めます。 |
代替テキストがないものを検索するには、アクセシビリティ チェックを使用します。 |
代替テキストは、画面を見ることができない、画像や他のビジュアルで何が重要であるかを確認できないユーザーの役に立ちます。 |
|
|
意味のあるハイパーリンク テキストとヒントを追加します。 |
ハイパーリンク テキストに独立した情報として意味があり、ユーザーにリンク先についての正確な情報を提供しているかどうかを判断するには、プレゼンテーションのスライドを目視で確認します。 |
スクリーン リーダーを使用するユーザーは、リンクの一覧を調べることがあります。 また、ハイパーリンクを含むテキストや画像の上にカーソルを移動すると表示されるヒントを追加することもできます。 |
|
|
大きなフォント サイズ (18 pt 以上) の san serif フォントと十分な空白を使用します。 |
フォントまたは空白に関連するの問題がないか探すには、スライド内の密集しているまたは判読不能な領域を確認します。 |
失読症のユーザーには、テキストの 1 行がその下の行に圧縮されるなど、ページのテキストが "一緒に浮遊している" ように見えます。 多くの場合にテキストが結合されたり歪んだりして見えます。 |
|
|
視覚障碍や聴覚障碍を持つユーザーがビデオにアクセスできるようにします。 |
サブタイトルには通常、会話の書き起こし (または翻訳) が含まれます。 クローズド キャプションでは通常、オフスクリーンで発生する音楽やサウンド効果などの音声通知についても説明します。 ビデオの説明とは、ビデオの重要な視覚的要素を音声で表現した説明のことです。 これらの説明は、プログラムの会話の中の自然な位置に挿入されます。 ビデオの説明により、視覚障碍のあるユーザーや視覚障碍のあるユーザーがビデオにアクセスしやすくなります。 |
作業中にアクセシビリティ チェックを行う
アクセシビリティ チェッカーは、コンテンツをレビューし、アクセシビリティの問題にフラグを設定するツールです。 各問題が障害を持つ人にとって潜在的な問題である可能性がある理由について説明します。 アクセシビリティ チェックでは、表示される問題を解決する方法も示されています。
アクセシビリティ チェックを手動で起動するには、[確認 ]> [アクセシビリティの確認] を選択します。 [アクセシビリティ] ウィンドウが開き、アクセシビリティの問題を確認して修正できるようになりました。 詳細については、「アクセシビリティ チェックを使用してアクセシビリティを向上させる」を参照してください。
包括的な読み取り順序、色などのために組み込みのスライド デザインを使用する
PowerPoint には、テキスト、ビデオ、画像などのプレースホルダーを含むスライド デザインが組み込まれています。 デザインには、テーマの色、フォント、効果などのすべての書式設定も含まれます。 また、スライドをバリアフリーにするために、組み込みのレイアウトは、目が見えるユーザーとスクリーン リーダーなどのテクノロジを使用するユーザーの読み上げ順が同じになるようにデザインされています。
ヒント: 失読症のユーザー向けにスライドを作成する場合の考慮事項の詳細については、「失読症のユーザー向けのスライドを設計する」を参照してください。
-
[ デザイン ] タブで、テーマ ギャラリーを展開し、目的のスライド レイアウトを選択します。 PowerPoint プレゼンテーション内のすべてのスライドにレイアウトが自動的に適用されます。
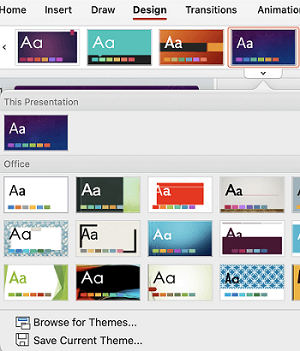
アクセシビリティ対応のプレゼンテーション テンプレートを使用する
アクセシビリティ対応の PowerPointテンプレートのいずれかを使用して、すべての対象ユーザーがスライドのデザイン、色、コントラスト、フォントにアクセスできるようにします。 また、スクリーン リーダーがスライドの内容を読み上げやすいようにもデザインされています。
-
アクセス可能なテンプレートを見つけるには、[ ファイル ] > [ テンプレートから新規作成] を選択します。
-
[Searchテキスト] フィールドに「アクセシビリティ対応テンプレート」と入力し、Return キーを押します。
-
検索結果で、適切なテンプレートを選択します。
ヒント:
-
オフホワイトの背景は、失読症のような知覚障碍を持つ人々のために良いです。
-
18 ポイント以上のサンセリフ フォントを持つ、テンプレートとテーマを選びます。
-
テキストの色と対照的な単色背景を探します。
-
すべてのスライドにタイトルを付ける
包括性に向けた簡単な手順の 1 つは、表示されていない場合でも、各スライドに一意のわかりやすいタイトルを配置することです。 スクリーン リーダーを使用する視覚障穣を持つユーザーは、どのスライドがどのスライドであるかを知るためにスライド タイトルに依存しています。
アクセシビリティ リボンを使用して、すべてのスライドにタイトルがあることを確認します。 詳細な手順については、[スライドのタイトル] に移動し、[アクセシビリティ リボンを使用してスライドのタイトルを付ける] セクションを展開します。
ヒント: スライドのプレースホルダーを移動または編集した場合は、スライドを元のデザインにリセットできます。 すべての書式設定 (フォント、色、効果など) は、テンプレートに割り当てられているものに戻ります。 元のデザインを復元すると、一意のタイトルが必要なタイトル プレースホルダーを見つけるのにも役立ちます。 選択したスライドのプレースホルダーをすべて復元するには、[ホーム] タブの [リセット] を選択します。
スライドのタイトルを非表示にする
スライドからタイトルを配置できます。 そうすることで、スライドにはアクセシビリティ用のタイトルがありますが、他のコンテンツの場合はスライドの領域を節約できます。 詳細な手順については、[スライドのタイトル] に移動し、[スライドにタイトルを配置するが、タイトルを非表示にする] セクションを展開します。
すべてのスライド タイトルまたは多数のスライド タイトルを非表示にする場合は、スライド マスターを変更できます。 詳細な手順については、[スライドのタイトル] に移動し、[スライド タイトルを体系的に非表示にする] セクションを展開します。
スライドの内容の読み上げ順序を設定する
表示できるユーザーがスライドを読み取ると、通常、テキストや画像など、要素がスライドに表示される順序で読み上げられます。 一方、スクリーン リーダーは、スライドに追加された順序でスライド上の要素を読み取ります。これは、表示順序とは大きく異なる場合があります。
選択ウィンドウを使用して、スクリーン リーダーがスライドの内容を読み取る順序を設定します。 スクリーン リーダーは、 選択ウィンドウに表示される順序とは逆の順序でオブジェクトを読み取ります。
問題のある読み取り順序のスライドを検索するには、 アクセシビリティ チェックを使用します。
-
[ホーム] タブの [配置] を選択します。
-
[配置] メニューで、[選択ウィンドウ] を選択します。
-
[選択ウィンドウ] で、読み上げ順序を変更するには、項目を新しい場所にドラッグ アンド ドロップします。
テーブルの使用を避ける
一般に、可能であればテーブルを避け、見出しを含む段落などの別の方法でデータを提示します。 幅が固定されたテーブルは、拡大機能やアプリを使用するユーザーにとって読みにくい場合があります。これは、そのようなテーブルによってコンテンツが特定のサイズに強制されるためです。 これによりフォントが非常に小さくなり、拡大鏡のユーザーは特にモバイル デバイスで水平方向にスクロールするように強制されます。
テーブルを使用する必要がある場合は、次のガイドラインを使用して、テーブルが可能な限りアクセス可能であることを確認します。
-
固定幅テーブルは使用しないでください。
-
スマートフォンやタブレットなど、すべてのデバイスでテーブルが正しくレンダリングされていることを確認します。
-
表にハイパーリンクがある場合は、リンク テキストを編集して、文の途中で区切りを付けないようにします。
-
ズームなどの拡大機能を使用して、スライド コンテンツを簡単に読み取るようにします。 モバイル デバイスで表示して、たとえば、電話でスライドを水平方向にスクロールする必要がないことを確認します。
テーブルに見出しを使用する
テーブルを使用する必要がある場合は、スクリーン リーダーが列と行を追跡できるように、テーブルにヘッダーを追加します。 表が入れ子になっていたり、セルが結合または分割されていると、スクリーン リーダーはカウントがわからなくなり、その位置以降の表について有用な情報を提供できなくなります。 表に空白のセルがあると、スクリーン リーダーを使用しているユーザーは表にそれ以上何もないと誤解する可能性があります。 また、スクリーン リーダーは行と列を識別するためにヘッダー情報を使用します。
-
テーブル内の任意の場所にカーソルを置きます。
-
[ テーブル デザイン ] タブで、[ ヘッダー行 ] チェック ボックスをオンにします。
![PowerPoint for Macの [テーブル デザイン] タブで [ヘッダー行] チェック ボックスをオンにします。](https://support.content.office.net/ja-jp/media/b062cee1-2b97-47fc-aff9-13396bdc6da3.png)
-
列ヘッダーを入力します。
代替テキストをビジュアルに追加する
代替テキストを使用すると、スクリーン リーダーを使用するユーザーは、スライド内のビジュアルで何が重要であるかを理解するのに役立ちます。 ビジュアル コンテンツには、画像、SmartArt グラフィック、図形、グループ、グラフ、埋め込みオブジェクト、インク、ビデオが含まれます。
代替テキストで、画像、その意図、および画像に関する重要事項を簡単に説明します。 スクリーン リーダーは、コンテンツを表示できないユーザーに説明を読み取ります。
ヒント: 適切な代替テキストを記述するには、画像の内容と目的を簡潔かつ明確に伝えるようにしてください。 代替テキストは短い文または 2 文字より長くしないでください。ほとんどの場合、慎重に選択した単語がいくつか行われます。 代替テキストでは文脈を繰り返し説明しないでください。"~のグラフィック" や "~の画像" といった言い回しを使わないでください。 代替テキストを記述する方法の詳細については、「有効な代替テキストを記述するために知っておくべきことすべて」を参照してください。
重要な情報を伝達する唯一の方法として、画像にテキストを使用するのは避けてください。 テキストを含む画像を使用する場合は、スライド内のテキストを繰り返します。 このような画像の代替テキストでは、テキストとその意図の存在をメンションします。
代替テキストを追加または編集する手順については、「図形、図、グラフ、SmartArt グラフィック、またはその他のオブジェクトに代替テキストを追加する」を参照してください。
ヒント:
-
オーディオおよびビデオのコンテンツの場合は、代替テキストだけでなく、聴覚に障碍のあるユーザーのためにクローズド キャプションを追加します。
-
[代替テキスト] ウィンドウでは、スペル ミスは単語の下に赤い波線でマークされます。 スペルを修正するには、単語を選択して右クリックし、推奨される代替候補からオプションを選択します。
-
[代替テキスト] ウィンドウで、[説明の生成] を選択して、クラウドを利用したインテリジェント サービスMicrosoft 説明を作成することもできます。 結果が代替テキスト フィールドに表示されます。 そこに追加 PowerPointコメント ("自動的に生成された説明" など) は必ず削除してください。
代替テキストがないものを検索するには、アクセシビリティ チェックを使用します。
アクセシビリティ対応のハイパーリンク テキストとヒントを使用する
スクリーン リーダーを使用するユーザーは、リンクの一覧を調べることがあります。 リンクは、リンク先の情報を明確かつ正確に伝える必要があります。 たとえば、"ここをクリック"、"このページを参照してください"、"ここに移動"、または "詳細情報" などのリンク テキストは使用しないでください。 代わりに、移行先ページの完全なタイトルを含めます。 また、ハイパーリンクを含むテキストや画像の上にカーソルを移動すると表示されるヒントを追加することもできます。
ヒント: ハイパーリンクのリンク先ページのタイトルにページの内容の正確な概要が表示される場合は、ハイパーリンク テキストに使用します。 たとえば、このハイパーリンク テキストは、宛先ページのタイトルと一致します。 Microsoft テンプレートを使用して詳細を作成します。
ハイパーリンクを作成する方法の詳細な手順については、「スライドへのハイパーリンクの追加」を参照してください。
アクセシビリティ対応のフォント形式と色を使用する
アクセシビリティ対応フォントは、視覚障碍のある人や視覚障碍のある人、視覚障碍のある人など、スライドを読む人の読み取り速度を除外したり遅くしたりすることはありません。 適切なフォントを使用すると、プレゼンテーション内のテキストの読みやすさと読みやすさが向上します。
PowerPointでフォントを変更する方法の詳細な手順については、「プレゼンテーションのフォントを変更する」を参照してください。
アクセシビリティの高いフォント書式を使用する
読み取り負荷を軽減するには、Arial や Calibri などの使い慣れた sans serif フォントを選択します。 すべて大文字にしたり、過剰な斜体または下線を使用したりしないでください。
視覚障害を持つ人は、特定の色によって伝えられる意味を見逃す可能性があります。 たとえば、色覚障碍のある方が、色がわからない場合でも、リンクされたテキストがあることがわかるように、色が使用されたハイパーリンク テキストに下線を追加します。 見出しには、太字の追加または大きなフォントの使用を検討してください。
アクセシビリティの高いフォントの色を使用する
いくつかのアイデアを紹介します。
-
プレゼンテーション内のテキストはハイ コントラスト モードで読み取り可能である必要があります。 たとえば、明るい色、または色スペクトルの反対側にある高コントラストの配色を使用します。 白黒の配色は、色覚障碍のある方にテキストと図形を区別しやすくします。
-
デザイン済みのテーマを使用して、スライドデザインにアクセスできることを確認します。 手順については、「アクセシビリティ対応のプレゼンテーション テンプレートを使用する」または「組み込みのスライド デザインを使用して、包括的な読み取り順序、色などを表示する」を参照してください。
-
アクセシビリティ チェックを使用することにより、プレゼンテーションを分析し、色のコントラストが十分でない箇所を探します。 図形、テーブル、SmartArt の強調表示またはハイパーリンクの有無に関係なく、不透明な単色のテキストでは、色のコントラストが不十分です。 透明なテキスト ボックス内のテキストやスライドの背景の上のプレースホルダー、テキスト以外のコンテンツの色コントラストの問題など、他のケースでは色のコントラストが不十分ではありません。
アクセシビリティ対応のテキストの配置と間隔を使用する
失読症の方は、テキストの文字や単語が区別しにくい場合があります。 たとえば、テキストの 1 行がその下の行に圧縮されているように見えたり、隣接した文字が結合しているように見える場合があります。 また、複数の空白行または連続するスペースを使用すると、キーボード ナビゲーションが遅くなり、スクリーン リーダーの使用が煩雑になる可能性があります。
単語間のギャップが不均一にならないように段落を左に揃え、行間の空白を増減して読みやすくします。 行と段落の間に十分な空白を含めますが、単語の間に 2 つ以上の空白と段落間の空白行を 2 つ以上含めないでください。
-
変更するテキストの一部を選択します。
-
[ ホーム ] タブで、[
![PowerPoint for Macのリボンの [左揃え] ボタン。](https://support.content.office.net/ja-jp/media/65aa02a5-bb78-48eb-b867-40493b948273.png)
アクセス可能なリストを作成する
スクリーン リーダーがスライドを読みやすくするには、情報を箇条書きや番号付きリストなどの小さなチャンクに整理します。
箇条書きの中央に箇条書きや番号のないプレーンな段落を追加する必要がないようにリストをデザインします。 リストがプレーンな段落で分割されている場合、一部のスクリーン リーダーがリストアイテムの数が間違っていると読み上げられる可能性があります。 また、ユーザーはリストの途中で、リストから離れると聞こえる場合があります。
-
リストを作成する場所にカーソルを置きます。
-
[ ホーム ] タブで、[
![PowerPoint for Macのリボンの [箇条書き] ボタン。](https://support.content.office.net/ja-jp/media/29553cd8-4bbf-4198-b291-488b44be3532.png)
![PowerPoint for Macのリボンの [段落番号] ボタン。](https://support.content.office.net/ja-jp/media/f923c496-ad23-454e-8ef3-1865bb4ac27b.png)
-
箇条書きまたは番号付き項目ごとに必要なテキストを入力します。
ビデオにキャプション、サブタイトル、代替オーディオ トラックを使用する
PowerPoint は複数のオーディオ トラックを使用したビデオの再生をサポートしています。 また、ビデオ ファイルに埋め込まれたクローズド キャプションや字幕もサポートしています。
PowerPoint に挿入する前に、クローズド キャプションまたはサブタイトルをビデオにエンコードする必要があります。 PowerPoint では、ビデオ ファイルと異なるファイルに保存されたクローズド キャプションまたはサブタイトルはサポートされていません。
キャプションおよびサブタイトルがサポートされているビデオ形式は、使用しているオペレーティング システムによって異なります。 各オペレーティング システムには、クローズド キャプションまたはサブタイトルの表示方法を調整するための設定があります。 詳細については、「PowerPoint でサポートされているクローズド キャプション ファイルの種類」を参照してください。
メディアの圧縮機能またはメディア互換性の最適化機能を使用する場合、クローズド キャプション、字幕、代替オーディオ トラックは保持されません。 互換性のためにメディアを最適化する方法の詳細については、「ビデオ再生またはオーディオ再生の問題がありますか」の「プレゼンテーションのメディアを互換性のために最適化する」セクションを参照してください。また、 プレゼンテーションをビデオに変換する場合、埋め込みビデオのクローズド キャプション、字幕、または代替オーディオ トラックは、保存されたビデオには含まれません。
選択したビデオで [メディアとして保存] コマンドを使用すると、ビデオに埋め込まれたクローズド キャプション、字幕、および複数のオーディオ トラックが、保存されたビデオ ファイルに保持されます。 詳細については、「プレゼンテーション (オーディオまたはビデオ)から埋め込みメディアを保存する」を参照してください。
ビデオを使用して PowerPoint プレゼンテーションにアクセスできるようにするには、次のことを確認します。
-
ビデオには、視覚障疵のあるユーザーや視覚障疵のあるユーザー向けのビデオの説明を含むオーディオ トラックが含まれています。必要に応じて。
-
ダイアログを含むビデオには、クローズド キャプション、インバンドクローズド キャプション、オープン キャプション、字幕も含まれます。聴覚障閧者または難聴ユーザー向けのサポートされている形式です。
スクリーン リーダーを使用してスライドのアクセシビリティをテストする
プレゼンテーションの準備が整い、アクセシビリティ チェックを実行して包括的であることを確認したら、スクリーン リーダー (VoiceOver など) を使用してスライドを移動してみてください。 VoiceOver には macOS が付属しているため、何もインストールする必要はありません。 これは、たとえば、ナビゲーション順序で問題を特定する 1 つの追加の方法です。
-
スクリーン リーダーを起動します。 たとえば、VoiceOver を開始するには、Command + F5 キーを押します。
-
フォーカス (黒い四角形) がスライド コンテンツ領域にあるまで F6 キーを押します。
-
Tab キーを押してスライド内の要素を移動し、必要に応じてナビゲーション順序を修正します。 スライド コンテンツからフォーカスを離すには、Esc キーまたは F6 キーを押します。
-
スクリーン リーダーを終了します。 たとえば、VoiceOver を終了するには、Command + F5 キーを押します。
関連項目
スクリーン リーダーを使用して、Microsoft Teams の PowerPoint Live セッションに参加する
障碍のある方のためにアクセシビリティの高い Word 文書を作成する
この記事の内容
PowerPointプレゼンテーションにアクセスできるようにするためのベスト プラクティス
次の表に、障穣者がアクセスできる PowerPoint プレゼンテーションを作成するための主要なベスト プラクティスを示します。
|
修正する内容 |
修正が必要な理由 |
解決方法 |
|---|---|---|
|
スライドの内容を意図した順序で読み上げられるようにします。 |
スクリーン リーダーは、スライドの要素をスライドに追加された順序で読み取ります。これは、表示順序とは大きく異なる場合があります。 |
|
|
すべてのスライドに固有のタイトルを付けます。 |
視覚障碍のあるユーザー、視覚障碍のあるユーザー、読み上げに障碍があるPeopleは、移動するスライド タイトルに依存します。 |
|
|
テーブルを使用する必要がある場合は、データにのみ単純なテーブル構造を使用し、列ヘッダー情報を指定します。 |
スクリーン リーダーは、表のセルをカウントすることによって、表内での位置を追跡します。 また、スクリーン リーダーは行と列を識別するためにヘッダー情報を使用します。 |
|
|
すべてのビジュアルと表に代替テキストを設定します。 |
代替テキストは、画面を見ることができない、画像や他のビジュアルで何が重要であるかを確認できないユーザーの役に立ちます。 |
|
|
意味のある正確なハイパーリンク テキストを追加します。 |
スクリーン リーダーを使用するユーザーは、リンクの一覧を調べることがあります。 |
|
|
色が、情報を伝達する唯一の手段にならないようにしてください。 |
視覚障碍または色覚障碍のある方は、特定の色が伝える意味を取り損なう可能性があります。 |
|
|
テキストと背景の色に十分なコントラストを付けます。 |
視覚障穣者を含むすべてのユーザーが見ることができるように、プレゼンテーション内のテキストをハイ コントラスト モードで読み取ることができる必要があります。 |
|
|
大きなフォント サイズ (18 pt 以上) の san serif フォントと十分な空白を使用します。 |
失読症を持つPeopleは、スライド上でテキストが "一緒に泳ぐ" のを見る (下の行に 1 行のテキストを圧縮する) について説明します。 多くの場合にテキストが結合されたり歪んだりして見えます。 |
|
|
組み込みのリストを使用します。 |
スライド内の情報を整理して、読みやすく、ナビゲートし、スキミングしやすい小さなユニットに構成します。 |
|
|
視覚障碍や聴覚障碍を持つユーザーがビデオにアクセスできるようにします。 |
サブタイトルには通常、会話の書き起こし (または翻訳) が含まれます。 クローズド キャプションでは通常、オフスクリーンで発生する音楽やサウンド効果などの音声通知についても説明します。 ビデオの説明とは、ビデオの重要な視覚的要素を音声で表現した説明のことです。 これらの説明は、プログラムの会話の中の自然な位置に挿入されます。 ビデオの説明により、視覚障碍のあるユーザーや視覚障碍のあるユーザーがビデオにアクセスしやすくなります。 |
包括的な読み取り順序、色などのために組み込みのスライド デザインを使用する
PowerPointには、テキスト、ビデオ、画像などのプレースホルダーを含む、デザイン済みの組み込みのスライド デザインがあります。 デザインには、テーマの色、フォント、効果などのすべての書式設定も含まれます。 スライドにアクセスできるように、組み込みのレイアウトは、スクリーン リーダーや表示するユーザーなどの支援技術を使用するユーザーの読み取り順序が同じになるように設計されています。
-
[

-
[ホーム > デザイン] を選択 します。
-
[テーマ] を選択し、目的のテーマを選択します。
![PowerPoint for iOS の [テーマ] メニュー。](https://support.content.office.net/ja-jp/media/3dc4daf2-5709-431f-aaca-25f1ecd9e420.png)
すべてのスライドにタイトルを付ける
包括性に向けた簡単な手順の 1 つは、表示されていない場合でも、各スライドに一意のわかりやすいタイトルを配置することです。 スクリーン リーダーを使用する視覚障穣を持つユーザーは、どのスライドがどのスライドであるかを知るためにスライド タイトルに依存しています。 各スライドの説明的なタイトルを使用すると、すべてのユーザーがスライド タイトルの一覧をすばやくスキャンし、目的のスライドに移動できます。
-
スライドで、タイトル プレースホルダーを選択し、タイトルを入力します。
-
プレゼンテーション内の各スライドを確認して、すべてのタイトルが含まれていることを確認します。
スライドのタイトルを非表示にする
スライドからタイトルを配置できます。 そうすることで、スライドにはアクセシビリティ用のタイトルがありますが、他のコンテンツの場合はスライドの領域を節約できます。
-
スライドで、タイトル要素を長押しします。
-
スライドの境界の外側にタイトル要素をドラッグし、画面から指を離してスライドから要素をドロップします。
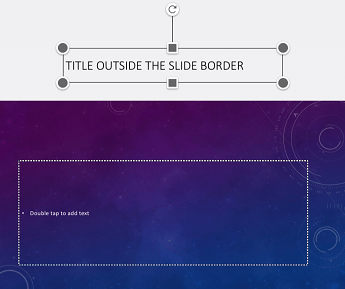
テーブルの使用を避ける
一般に、可能であればテーブルを避け、見出しを含む段落などの別の方法でデータを提示します。 幅が固定されたテーブルは、拡大鏡を使用するユーザーにとって読みにくい場合があります。このようなテーブルはコンテンツを特定のサイズに強制するためです。 これによりフォントが非常に小さくなり、拡大鏡のユーザーは特にモバイル デバイスで水平方向にスクロールするように強制されます。
テーブルを使用する必要がある場合は、次のガイドラインを使用して、テーブルが可能な限りアクセス可能であることを確認します。
-
固定幅テーブルは使用しないでください。
-
スマートフォンやタブレットなど、すべてのデバイスでテーブルが正しくレンダリングされていることを確認します。
-
表にハイパーリンクがある場合は、リンク テキストを編集して、文の途中で区切りを付けないようにします。
-
拡大鏡でスライドの内容を簡単に読み取るようにします。 モバイル デバイスで表示して、たとえば、電話でスライドを水平方向にスクロールする必要がないことを確認します。
テーブルに見出しを使用する
スクリーン リーダーは、表のセルをカウントすることによって、表内での位置を追跡します。 表が入れ子になっていたり、セルが結合または分割されていると、スクリーン リーダーはカウントがわからなくなり、その位置以降の表について有用な情報を提供できなくなります。 表に空白のセルがあると、スクリーン リーダーを使用しているユーザーは表にそれ以上何もないと誤解する可能性があります。 データに対してのみ単純なテーブル構造を使用し、列ヘッダー情報を指定します。 また、スクリーン リーダーは行と列を識別するためにヘッダー情報を使用します。
-
テーブル内の任意の場所にカーソルを置きます。
-
[ テーブル ] タブを開くには、[

-
[スタイル オプション] を 選択し、[ ヘッダー行] を選択します。
-
テーブルに列見出しを入力します。
![PowerPoint for iOS の [テーブル ヘッダー] メニュー。](https://support.content.office.net/ja-jp/media/91aaf48e-68f4-4e28-a182-640e45706a48.png)
代替テキストをビジュアルに追加する
代替テキストを使用すると、スクリーン リーダーを使用するユーザーは、スライド内のビジュアルで何が重要であるかを理解するのに役立ちます。 ビジュアル コンテンツには、画像、SmartArt グラフィック、図形、グループ、グラフ、埋め込みオブジェクト、インク、ビデオが含まれます。
代替テキストで、画像、その意図、および画像に関する重要事項を簡単に説明します。 スクリーン リーダーは、コンテンツを表示できないユーザーに説明を読み取ります。
ヒント: 適切な代替テキストを記述するには、画像の内容と目的を簡潔かつ明確に伝えるようにしてください。 代替テキストは短い文または 2 文字より長くしないでください。ほとんどの場合、慎重に選択した単語がいくつか行われます。 代替テキストでは文脈を繰り返し説明しないでください。"~のグラフィック" や "~の画像" といった言い回しを使わないでください。 代替テキストを記述する方法の詳細については、「有効な代替テキストを記述するために知っておくべきことすべて」を参照してください。
重要な情報を伝達する唯一の方法として、画像にテキストを使用するのは避けてください。 テキストを含む画像を使用する場合は、スライド内のテキストを繰り返します。 このような画像の代替テキストでは、テキストとその意図の存在をメンションします。
-
画像など、ビジュアルを選択します。
-
ビジュアルの書式設定メニューを開くには、

-
[代替テキスト] を選択し、ビジュアルの説明を入力します。
![PowerPoint for iOS の [代替テキスト] ダイアログ ボックス。](https://support.content.office.net/ja-jp/media/61b94178-8944-42ab-83ac-369e316de250.png)
ビジュアルを装飾用にする
ビジュアルが純粋に装飾的で、視覚的な関心を追加しても情報が得られない場合は、代替テキストを書く必要なく、そのようにマークできます。 装飾としてマークする必要があるオブジェクトの例は、文体的な境界線です。 スクリーン リーダーを使用するPeopleは、これらのオブジェクトが装飾的であると読み上げられるため、重要な情報が見つからないことが分かります。
-
画像やグラフなど、ビジュアルを選択します。
-
ビジュアルの書式設定メニューを開くには、

-
[代替テキスト] を選択します。
-
[ 装飾としてマーク ] スイッチをオンにし、[ 完了] を選択します。
![PowerPoint for iOS の [代替テキスト] ダイアログ ボックスで選択されている [装飾としてマーク] オプション。](https://support.content.office.net/ja-jp/media/a59c1331-eea7-4e57-95e9-7b2fcceb469d.png)
アクセシビリティ対応のハイパーリンク テキストを使用する
スクリーン リーダーを使用するユーザーは、リンクの一覧を調べることがあります。 リンクは、リンク先の情報を明確かつ正確に伝える必要があります。 たとえば、"ここをクリック"、"このページを参照してください"、"ここに移動"、または "詳細情報" などのリンク テキストは使用しないでください。 代わりに、移行先ページの完全なタイトルを含めます。
ヒント: ハイパーリンクのリンク先ページのタイトルにページの内容の正確な概要が表示される場合は、ハイパーリンク テキストに使用します。 たとえば、このハイパーリンク テキストは、宛先ページのタイトルと一致します。Microsoft テンプレートを使用して詳細を作成します。
-
ハイパーリンクに変換するテキストを選択します。 コンテキスト メニューが開きます。
-
コンテキスト メニューの [リンク] を選択 します。 [ ハイパーリンクの挿入 ] ダイアログ ボックスが開きます。
-
ハイパーリンク URL を入力するか、 ADDRESS テキスト フィールドに貼り付けます。
-
ハイパーリンク テキストを変更する場合は、 DISPLAY テキスト フィールドのテキストを変更します。
アクセシビリティ対応のテキスト形式と色を使用する
アクセシビリティ対応フォントは、視覚障碍のある人や視覚障碍のある人、視覚障碍のある人など、スライドを読む人の読み取り速度を除外したり遅くしたりすることはありません。 適切なフォントを使用すると、プレゼンテーション内のテキストの読みやすさと読みやすさが向上します。
アクセシビリティの高いテキスト形式を使用する
読み取り負荷を軽減するには、Arial や Calibri などの使い慣れた sans serif フォントを選択します。 すべて大文字にしたり、過剰な斜体または下線を使用したりしないでください。
視覚障害を持つ人は、特定の色によって伝えられる意味を見逃す可能性があります。 たとえば、色覚障碍のある方が、色がわからない場合でも、リンクされたテキストがあることがわかるように、色が使用されたハイパーリンク テキストに下線を追加します。 見出しには、太字の追加または大きなフォントの使用を検討してください。
-
書式設定するテキストの一部を選択します。
-
[

-
[ ホーム ] タブで、現在のフォントの種類を選択してフォント メニューを開き、目的のフォントの種類を選択するか、好みに合わせてフォント サイズを調整します。
アクセシビリティの高いテキストの色を使用する
プレゼンテーション内のテキストはハイ コントラスト モードで読み取り可能である必要があります。 たとえば、明るい色、または色スペクトルの反対側にある高コントラストの配色を使用します。 白黒の配色は、色覚障碍のある方にテキストと図形を区別しやすくします。
デザイン済みの テーマを使用して、スライドデザインにアクセスできることを確認します。 手順については、「組み込みのスライド デザインを使用して、包括的な読み取り順序、色などを使用する」を参照してください。
-
書式設定するテキストの一部を選択します。
-
[

-
[ ホーム ] タブで、[ フォントの色] を選択し、目的のフォントの色を選択します。
アクセシビリティ対応のテキストの配置と間隔を使用する
失読症の方は、テキストの文字や単語が区別しにくい場合があります。 たとえば、テキストの 1 行がその下の行に圧縮されているように見えたり、隣接した文字が結合しているように見える場合があります。 また、複数の空白行または連続するスペースを使用すると、キーボード ナビゲーションが遅くなり、スクリーン リーダーの使用が煩雑になる可能性があります。
単語間のギャップが不均一にならないように段落を左に揃え、行間の空白を増減して読みやすくします。 行と段落の間に十分な空白を含めますが、単語の間に 2 つ以上の空白と段落間の空白行を 2 つ以上含めないでください。
-
変更するテキストを選択します。
-
[

-
[ ホーム ] タブで、[
![PowerPoint for iOS の [配置] 左ボタン。](https://support.content.office.net/ja-jp/media/a1346331-fd63-4103-b7ab-668eea7830f0.png)
アクセス可能なリストを作成する
スクリーン リーダーがスライドを読みやすくするには、情報を箇条書きや番号付きリストなどの小さなチャンクに整理します。
箇条書きの中央に箇条書きや番号のないプレーンな段落を追加する必要がないようにリストをデザインします。 リストがプレーンな段落で分割されている場合、一部のスクリーン リーダーがリストアイテムの数が間違っていると読み上げられる可能性があります。 また、ユーザーはリストの途中で、リストから離れると聞こえる場合があります。
-
スライドで、リストを作成する場所にカーソルを置きます。
-
[

-
[ ホーム ] タブで、[ 箇条書き ] または [ 段落番号] を選択し、目的の箇条書きまたは段落番号のスタイルを選択します。
-
一覧に最初の箇条書き項目または番号付き項目を入力し、スクリーン キーボードで [戻る ] を選択します。 新しいリスト アイテムが追加されます。 追加するリスト アイテムごとに、この手順を繰り返します。
ビデオにキャプション、サブタイトル、代替オーディオ トラックを使用する
PowerPoint は複数のオーディオ トラックを使用したビデオの再生をサポートしています。 また、ビデオ ファイルに埋め込まれたクローズド キャプションや字幕もサポートしています。
PowerPoint に挿入する前に、クローズド キャプションまたはサブタイトルをビデオにエンコードする必要があります。 PowerPoint では、ビデオ ファイルと異なるファイルに保存されたクローズド キャプションまたはサブタイトルはサポートされていません。
キャプションおよびサブタイトルがサポートされているビデオ形式は、使用しているオペレーティング システムによって異なります。 各オペレーティング システムには、クローズド キャプションまたはサブタイトルの表示方法を調整するための設定があります。 詳細については、「PowerPoint でサポートされているクローズド キャプション ファイルの種類」を参照してください。
メディアの圧縮機能またはメディア互換性の最適化機能を使用する場合、クローズド キャプション、字幕、代替オーディオ トラックは保持されません。 互換性のためにメディアを最適化する方法の詳細については、「ビデオ再生またはオーディオ再生の問題がありますか」の「プレゼンテーションのメディアを互換性のために最適化する」セクションを参照してください。また、 プレゼンテーションをビデオに変換する場合、埋め込みビデオのクローズド キャプション、字幕、または代替オーディオ トラックは、保存されたビデオには含まれません。
選択したビデオで [メディアとして保存] コマンドを使用すると、ビデオに埋め込まれたクローズド キャプション、字幕、および複数のオーディオ トラックが、保存されたビデオ ファイルに保持されます。 詳細については、「プレゼンテーション (オーディオまたはビデオ)から埋め込みメディアを保存する」を参照してください。
ビデオを使用して PowerPoint プレゼンテーションにアクセスできるようにするには、次のことを確認します。
-
ビデオには、視覚障疵のあるユーザーや視覚障疵のあるユーザー向けのビデオの説明を含むオーディオ トラックが含まれています。必要に応じて。
-
ダイアログを含むビデオには、クローズド キャプション、インバンドクローズド キャプション、オープン キャプション、字幕も含まれます。聴覚障閧者または難聴ユーザー向けのサポートされている形式です。
スライドのアクセシビリティをテストする
スライドの準備ができたら、いくつかのことを試して、アクセスできることを確認できます。
-
PowerPointの完全なデスクトップまたは Web バージョンに切り替え、アクセシビリティ チェックを実行します。 アクセシビリティ チェッカーは、コンテンツをレビューし、アクセシビリティの問題にフラグを設定するツールです。 各問題が障害を持つ人にとって潜在的な問題である可能性がある理由について説明します。 アクセシビリティ チェックでは、表示される問題を解決する方法も示されています。 手順については、「アクセシビリティ チェックを使用してアクセシビリティを向上させる」を参照してください。
-
iOS アプリのPowerPoint では、組み込みのスクリーン リーダー VoiceOver を使用してスライドの移動を試すことができます。 VoiceOver には iOS が付属しているため、何もインストールする必要はありません。 これは、たとえば、ナビゲーション順序で問題を特定する 1 つの追加の方法です。
-
VoiceOver を有効にするには、次のいずれかの操作を行います。
-
デバイスの設定で、[アクセシビリティ ]> [VoiceOver] を選択し、[VoiceOver] スイッチをオンにします。
-
デバイスの電源ボタンを 3 回押します。
-
-
スライド内のコンテンツを移動するには、左または右にスワイプします。 必要に応じて、スライド上の要素の読み取り順序を変更します。
ヒント: VoiceOver がオンのときにフォーカスのある項目を選択するには、画面をダブルタップします。
-
VoiceOver をオフにするには、次のいずれかの操作を行います。
-
デバイスの設定で、[アクセシビリティ ]> [VoiceOver] を選択し、[VoiceOver] スイッチをオフにします。
-
デバイスの電源ボタンを 3 回押します。
-
-
関連項目
障碍のある方のためにアクセシビリティの高い Word 文書を作成する
障碍のある方のためにアクセシビリティの高い Excel 文書を作成する
この記事の内容
PowerPointプレゼンテーションにアクセスできるようにするためのベスト プラクティス
次の表に、障穣者がアクセスできる PowerPoint プレゼンテーションを作成するための主要なベスト プラクティスを示します。
|
修正する内容 |
修正が必要な理由 |
解決方法 |
|---|---|---|
|
スライドの内容を意図した順序で読み上げられるようにします。 |
スクリーン リーダーは、スライドの要素をスライドに追加された順序で読み取ります。これは、表示順序とは大きく異なる場合があります。 |
|
|
すべてのスライドに固有のタイトルを付けます。 |
視覚障碍のあるユーザー、視覚障碍のあるユーザー、読み上げに障碍があるPeopleは、移動するスライド タイトルに依存します。 |
|
|
テーブルを使用する必要がある場合は、データにのみ単純なテーブル構造を使用し、列ヘッダー情報を指定します。 |
スクリーン リーダーは、表のセルをカウントすることによって、表内での位置を追跡します。 また、スクリーン リーダーは行と列を識別するためにヘッダー情報を使用します。 |
|
|
すべてのビジュアルに代替テキスト (代替テキスト) を含めます。 |
代替テキストは、画面を見ることができないユーザーが、画像や図形などのビジュアルで重要なものを理解するのに役立ちます。 |
|
|
意味のある正確なハイパーリンク テキストを追加します。 |
スクリーン リーダーを使用するユーザーは、リンクの一覧を調べることがあります。 |
|
|
色が、情報を伝達する唯一の手段にならないようにしてください。 |
視覚障碍または色覚障碍のある方は、特定の色が伝える意味を取り損なう可能性があります。 |
|
|
テキストと背景の色に十分なコントラストを付けます。 |
視覚障穣者を含むすべてのユーザーが見ることができるように、プレゼンテーション内のテキストをハイ コントラスト モードで読み取ることができる必要があります。 |
|
|
大きなフォント サイズ (18 pt 以上) の san serif フォントと十分な空白を使用します。 |
失読症を持つPeopleは、スライド上でテキストが "一緒に泳ぐ" のを見る (下の行に 1 行のテキストを圧縮する) について説明します。 多くの場合にテキストが結合されたり歪んだりして見えます。 |
|
|
組み込みのリストを使用します。 |
スライド内の情報を整理して、読みやすく、ナビゲートし、スキミングしやすい小さなユニットに構成します。 |
|
|
視覚障碍や聴覚障碍を持つユーザーがビデオにアクセスできるようにします。 |
サブタイトルには通常、会話の書き起こし (または翻訳) が含まれます。 クローズド キャプションでは通常、オフスクリーンで発生する音楽やサウンド効果などの音声通知についても説明します。 ビデオの説明とは、ビデオの重要な視覚的要素を音声で表現した説明のことです。 これらの説明は、プログラムの会話の中の自然な位置に挿入されます。 ビデオの説明により、視覚障碍のあるユーザーや視覚障碍のあるユーザーがビデオにアクセスしやすくなります。 |
包括的な読み取り順序、色などのために組み込みのスライド デザインを使用する
PowerPointには、テキスト、ビデオ、画像などのプレースホルダーを含む、デザイン済みの組み込みのスライド デザインがあります。 デザインには、テーマの色、フォント、効果などのすべての書式設定も含まれます。 スライドにアクセスできるように、組み込みのレイアウトは、スクリーン リーダーや表示するユーザーなどの支援技術を使用するユーザーの読み取り順序が同じになるように設計されています。
-
[

-
[ホーム > デザイン] を選択 します。
-
[テーマ] を選択し、目的のテーマを選択します。
![PowerPoint for Androidの [テーマ] メニュー。](https://support.content.office.net/ja-jp/media/14a00578-c935-44bd-abd5-44a2e295793d.png)
すべてのスライドにタイトルを付ける
包括性に向けた簡単な手順の 1 つは、表示されていない場合でも、各スライドに一意のわかりやすいタイトルを配置することです。 スクリーン リーダーを使用する視覚障穣を持つユーザーは、どのスライドがどのスライドであるかを知るためにスライド タイトルに依存しています。 各スライドの説明的なタイトルを使用すると、すべてのユーザーがスライド タイトルの一覧をすばやくスキャンし、目的のスライドに移動できます。
-
スライドで、タイトル プレースホルダーを選択し、タイトルを入力します。
-
プレゼンテーション内の各スライドを確認して、すべてのタイトルが含まれていることを確認します。
スライドのタイトルを非表示にする
スライドからタイトルを配置できます。 そうすることで、スライドにはアクセシビリティ用のタイトルがありますが、他のコンテンツの場合はスライドの領域を節約できます。
-
スライドで、タイトル要素を長押しします。
-
スライドの境界の外側にタイトル要素をドラッグし、画面から指を離してスライドから要素をドロップします。
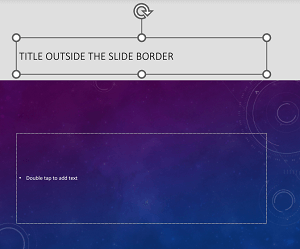
テーブルの使用を避ける
一般に、可能であればテーブルを避け、見出しを含む段落などの別の方法でデータを提示します。 幅が固定されたテーブルは、拡大鏡を使用するユーザーにとって読みにくい場合があります。このようなテーブルはコンテンツを特定のサイズに強制するためです。 これによりフォントが非常に小さくなり、拡大鏡のユーザーは特にモバイル デバイスで水平方向にスクロールするように強制されます。
テーブルを使用する必要がある場合は、次のガイドラインを使用して、テーブルが可能な限りアクセス可能であることを確認します。
-
固定幅テーブルは使用しないでください。
-
スマートフォンやタブレットなど、すべてのデバイスでテーブルが正しくレンダリングされていることを確認します。
-
表にハイパーリンクがある場合は、リンク テキストを編集して、文の途中で区切りを付けないようにします。
-
拡大鏡でスライドの内容を簡単に読み取るようにします。 モバイル デバイスで表示して、たとえば、電話でスライドを水平方向にスクロールする必要がないことを確認します。
テーブルに見出しを使用する
スクリーン リーダーは、表のセルをカウントすることによって、表内での位置を追跡します。 表が入れ子になっていたり、セルが結合または分割されていると、スクリーン リーダーはカウントがわからなくなり、その位置以降の表について有用な情報を提供できなくなります。 表に空白のセルがあると、スクリーン リーダーを使用しているユーザーは表にそれ以上何もないと誤解する可能性があります。 データに対してのみ単純なテーブル構造を使用し、列ヘッダー情報を指定します。 また、スクリーン リーダーは行と列を識別するためにヘッダー情報を使用します。
-
テーブル内の任意の場所にカーソルを置きます。
-
[ テーブル ] タブを開くには、

-
[スタイル オプション] を選択し、[ ヘッダー行] を選択します。
-
テーブルに列見出しを入力します。
![PowerPoint for Androidの [スタイル オプション] メニューで [ヘッダー行] チェック ボックスをオンにします。](https://support.content.office.net/ja-jp/media/663379fa-7fe9-45c9-ac6a-f251d4af3d1c.png)
代替テキストをビジュアルに追加する
代替テキストを使用すると、スクリーン リーダーを使用するユーザーは、スライド内のビジュアルで何が重要であるかを理解するのに役立ちます。 ビジュアル コンテンツには、画像、SmartArt グラフィック、図形、グループ、グラフ、埋め込みオブジェクト、インク、ビデオが含まれます。
代替テキストで、画像、その意図、および画像に関する重要事項を簡単に説明します。 スクリーン リーダーは、コンテンツを表示できないユーザーに説明を読み取ります。
ヒント: 適切な代替テキストを記述するには、画像の内容と目的を簡潔かつ明確に伝えるようにしてください。 代替テキストは短い文または 2 文字より長くしないでください。ほとんどの場合、慎重に選択した単語がいくつか行われます。 代替テキストでは文脈を繰り返し説明しないでください。"~のグラフィック" や "~の画像" といった言い回しを使わないでください。 代替テキストを記述する方法の詳細については、「有効な代替テキストを記述するために知っておくべきことすべて」を参照してください。
重要な情報を伝達する唯一の方法として、画像にテキストを使用するのは避けてください。 テキストを含む画像を使用する場合は、スライド内のテキストを繰り返します。 このような画像の代替テキストでは、テキストとその意図の存在をメンションします。
-
スライドで、ビジュアルを選択します。
-
図や図形などの関連タブを開くには、

-
[代替テキスト] を選択し、ビジュアルの説明を入力します。
![PowerPoint for Androidの [代替テキスト] ダイアログ ボックス。](https://support.content.office.net/ja-jp/media/1ededf91-27f8-41c5-9f27-edee2e3063b6.png)
ビジュアルを装飾用にする
ビジュアルが純粋に装飾的で、視覚的な関心を追加しても情報が得られない場合は、代替テキストを書く必要なく、そのようにマークできます。 装飾としてマークする必要があるオブジェクトの例は、文体的な境界線です。 スクリーン リーダーを使用するPeopleは、これらのオブジェクトが装飾的であると読み上げられるため、重要な情報が見つからないことが分かります。
-
ビジュアルを選択します。
-
ビジュアルの書式設定メニューを開くには、

-
[代替テキスト] を選択します。
-
[ 装飾としてマーク ] チェック ボックスをオンにします。
![PowerPoint for Androidで [装飾としてマーク] チェック ボックスがオンになっていることを示す [代替テキスト] ダイアログ ボックス。](https://support.content.office.net/ja-jp/media/cd016ca7-b03a-4f5c-8bd0-954c59e3f615.png)
アクセシビリティ対応のハイパーリンク テキストを使用する
スクリーン リーダーを使用するユーザーは、リンクの一覧を調べることがあります。 リンクは、リンク先の情報を明確かつ正確に伝える必要があります。 たとえば、"ここをクリック"、"このページを参照してください"、"ここに移動"、または "詳細情報" などのリンク テキストは使用しないでください。 代わりに、移行先ページの完全なタイトルを含めます。
ヒント: ハイパーリンクのリンク先ページのタイトルにページの内容の正確な概要が表示される場合は、ハイパーリンク テキストに使用します。 たとえば、このハイパーリンク テキストは、宛先ページのタイトルと一致します。Microsoft テンプレートを使用して詳細を作成します。
-
ハイパーリンクに変換するテキストを選択します。
-
[ホーム] タブを開くには、

-
[ ホーム ]> [>リンクの 挿入] を選択 します。
-
次のいずれかの操作を行います。
-
Web ページへのハイパーリンクを挿入するには、[リンクの 挿入] を選択します。 ハイパーリンク URL を [アドレス ] テキスト フィールドに入力するか貼り付けます。 ハイパーリンク テキストを変更する場合は、[テキスト] フィールドのテキストを変更してテキスト フィールドを表示 します。
-
最近使ったドキュメントへのリンクを挿入するには、目的の文書が見つかるまで [ 最近使ったアイテム] リストを参照して選択します。
-
アクセシビリティ対応のテキスト形式と色を使用する
アクセシビリティ対応フォントは、視覚障碍のある人や視覚障碍のある人、視覚障碍のある人など、スライドを読む人の読み取り速度を除外したり遅くしたりすることはありません。 適切なフォントを使用すると、プレゼンテーション内のテキストの読みやすさと読みやすさが向上します。
アクセシビリティの高いテキスト形式を使用する
読み取り負荷を軽減するには、Arial や Calibri などの使い慣れた sans serif フォントを選択します。 すべて大文字にしたり、過剰な斜体または下線を使用したりしないでください。
視覚障害を持つ人は、特定の色によって伝えられる意味を見逃す可能性があります。 たとえば、色覚障碍のある方が、色がわからない場合でも、リンクされたテキストがあることがわかるように、色が使用されたハイパーリンク テキストに下線を追加します。 見出しには、太字の追加または大きなフォントの使用を検討してください。
-
変更するテキストの一部を選択します。
-
[

-
[ホーム] タブでは、次のように実行できます。
-
フォントの種類を変更するには、現在のフォントの種類を選択して [ フォント ] メニューを開き、目的のフォントの種類を選択します。
-
フォント サイズを調整するには、現在のフォント サイズを選択し、新しいフォント サイズを選択します。
![PowerPoint for Androidの [フォント] メニュー。](https://support.content.office.net/ja-jp/media/ed627567-bf33-4abb-9422-3be121c5d53a.png)
-
アクセシビリティの高いテキストの色を使用する
プレゼンテーション内のテキストはハイ コントラスト モードで読み取り可能である必要があります。 たとえば、明るい色、または色スペクトルの反対側にある高コントラストの配色を使用します。 白黒の配色は、色覚障碍のある方にテキストと図形を区別しやすくします。
デザイン済みのテーマを使用して、スライドデザインにアクセスできることを確認します。 詳細な手順については、「組み込みのスライド デザインを使用して、包括的な読み取り順序、色などを表示する」を参照してください。
-
変更するテキストの一部を選択します。
-
[

-
[ホーム] タブで、[フォントの色 ] メニューを展開し、目的の色を選択します。
アクセシビリティ対応のテキストの配置と間隔を使用する
失読症の方は、テキストの文字や単語が区別しにくい場合があります。 たとえば、テキストの 1 行がその下の行に圧縮されているように見えたり、隣接した文字が結合しているように見える場合があります。 また、複数の空白行または連続するスペースを使用すると、キーボード ナビゲーションが遅くなり、スクリーン リーダーの使用が煩雑になる可能性があります。
単語間のギャップが不均一にならないように段落を左に揃え、行間の空白を増減して読みやすくします。 行と段落の間に十分な空白を含めますが、単語の間に 2 つ以上の空白と段落間の空白行を 2 つ以上含めないでください。
-
変更するテキストの一部を選択します。
-
[

-
[ホーム] タブで、[
![PowerPoint for Androidの [配置] 左ボタン。](https://support.content.office.net/ja-jp/media/ab973147-2641-4312-b41d-7a28f09d623f.png)
アクセス可能なリストを作成する
スクリーン リーダーがスライドを読みやすくするには、情報を箇条書きや番号付きリストなどの小さなチャンクに整理します。
箇条書きの中央に箇条書きや番号のないプレーンな段落を追加する必要がないようにリストをデザインします。 リストがプレーンな段落で分割されている場合、一部のスクリーン リーダーがリストアイテムの数が間違っていると読み上げられる可能性があります。 また、ユーザーはリストの途中で、リストから離れると聞こえる場合があります。
-
変更するテキストの一部を選択します。
-
[

-
[ホーム] タブで、[箇条書き] または [段落番号] を選択し、目的の箇条書きまたは段落番号のスタイルを選択します。
-
一覧に最初の箇条書き項目または番号付き項目を入力し、スクリーン キーボードの [
![Android のスクリーン キーボードの [Enter] ボタン。](https://support.content.office.net/ja-jp/media/f19f9067-f539-43a8-9043-5f0f163be466.png)
ビデオにキャプション、サブタイトル、代替オーディオ トラックを使用する
PowerPoint は複数のオーディオ トラックを使用したビデオの再生をサポートしています。 また、ビデオ ファイルに埋め込まれたクローズド キャプションや字幕もサポートしています。
PowerPoint に挿入する前に、クローズド キャプションまたはサブタイトルをビデオにエンコードする必要があります。 PowerPoint では、ビデオ ファイルと異なるファイルに保存されたクローズド キャプションまたはサブタイトルはサポートされていません。
キャプションおよびサブタイトルがサポートされているビデオ形式は、使用しているオペレーティング システムによって異なります。 各オペレーティング システムには、クローズド キャプションまたはサブタイトルの表示方法を調整するための設定があります。 詳細については、「PowerPoint でサポートされているクローズド キャプション ファイルの種類」を参照してください。
メディアの圧縮機能またはメディア互換性の最適化機能を使用する場合、クローズド キャプション、字幕、代替オーディオ トラックは保持されません。 互換性のためにメディアを最適化する方法の詳細については、「ビデオ再生またはオーディオ再生の問題がありますか」の「プレゼンテーションのメディアを互換性のために最適化する」セクションを参照してください。また、 プレゼンテーションをビデオに変換する場合、埋め込みビデオのクローズド キャプション、字幕、または代替オーディオ トラックは、保存されたビデオには含まれません。
選択したビデオで [メディアとして保存] コマンドを使用すると、ビデオに埋め込まれたクローズド キャプション、字幕、および複数のオーディオ トラックが、保存されたビデオ ファイルに保持されます。 詳細については、「プレゼンテーション (オーディオまたはビデオ)から埋め込みメディアを保存する」を参照してください。
ビデオを使用して PowerPoint プレゼンテーションにアクセスできるようにするには、次のことを確認します。
-
ビデオには、視覚障疵のあるユーザーや視覚障疵のあるユーザー向けのビデオの説明を含むオーディオ トラックが含まれています。必要に応じて。
-
ダイアログを含むビデオには、クローズド キャプション、インバンドクローズド キャプション、オープン キャプション、字幕も含まれます。聴覚障閧者または難聴ユーザー向けのサポートされている形式です。
スライドのアクセシビリティをテストする
スライドの準備ができたら、いくつかのことを試して、アクセスできることを確認できます。
-
PowerPointの完全なデスクトップまたは Web バージョンに切り替え、アクセシビリティ チェックを実行します。 アクセシビリティ チェッカーは、コンテンツをレビューし、アクセシビリティの問題にフラグを設定するツールです。 各問題が障害を持つ人にとって潜在的な問題である可能性がある理由について説明します。 アクセシビリティ チェックでは、表示される問題を解決する方法も示されています。 手順については、「アクセシビリティ チェックを使用してアクセシビリティを向上させる」を参照してください。
-
Android 用PowerPoint アプリでは、組み込みのスクリーン リーダー TalkBack を使用してスライドの移動を試すことができます。 TalkBack には Android が付属しているため、何もインストールする必要はありません。 これは、たとえば、ナビゲーション順序で問題を特定する 1 つの追加の方法です。
-
TalkBack を有効にするには、次のいずれかの操作を行います。
-
デバイスの設定で、[アクセシビリティ > TalkBack] を選択し、[サービスの使用] スイッチをオンにします。
-
デバイスが振動するまで、デバイスのボリューム キーを長押しします。
-
-
スライド内のコンテンツを移動するには、左または右にスワイプします。 必要に応じて、スライド上の要素の読み取り順序を変更します。
ヒント: TalkBack がオンのときにフォーカスのある項目を選択するには、画面をダブルタップします。
-
TalkBack をオフにするには、次のいずれかの操作を行います。
-
デバイスの設定で、[アクセシビリティ > TalkBack] を選択し、[サービスの使用] スイッチをオフにします。
-
デバイスが振動するまで、デバイスのボリューム キーを長押しします。
-
-
関連項目
障碍のある方のためにアクセシビリティの高い Word 文書を作成する
障碍のある方のためにアクセシビリティの高い Excel 文書を作成する
この記事の内容
Web 用 PowerPoint プレゼンテーションにアクセスできるようにするためのベスト プラクティス
次の表では、障碍のあるユーザーが使いやすい Web 用 PowerPoint プレゼンテーションを作成するための重要なベスト プラクティスを示します。
|
修正する内容 |
探す方法 |
修正が必要な理由 |
解決方法 |
|---|---|---|---|
|
代替テキスト (代替テキスト) の欠落やコントラストの低い色など、アクセシビリティに関する一般的な問題を回避します。 |
アクセシビリティ チェックを使用します。 |
すべてのユーザーがスライドを簡単に読み取るようにします。 |
|
|
組み込みのスライド デザインを使用します。 |
組み込みのレイアウトでは、読み取り順序がすべてのユーザーに対して自動的に機能することを確認します。 |
||
|
すべてのスライドに固有のタイトルを付けます。 |
タイトルのないスライドを探すには、アクセシビリティ チェックを使用します。 |
視覚障碍のあるユーザー、視覚障碍のあるユーザー、読み上げに障碍があるPeopleは、移動するスライド タイトルに依存します。 たとえば、スライドのタイトルの一覧を調べるか、スクリーン リーダーを使用し、目的のスライドに直接移動します。 |
|
|
スライドの内容を意図した順序で読み上げられるようにします。 |
アクセシビリティ チェックを使用して、読み上げ順に問題がある可能性のあるスライドを見つけます。 |
すべてのユーザーが内容を意図した順序で読み上げられるようにするには、読み上げ順を確認することが重要です。 |
|
|
色が、情報を伝達する唯一の手段にならないようにしてください。 |
プレゼンテーション内のスライドを視覚的にスキャンします。 |
視覚障碍または色覚障碍のある方は、特定の色が伝える意味を取り損なう可能性があります。 |
|
|
テキストと背景の色に十分なコントラストを付けます。 |
色のコントラストが不十分な場合は、アクセシビリティ チェックを使用します。 スライド上で、読みにくいテキストや背景との区別が難しいテキストを探すこともできます。 |
弱視のユーザーがコンテンツを確認し、利用できるよう、テキストと背景のコントラストを強くします。 |
|
|
テーブルを使用する必要がある場合は、データにのみ単純なテーブル構造を使用し、列ヘッダー情報を指定します。 |
テーブルに分割セル、結合セル、または入れ子になったテーブルが含まれていないことを確認するには、アクセシビリティ チェックを使用します。 |
スクリーン リーダーは、表のセルをカウントすることによって、表内での位置を追跡します。 また、スクリーン リーダーは行と列を識別するためにヘッダー情報を使用します。 |
|
|
すべてのビジュアルと表に代替テキストを設定します。 |
代替テキストが見つからない場合は、 アクセシビリティ チェックを使用します。 |
代替テキストは、画面を見ることができない、画像や他のビジュアルで何が重要であるかを確認できないユーザーの役に立ちます。 |
|
|
わかりやすいハイパーリンク テキストを追加します。 |
ハイパーリンク テキストに独立した情報として意味があり、ユーザーにリンク先についての正確な情報を提供しているかどうかを判断するには、プレゼンテーションのスライドを目視で確認します。 |
スクリーン リーダーを使用するユーザーは、リンクの一覧を調べることがあります。 |
|
|
大きなフォント サイズ (18 pt 以上) の san serif フォントと十分な空白を使用します。 |
フォントまたは空白に関連するの問題がないか探すには、スライド内の密集しているまたは判読不能な領域を確認します。 |
失読症のユーザーには、テキストの 1 行がその下の行に圧縮されるなど、ページのテキストが "一緒に浮遊している" ように見えます。 多くの場合にテキストが結合されたり歪んだりして見えます。 |
|
|
組み込みのリストを使用します。 |
スライド内の情報を整理して、読みやすく、ナビゲートし、スキミングしやすい小さなユニットに構成します。 |
||
|
視覚障碍や聴覚障碍を持つユーザーがビデオにアクセスできるようにします。 |
字幕には通常、ダイアログの文字起こし (または翻訳) が含まれます。 クローズド キャプションは通常、オフスクリーンで発生する音楽やサウンド効果などの音声通知についても説明します。 ビデオの説明とは、ビデオの重要な視覚的要素を音声で表現した説明のことです。 これらの説明は、プログラムの会話の中の自然な位置に挿入されます。 ビデオの説明により、視覚障碍のあるユーザーや視覚障碍のあるユーザーがビデオにアクセスしやすくなります。 |
作業中にアクセシビリティ チェックを行う
アクセシビリティ チェッカーは、コンテンツをレビューし、アクセシビリティの問題にフラグを設定するツールです。 各問題が障害を持つ人にとって潜在的な問題である可能性がある理由について説明します。 アクセシビリティ チェックでは、表示される問題を解決する方法も示されています。
アクセシビリティ チェックを手動で起動するには、[確認 ]> [アクセシビリティの確認] を選択します。 [アクセシビリティ] ウィンドウが開き、アクセシビリティの問題を確認して修正できるようになりました。 詳細については、「アクセシビリティ チェックを使用してアクセシビリティを向上させる」を参照してください。
包括的な読み取り順序、色などのために組み込みのスライド デザインを使用する
Web 用 PowerPointには、テキスト、ビデオ、画像などのプレースホルダーを含むスライド デザインが組み込まれています。 デザインには、テーマの色、フォント、効果などのすべての書式設定も含まれます。 また、スライドをバリアフリーにするために、組み込みのレイアウトは、目が見えるユーザーとスクリーン リーダーなどのテクノロジを使用するユーザーの読み上げ順が同じになるようにデザインされています。
ヒント: 失読症のユーザー向けにスライドを作成する場合の考慮事項の詳細については、「失読症のユーザー向けのスライドを設計する」を参照してください。
-
[ デザイン] タブで、[ テーマ ] メニューを展開し、目的のデザインを選択します。
![[テーマ] メニューがPowerPoint for the webで展開されました。](https://support.content.office.net/ja-jp/media/7a39c8f7-9c15-4c3d-b852-3a9ac33e0471.png)
アクセシビリティ対応のプレゼンテーション テンプレートを使用する
アクセシビリティ対応の PowerPointテンプレートのいずれかを使用して、すべての対象ユーザーがスライドのデザイン、色、コントラスト、フォントにアクセスできるようにします。 また、スクリーン リーダーがスライドの内容を読み上げやすいようにもデザインされています。
-
ブラウザーで、[ アクセシビリティ対応 PowerPoint テンプレート サンプラー] に移動します。
-
[ アクセシビリティ対応 PowerPoint テンプレート サンプラー] ページで、[ ダウンロード] を選択します。 テンプレート サンプラーがデバイスにダウンロードされます。
-
PowerPointのフル デスクトップ バージョンでサンプラーを開き、適切なスライド デザインを選択して保存します。
-
ブラウザーで Web 用 PowerPointを開き、選択したデザインを開き、プレゼンテーションを作成します。
すべてのスライドにタイトルを付ける
包括性に向けた簡単な手順の 1 つは、表示されていない場合でも、各スライドに一意のわかりやすいタイトルを配置することです。 スクリーン リーダーを使用する視覚障穣を持つユーザーは、どのスライドがどのスライドであるかを知るためにスライド タイトルに依存しています。
アクセシビリティ リボンを使用して、すべてのスライドにタイトルがあることを確認します。 詳細な手順については、「スライドのタイトル」の「アクセシビリティ リボンを使用してスライドのタイトルを付ける」セクションに移動します。
スライドのタイトルを非表示にする
スライドからタイトルを配置できます。 そうすることで、スライドにはアクセシビリティ用のタイトルがありますが、他のコンテンツの場合はスライドの領域を節約できます。 詳細な手順については、「タイトルをスライドに配置するが、タイトルを非表示にする」セクションに移動します。
スライドの内容にアクセス可能な読み取り順序を使用する
表示できるユーザーがスライドを読み取ると、通常、テキストや画像など、要素がスライドに表示される順序で読み上げられます。 一方、スクリーン リーダーは、スライドに追加された順序でスライド上の要素を読み取ります。これは、表示順序とは大きく異なる場合があります。
選択ウィンドウを使用して、スクリーン リーダーがスライドの内容を読み取る順序を設定します。 スクリーン リーダーは、選択ウィンドウに表示される順序とは逆の順序でオブジェクトを読み取ります。
問題のある読み取り順序のスライドを検索するには、アクセシビリティ チェックを使用します。
-
[ ホーム ] タブで、[ 選択ウィンドウ > 配置] を選択します。
-
[選択ウィンドウ] で、読み上げ順序を変更するには、項目を新しい場所にドラッグ アンド ドロップします。
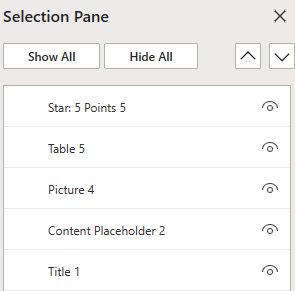
テーブルの使用を避ける
一般に、可能であればテーブルを避け、見出しを含む段落などの別の方法でデータを提示します。 幅が固定されたテーブルは、拡大鏡を使用するユーザーにとって読みにくい場合があります。このようなテーブルはコンテンツを特定のサイズに強制するためです。 これによりフォントが非常に小さくなり、拡大鏡のユーザーは特にモバイル デバイスで水平方向にスクロールするように強制されます。
テーブルを使用する必要がある場合は、次のガイドラインを使用して、テーブルが可能な限りアクセス可能であることを確認します。
-
固定幅テーブルは使用しないでください。
-
スマートフォンやタブレットなど、すべてのデバイスでテーブルが正しくレンダリングされていることを確認します。
-
表にハイパーリンクがある場合は、リンク テキストを編集して、文の途中で区切りを付けないようにします。
-
拡大鏡でスライドの内容を簡単に読み取るようにします。 モバイル デバイスで表示して、たとえば、電話でスライドを水平方向にスクロールする必要がないことを確認します。
テーブルに見出しを使用する
テーブルを使用する必要がある場合は、スクリーン リーダーが列と行を追跡できるように、テーブルにヘッダーを追加します。 表が入れ子になっていたり、セルが結合または分割されていると、スクリーン リーダーはカウントがわからなくなり、その位置以降の表について有用な情報を提供できなくなります。 表に空白のセルがあると、スクリーン リーダーを使用しているユーザーは表にそれ以上何もないと誤解する可能性があります。 また、スクリーン リーダーは行と列を識別するためにヘッダー情報を使用します。
-
テーブル内の任意の場所にカーソルを置きます。
-
[ テーブル デザイン] を選択します。
-
[見出し行] を選択し、テーブルの列見出しを入力します。
![PowerPoint for the webで選択されている [ヘッダー行] ボタン。](https://support.content.office.net/ja-jp/media/252279a6-6093-4791-a836-9dba59e988bd.png)
ビジュアルと表に代替テキストを追加する
代替テキストを使用すると、スクリーン リーダーを使用するユーザーは、スライド内のビジュアルで何が重要であるかを理解するのに役立ちます。 ビジュアル コンテンツには、画像、SmartArt グラフィック、図形、グループ、グラフ、埋め込みオブジェクト、インク、ビデオが含まれます。
代替テキストで、画像、その意図、および画像に関する重要事項を簡単に説明します。 スクリーン リーダーは、コンテンツを表示できないユーザーに説明を読み取ります。
ヒント: 適切な代替テキストを記述するには、画像の内容と目的を簡潔かつ明確に伝えるようにしてください。 代替テキストは短い文または 2 文字より長くしないでください。ほとんどの場合、慎重に選択した単語がいくつか行われます。 代替テキストでは文脈を繰り返し説明しないでください。"~のグラフィック" や "~の画像" といった言い回しを使わないでください。 代替テキストを記述する方法の詳細については、「有効な代替テキストを記述するために知っておくべきことすべて」を参照してください。
重要な情報を伝達する唯一の方法として、画像にテキストを使用するのは避けてください。 テキストを含む画像を使用する場合は、スライド内のテキストを繰り返します。 このような画像の代替テキストでは、テキストとその意図の存在をメンションします。
ヒント:
-
オーディオおよびビデオのコンテンツの場合は、代替テキストだけでなく、聴覚に障碍のあるユーザーのためにクローズド キャプションを追加します。
-
代替テキストの説明フィールドでは、スペル ミスは単語の下に赤い波線でマークされます。
-
ビジュアルの [代替テキスト] ウィンドウで、[説明の生成] を選択して、クラウドを利用したインテリジェント サービスMicrosoft説明を作成することもできます。 結果が代替テキスト フィールドに表示されます。 そこに追加PowerPoint コメント ("自動的に生成された説明" など) は必ず削除してください。
-
ビジュアルとテーブルに代替テキストを追加するには、次のいずれかの操作を行います。
-
画像に代替テキストを追加するには、次のいずれかの操作を行います。
-
画像を右クリックします。 [ Alt Text...]\(代替テキスト...\) を選択します。
-
画像を選択します。 [ 図 ]> [代替テキスト] を選択します。
-
-
SmartArt グラフィックに代替テキストを追加するには、SmartArt グラフィックを選択し、 SmartArt > Alt Text を選択します。
-
図形または埋め込みビデオに代替テキストを追加するには、図形またはビデオを選択し、[ 図形 ]> [代替テキスト] を選択します。
-
代替テキストをテーブルに追加するには、任意のセルにカーソルを置き、[テーブル レイアウト ] > [代替テキスト] を選択します。
-
-
画像の場合は、説明を入力します。 SmartArt グラフィックス、図形、ビデオ、テーブルについては、タイトルと説明を入力します。
![PowerPoint for the webの [画像の代替テキスト] ウィンドウ。](https://support.content.office.net/ja-jp/media/478bf406-ac51-44d2-8589-e9939b202eaa.png)
アクセシビリティ対応のハイパーリンク テキストを使用する
スクリーン リーダーを使用するユーザーは、リンクの一覧を調べることがあります。 リンクは、リンク先の情報を明確かつ正確に伝える必要があります。 たとえば、"ここをクリック"、"このページを参照してください"、"ここに移動"、または "詳細情報" などのリンク テキストは使用しないでください。 代わりに、移行先ページの完全なタイトルを含めます。
ヒント: ハイパーリンクのリンク先ページのタイトルにページの内容の正確な概要が表示される場合は、ハイパーリンク テキストに使用します。 たとえば、このハイパーリンク テキストは、宛先ページのタイトルと一致します。Microsoft テンプレートを使用して詳細を作成します。
ハイパーリンクを作成する方法の詳細な手順については、「スライドへのハイパーリンクの追加」を参照してください。
アクセシビリティ対応のフォント形式と色を使用する
アクセシビリティ対応フォントは、視覚障碍のある人や視覚障碍のある人、視覚障碍のある人など、スライドを読む人の読み取り速度を除外したり遅くしたりすることはありません。 適切なフォントを使用すると、プレゼンテーション内のテキストの読みやすさと読みやすさが向上します。
-
フォントの形式または色を変更するには、変更するテキストを選択します
-
[ホーム] タブを選択します。
-
[ フォント ] グループで、別のフォントの種類や色など、書式設定オプションを選択します。
![PowerPoint for the webのリボンの [フォント] メニューのオプション。](https://support.content.office.net/ja-jp/media/85c86ca9-69bf-448d-ad9c-d070d5d64db1.png)
アクセシビリティの高いフォント書式を使用する
読み取り負荷を軽減するには、Arial や Calibri などの使い慣れた sans serif フォントを選択します。 すべて大文字にしたり、過剰な斜体または下線を使用したりしないでください。
視覚障害を持つ人は、特定の色によって伝えられる意味を見逃す可能性があります。 たとえば、色覚障碍のある方が、色がわからない場合でも、リンクされたテキストがあることがわかるように、色が使用されたハイパーリンク テキストに下線を追加します。 見出しには、太字の追加または大きなフォントの使用を検討してください。
アクセシビリティの高いフォントの色を使用する
いくつかのアイデアを紹介します。
-
プレゼンテーション内のテキストはハイ コントラスト モードで読み取り可能である必要があります。 たとえば、明るい色、または色スペクトルの反対側にある高コントラストの配色を使用します。 白黒の配色は、色覚障碍のある方にテキストと図形を区別しやすくします。
-
デザイン済みのテーマを使用して、スライドデザインにアクセスできることを確認します。 手順については、「アクセシビリティ対応のプレゼンテーション テンプレートを使用する」または「組み込みのスライド デザインを使用して、包括的な読み取り順序、色などを表示する」を参照してください。
-
アクセシビリティ チェックを使用することにより、プレゼンテーションを分析し、色のコントラストが十分でない箇所を探します。 図形、テーブル、SmartArt の強調表示またはハイパーリンクの有無に関係なく、不透明な単色のテキストでは、色のコントラストが不十分です。 透明なテキスト ボックス内のテキストやスライドの背景の上のプレースホルダー、テキスト以外のコンテンツの色コントラストの問題など、他のケースでは色のコントラストが不十分ではありません。
アクセシビリティ対応のテキストの配置と間隔を使用する
失読症の方は、テキストの文字や単語が区別しにくい場合があります。 たとえば、テキストの 1 行がその下の行に圧縮されているように見えたり、隣接した文字が結合しているように見える場合があります。 また、複数の空白行または連続するスペースを使用すると、キーボード ナビゲーションが遅くなり、スクリーン リーダーの使用が煩雑になる可能性があります。
単語間のギャップが不均一にならないように段落を左に揃え、行間の空白を増減して読みやすくします。 行と段落の間に十分な空白を含めますが、単語の間に 2 つ以上の空白と段落間の空白行を 2 つ以上含めないでください。
-
変更するテキストの一部を選択します。
-
[ホーム] タブで、[
![PowerPoint for the webのリボンの [左揃え] ボタン。](https://support.content.office.net/ja-jp/media/cc94d09c-16f5-4816-9a88-173f9f459493.png)
アクセス可能なリストを作成する
スクリーン リーダーがスライドを読みやすくするには、情報を箇条書きや番号付きリストなどの小さなチャンクに整理します。
箇条書きの中央に箇条書きや番号のないプレーンな段落を追加する必要がないようにリストをデザインします。 リストがプレーンな段落で分割されている場合、一部のスクリーン リーダーがリストアイテムの数が間違っていると読み上げられる可能性があります。 また、ユーザーはリストの途中で、リストから離れると聞こえる場合があります。
-
リストを作成する場所にカーソルを置きます。
-
[ホーム] タブで、[
![PowerPoint for the webのリボンの [箇条書きライブラリ] ボタン。](https://support.content.office.net/ja-jp/media/19d5dd1c-86d1-4143-b017-91a06e8ec015.png)
![PowerPoint for the webのリボンの [段落番号ライブラリ] ボタン。](https://support.content.office.net/ja-jp/media/41244e6a-0d03-4072-8f3c-3acffb2490bf.png)
-
箇条書きまたは番号付き項目ごとに必要なテキストを入力します。
ビデオにキャプション、サブタイトル、代替オーディオ トラックを使用する
PowerPoint は複数のオーディオ トラックを使用したビデオの再生をサポートしています。 また、ビデオ ファイルに埋め込まれたクローズド キャプションやサブタイトルもサポートしています。
PowerPoint に挿入する前に、クローズド キャプションまたはサブタイトルをビデオにエンコードする必要があります。 PowerPoint では、ビデオ ファイルと異なるファイルに保存されたクローズド キャプションまたはサブタイトルはサポートされていません。
キャプションおよびサブタイトルがサポートされているビデオ形式は、使用しているオペレーティング システムによって異なります。 各オペレーティング システムには、クローズド キャプションまたはサブタイトルの表示方法を調整するための設定があります。 詳細については、「PowerPoint でサポートされているクローズド キャプション ファイルの種類」を参照してください。
メディアの圧縮機能またはメディア互換性の最適化機能を使用する場合、クローズド キャプション、字幕、代替オーディオ トラックは保持されません。 互換性のためにメディアを最適化する方法の詳細については、「ビデオ再生またはオーディオ再生の問題がありますか」の「プレゼンテーションのメディアを互換性のために最適化する」セクションを参照してください。また、プレゼンテーションをビデオに変換する場合、埋め込みビデオのクローズド キャプション、字幕、または代替オーディオ トラックは、保存されたビデオには含まれません。
選択したビデオでメディアに名前を付けて保存コマンドを使用した場合、ビデオに埋め込まれたクローズド キャプション、サブタイトル、複数のオーディオ トラックは保存したビデオ ファイル内に保持されます。 詳細については、「プレゼンテーション (オーディオまたはビデオ)から埋め込みメディアを保存する」を参照してください。
ビデオを使用して PowerPointプレゼンテーションにアクセスできるようにするには、次のことを確認します。
-
ビデオには、視覚障疵のあるユーザーや視覚障疵のあるユーザー向けのビデオの説明を含むオーディオ トラックが含まれています。必要に応じて。
-
ダイアログを含むビデオには、クローズド キャプション、インバンドクローズド キャプション、オープン キャプション、字幕も含まれます。聴覚障閧者または難聴ユーザー向けのサポートされている形式です。
スクリーン リーダーを使用してスライドのアクセシビリティをテストする
プレゼンテーションの準備が整い、アクセシビリティ チェックを実行して包括的であることを確認したら、スクリーン リーダー (ナレーターなど) を使用してスライドの移動を試すことができます。 ナレーターには Windowsが付属しているため、何もインストールする必要はありません。 これは、たとえば、ナビゲーション順序で問題を特定する 1 つの追加の方法です。
-
スクリーン リーダーを起動します。 たとえば、ナレーターを起動するには、Ctrl キーを押しながら Windows ロゴ キーを押しながら Enter キーを押します。
-
フォーカス (青い四角形) がスライド コンテンツ領域に表示されるまで F6 キーを押します。
-
Tab キーを押してスライド内の要素を移動し、必要に応じてナビゲーション順序を修正します。 スライド コンテンツからフォーカスを離すには、Esc キーまたは F6 キーを押します。
-
スクリーン リーダーを終了します。 たとえば、ナレーターを終了するには、Ctrl キーを押しながら Windows ロゴ キーを押しながら Enter キーを押します。
関連項目
アクセシビリティ チェックを使用してアクセシビリティを改善する
スクリーン リーダーを使用して、Microsoft Teams の PowerPoint Live セッションに参加する
障碍のある方のためにアクセシビリティの高い Word 文書を作成する
障碍のある方向けのテクニカル サポート
Microsoft は、すべてのお客様に最適な操作性を提供することを目指しています。 障碍のある方、およびアクセシビリティに関してご質問がある方が技術サポートをご希望の場合は、Microsoft Disability Answer Desk までご連絡ください。 Disability Answer Desk サポート チームは、一般的なユーザー補助技術を駆使するトレーニングを受けており、英語、スペイン語、フランス語、および米語の手話でサポートを提供することができます。 お住まいの地域での連絡先の詳細については、Microsoft Disability Answer Desk サイトを参照してください。
政府機関、商用、または法人ユーザーの場合は、法人向け Disability Answer Desk までお問い合わせください。











