既定では、Access フォームのコントロールはフォームの左上隅に固定され、フォームのサイズを変更してもサイズは変更されません。 この動作を変更するには、 Anchoring コマンドを 使用します。 たとえば、フォームが大きくなると、テキスト ボックスが下と右に引き伸ばされるように構成できます。 これにより、コントロールにさらに多くのテキストを表示できます。
この記事の内容
コントロールを固定する
-
ナビゲーション ウィンドウで、変更するフォームを右クリックし、[ レイアウト ビュー] をクリックします。
-
フォームで、アンカー動作を適用するコントロールをクリックします。
-
[ 配置 ] タブの [ 位置 ] グループで、[ アンカー] をクリックします。
-
必要なオプションをクリックします。
アンカー オプション
アンカー オプション
フォームのサイズを変更するときのコントロールの動作
左上 (既定値)
コントロールはフォームの左上隅に固定され、サイズは変更されません。
下に引き伸ばす
コントロールはフォームの左上隅に固定され、下に引き伸ばされて使用可能な領域を埋めます。
左下
コントロールはフォームの左下隅に固定され、サイズは変更されません。
上に引き伸ばす
コントロールはフォームの左上隅に固定され、水平方向に引き伸ばされて使用可能な領域を埋めます。
下方向と上方向にストレッチする
コントロールはフォームの左上隅に固定され、下方向と両端に引き伸ばされて使用可能な領域を埋めます。
一番下までストレッチ
コントロールはフォームの左下隅に固定され、水平方向に引き伸ばされて使用可能な領域を埋めます。
右上
コントロールはフォームの右上隅に固定され、サイズは変更されません。
下に引き伸ばして右へ
コントロールはフォームの右上隅に固定され、垂直方向に引き伸ばされて使用可能な領域を埋めます。
右下
コントロールはフォームの右下隅に固定され、サイズは変更されません。
注:
-
フォームの Orientation プロパティが 右から左に設定されている場合、"stretch across" コマンドの既定のアンカーは、左側ではなくフォームの右側に固定されます。
-
コントロールの "stretch" オプションのいずれかを指定した場合、コントロールの Width プロパティと Height プロパティで指定されている寸法よりもコントロールが小さくなることはありません。
-
フォームのサイズを変更するときにコントロールのストレッチ、縮小、または移動を停止するには、コントロールのアンカー オプションを既定値の Top Left に戻します。
注:
-
タブ付きドキュメントではなく、重複するウィンドウとしてオブジェクトを表示するように Access を構成している場合、フォーム ウィンドウのサイズを変更するときに選択したアンカー動作が表示されます (または、フォームが最大化されている場合は、Access ウィンドウのサイズを変更するときに表示されます)。 オブジェクトをドキュメント タブとして表示するようにデータベースを設定している場合 (既定の設定)、選択したアンカー動作は、Access ウィンドウのサイズを変更したときにのみ表示されます。
操作方法ドキュメント ウィンドウ のオプションを設定しますか?
-
[ファイル] タブで [ヘルプ] の [オプション] をクリックします。
-
[カレント データベース] をクリックします。
-
[ アプリケーション オプション] の [ ドキュメント ウィンドウ オプション] で、[ ウィンドウの重複 ] または [タブ付きドキュメント] を選択します。
-
ヒント: デザイン ビューで、フォームのサイズが、コントロールの下と右側の空のグリッド領域が最小限になるようにサイズ設定されていることを確認します。 これにより、コントロールがフォーム ウィンドウの下端と右端に固定され、ストレッチされることを確認できます。 また、各ストレッチ コントロールの幅と高さを、通常の状況で使用する最小サイズに設定します。
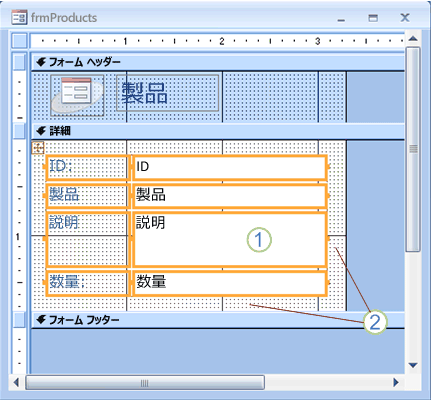
1. [説明 ] テキスト ボックスが上下に引き伸ばされ、使用可能な最小サイズに設定されています。
2.フォームデザイングリッドは、少量の空白だけが残るようにサイズダウンされています。
注: フォーム デザイン グリッドのサイズを変更する前に、フォーム上の他のコントロール (特にフォーム ヘッダーまたはフッター内の項目) を移動またはサイズ変更する必要がある場合があります。
レイアウトを使用する場合の特別な考慮事項
レイアウトは、フォーム上で複数のコントロールを配置できるテーブルに似たグリッドです。 レイアウトは、各コントロールを選択することなく、コントロールのグループをすばやく同時に配置できるため、任意のデータベースで役立ちます。 [作成] タブの [フォーム] グループにあるクイック作成ツールのいずれかを使用して フォーム を 作成 すると、既定でフィールドがレイアウトに表示されます。
レイアウトには、積み上げと表形式の 2 種類があります。 単一項目フォーム ( 既定のビュー プロパティが [単一フォーム] に設定されているフォーム) では、既定で積み上げレイアウトが使用されます。 積み上げレイアウトでは、アンカー機能が移動し、コントロールを垂直方向と水平方向に引き伸ばします。
複数項目フォーム ( 既定のビュー プロパティが [連続フォーム] に設定されているフォーム) では、Access では既定で表形式のレイアウトが使用されます。 表形式レイアウトでは、アンカー機能はコントロールを垂直方向にのみ移動およびストレッチします。 たとえば、[ Stretch Down]\(下方向に引き伸ばす \) と [Across]\(横方向\) アンカー オプションを使用すると、コントロールは下方向ではなく、全体にストレッチされます。
アンカーは、各レイアウト内の 1 つのコントロールに対してのみ指定できます。 レイアウト内の他のコントロールのアンカーは、次の表に従って自動的に設定されます。
|
アンカー オプション |
同じコントロール レイアウト内の他のコントロールの自動設定 |
|
|
積み上げレイアウト |
表形式レイアウト |
|
|
左上 (既定値) |
他のすべてのコントロールは 左上に設定されます。 |
他のすべてのコントロールは 左上に設定されます。 |
|
下に引き伸ばす |
上記のコントロールは 左上に設定されます。 下のコントロールは 左下に設定されます。 |
その他のコントロールはすべて Stretch Down に設定されます。 |
|
左下 |
その他のコントロールはすべて 左下に設定されます。 |
その他のコントロールはすべて 左下に設定されます。 |
|
上に引き伸ばす |
その他のすべてのコントロールは[ 上に向けてストレッチ]に設定されます。 |
左側のコントロールは 左上に設定されます。 右側のコントロールは 右上に設定されます。 |
|
下方向と上方向にストレッチする |
上記のコントロールは[ 上に向けてストレッチ]に設定されています。 以下のコントロールは、[ 下に引き伸ばす] に設定されています。 |
左側のコントロールは、 Stretch Down に設定されます。 右側のコントロールは、 Stretch Down と Right に設定されます。 |
|
一番下までストレッチ |
その他のすべてのコントロールは、[ 下をまたいでストレッチ] に設定されます。 |
左側のコントロールは 左下に設定されます。 右側のコントロールは 右下に設定されます。 |
|
右上 |
その他のすべてのコントロールは 、右上に設定されます。 |
その他のすべてのコントロールは 、右上に設定されます。 |
|
下に引き伸ばして右へ |
上記のコントロールは 右上に設定されています。 以下のコントロールは 右下に設定されています。 |
その他のすべてのコントロールは、 Stretch Down と Right に設定されます。 |
|
右下 |
その他のすべてのコントロールは 、[右下] に設定されます。 |
その他のすべてのコントロールは 、[右下] に設定されます。 |
注: フォームの設計によっては、コントロール レイアウトからコントロールを削除して、目的のアンカー動作を実現することが必要になる場合があります。 コントロール レイアウトからコントロールを削除するには、レポートがデザイン ビューで開いている間に、レイアウトから削除するコントロールを選択し、[ 配置 ] タブの [ テーブル ] グループで [ レイアウトの削除] をクリックします。










