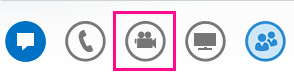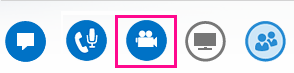Lync のビデオ通話を最高の画質で行うには、カメラを使用する前にセットアップしてテストします。カメラは、ビデオ通話を行う場合や、会議でビデオを共有する場合には必要ですが、ビデオ通話を受信する場合や、相手のビデオを見る場合は必要ありません。
Lync ビデオをセットアップする
-
Lync メイン ウィンドウで、[オプション]

-
カメラが複数あり、切り替えたい場合は、ドロップダウン リストから切り替え先のカメラを選択します。
-
カラー バランス、コントラスト、明るさ、白黒モードなどの詳細設定を調整するには、[カメラの設定] ボタンをクリックします。
-
作業を終えたら、[OK] をクリックします。
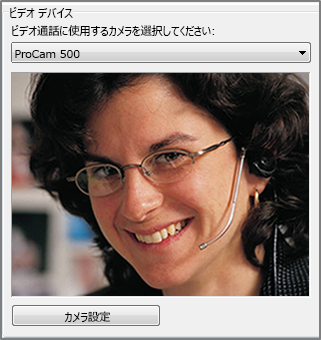
Lync ビデオのトラブルシューティング
Lync でカメラが検出されない場合や、ビデオが見られない場合は、次を確認してください。

-
カメラが接続されていることを確認し、デバイスに付属している指示書に従ってカメラをインストールします。
-
コンピューター上の別のプログラムが、カメラを使っているかどうかを確認します。使っている場合、そのプログラムを閉じてもう一度お試しください。
-
内蔵カメラがあるのに、Lync で検出されない場合は、コンピューター上でカメラが無効に設定されていないことを確認します。テクニカル サポートにお問い合わせいただくか、Windows のデバイス マネージャーでカメラの状態を確認します。
-
[スタート] をクリックし、[プログラムとファイルの検索]に「デバイスマネージャー」と入力します。
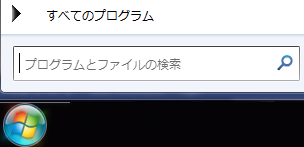
-
検索結果の [デバイス マネージャー] をクリックします。
-
[イメージング デバイス] で、[Integrated Camera] を右クリックし、[有効] をクリックします。
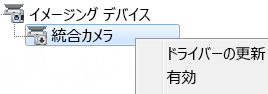
重要: お使いのコンピューターの設定は、上記とは異なる場合があります。カメラを有効にする方法がわからない場合は、テクニカル サポートにお問い合わせください。
ビデオを共有する方法がわからない場合
ビデオ通話を開始すると、Lync でビデオが自動的にウィンドウに表示されますが、Lync 会議に参加しても、ビデオは自動的には共有されません。カメラ アイコンをポイントして、[自分のビデオを開始] をクリックしてください。
![会議での [自分のビデオを開始] のスクリーンショット](https://support.content.office.net/ja-jp/media/8ff6d0d7-5d52-4302-807c-20bf79563f86.png)
ウィンドウの下部のアイコンを見て、ビデオの状態を確認します。
|
ビデオを表示していない場合、カメラ アイコンは淡色表示になっています。 |
|
|
ビデオを表示している場合、カメラ アイコンは点灯しています。 |
|
|
ビデオの表示を一時停止した場合、カメラ アイコンに斜め線の付いた赤い丸が表示されます。 |
|
詳細については、「Lync 会議でビデオを使用する」を参照してください。