Lync は Microsoft 365 ユーザーに、インスタント メッセージング (IM)、オンライン会議、空き時間情報、音声通話とビデオ通話を、仕事中および移動中に提供します。 最新バージョンの Lync では、すっきりした外観に一新され、よりすばやく簡単にコミュニケーションできるようになりました。
また、共有ノートやモバイル機能などの新機能により、オフィス、自宅、外出先など、どこにいても Lync を個人のワークフローに合わせて利用できるようになりました。
このページでは、新しいクイック Lync バー、お気に入りグループ、会話のタブ表示、ビデオ機能、会議のコントロールなどについて学ぶことができます。
主な機能
クイック Lync バーによるすっきりした外観
Lync では、クイック Lync バーを使用して 、より多くの機能を提供し、煩雑な機能を減らしました。 クイック Lync バーには、連絡先の写真をポイントすると表示されるボタンが表示されます。 インスタント メッセージング (IM) 会話、通話、ビデオ通話を開始したり、1 回のクリックで連絡先カードを表示することができます。
その他のオプションについては、右側にある 3 点リーダーをポイントしてください。
![[クイック Lync] メニューのスクリーン ショット](https://support.content.office.net/ja-jp/media/027d950a-2a4d-4773-b37e-520b21f33e8e.png)
新しい [全画面表示] アイコン ![[全画面表示] ボタン](https://support.content.office.net/ja-jp/media/c17365d8-d4ad-44d5-a840-65ccc6f6ac1b.png)
[連絡先の追加] ボタン 
お気に入りを集める
新しい [お気に入り] グループを使うと、よく連絡するメンバーにすばやく連絡できるよう、そのようなメンバーのリストを作成できます。 連絡先を右クリックし、ドロップダウン リストで [お気に入りに追加] をクリックするだけです。
![[お気に入りに追加] のスクリーン ショット](https://support.content.office.net/ja-jp/media/511d7557-955d-43aa-8e01-2e918b69c019.png)
IM の写真
最近、インスタント メッセージに写真を含める機能が搭載されたため、会話において表現力が高まっています。 この機能は、会議でも 1 対 1 の会話でも使うことができます。
新しい表示オプション
連絡先ビューでは、いくつかの新しい表示オプションを選べます。
-
[グループ] をクリックすると、定義したグループ別に連絡先が表示されます。
-
[状態] をクリックすると、状態 (オンライン、退席中、使用不可、不明) 別に連絡先が表示されます。
-
[関係] をクリックして、定義したプライバシー関係に従ってグループ化した関係を表示できます。
-
[新規作成] をクリックすると、自分の [連絡先] 一覧への追加をリクエストした人の一覧が表示されます。
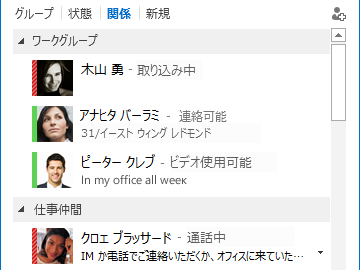
新しい [連絡先リスト] オプション ページを使うと、連絡先を並べ替えて表示する方法を選べます。 連絡先の写真が表示される、2 行にわたる拡張ビューを選ぶことも、1 行だけの狭いビューを選ぶこともできます。 また、連絡先はアルファベット順や状態順でも並べ替えることができます。
会話のタブ表示
新しい会話のタブ表示機能を使用すると、すべての通話とインスタント メッセージを 1 つの会話ウィンドウに保存できます。 会話ウィンドウの左側にあるタブを使用すると、アクティブなすべての会話間を簡単に移動できます。 (会話ごとに 1 つのウィンドウが必要な場合は、[連絡先リスト] オプション ページでこのオプションを選択できます)。
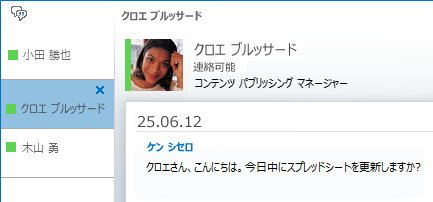
[別ウィンドウで表示] ボタン 

ユーザーがサインアウトして再度サインインした場合でも、会話の状態は記憶されています。
会話ウィンドウの下部にあるアイコンを使って、IM 会話に他のユーザーを追加したり、IM 会話を音声通話、ビデオ通話、ファイル共有ツールや Lync 会議ツール (ホワイトボード、会議ノート、共有ノートブック、添付ファイル) を含むプレゼンテーションにアップグレードしたりすることができます。 アイコンをポイントすると、通信モードと使用可能なオプションが表示されます。アイコンをクリックすると、インスタント メッセージがそのモードに変換されます。

新しいビデオ機能
[クイック Lync] バーを使うと、連絡先とのビデオ通話をワンクリックのみで開始できます。
ビデオ通話をかけたり受けたりする前に、招待に含まれるご自身のビデオのプレビューを表示できます。
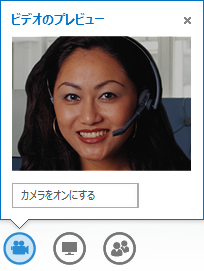
新しいGallery Viewでは、ビデオ会議の全員が自動的に表示されます。 ビデオが利用できない場合は、発表者の写真が表示されます。 ギャラリー コントロールを使用すると、参加者の名前を表示し、アクティブなスピーカーを識別できます。 ギャラリーには、最も関連性の高い参加者が会議に参加している最も関連性の高いユーザーが常に表示されます。この方法では、主な発表者のビデオに "フォーカス" が置かれ、席に座っている行にあまりアクティブな参加者の写真が表示されます。
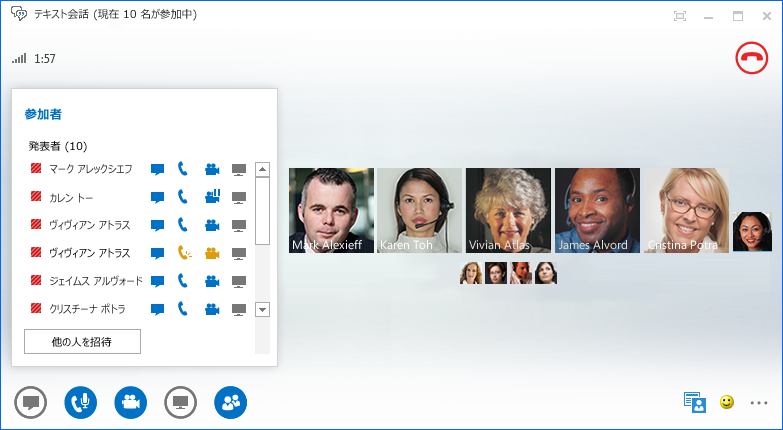
ビデオ会議の参加者が 5 人を超える場合、最もアクティブな 5 人の参加者のビデオ ウィンドウが一番上の行に表示され、他の参加者の写真が下に表示されます。 また、1 人または複数の参加者を選択して、表示を一時表示できます。
組み込みのアクセシビリティ
Lync では高 DPI がサポートされ、125% および 150% のドット/インチあたりのテキストやグラフィックを拡大縮小できます。 ハイ コントラスト サポートは、Windows のハイ コントラスト テーマが異なる場合でも、Lync が視覚的に訴える機能を備えているという意味です。
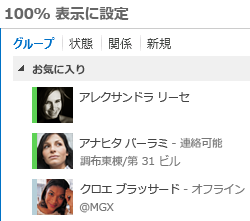
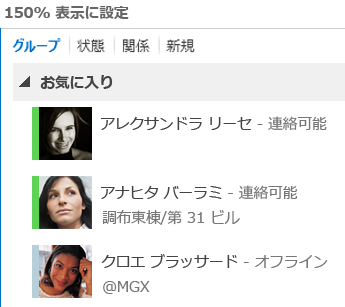
また、Lync には、マウスを使わずに直接アクセスできる重要な機能用のキーボード ショートカットが 100 以上用意されています。 たとえば、Alt キーを押しながら C キーを押して通話を承諾したり、Alt キーを押しながら I キーを押して無視したりして、Tab キーを押したりフォーカスを設定したりすることなく無視できます。 キーボードを使用して通話を終了し (Alt + Q)、OneNote を起動し (Ctrl + N)、[ツール] メニュー (Alt + T) を開くなどすることもできます。
多くの部分でスクリーン リーダーがサポートされており、通知、着信要求、インスタント メッセージはすべて音声で読み上げることができます。
新しい会議機能
ワンクリックのみで Lync 会議に参加する
オフィス内でも、道中でも、1 回のクリックまたはタッチだけで Lync 会議に参加できます。 ダイヤルイン番号やパスコードを書き留めたり記憶する必要がなくなりました。 コンピューター上のOutlook 会議のアラーム、または Windows Phone、iOS、または Android デバイスの予定表または会議ウィンドウから[Lync Mに参加] をクリックします。
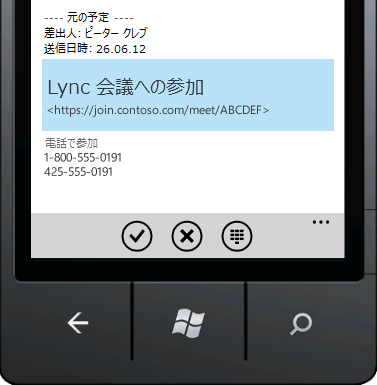
または、Lync メイン ウィンドウで [会議] アイコンをクリックして会議ビューから参加します。
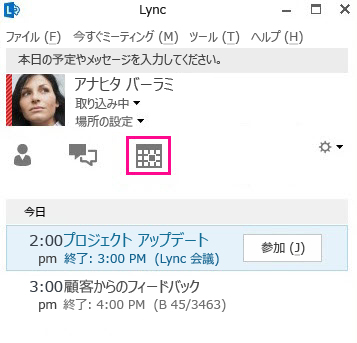
注: [会議] タブが表示されない場合は、最新の Lync に更新してください。 Windows Update に移動してここからインストールするか、職場の技術サポートに更新タイミングを問い合わせてください。
ヒント: Lync Web App を使えば、Lync をインストールしていなくても Lync 会議に参加できます。 詳細については、このセクションの後半にある Lync Web App を参照してください。
参加者のコントロール
会議の種類に応じて Outlook を使って会議をスケジュールする際に、IM を無効にしたり、対象ユーザーをミュートにしたり、ビデオ共有を許可または禁止できるようになりました。 これらのオプションは、[会議オプション] ページで利用でき、参加者が 20 人を超える会議で使うことをお勧めします。
ヒント: Outlook を使わない場合、Lync Web Scheduler を使って Lync 会議をセットアップできます。 詳細については、「Lync Web Scheduler」を参照してください。
拡張された会議のコントロール
会議室での音声コントロールが使いやすくなり、ご自身の声のミュートやミュート解除、オーディオ デバイスの変更、通話の転送がアカウントで有効になっている場合は別の電話番号へのシームレスな転送ができるようになりました。
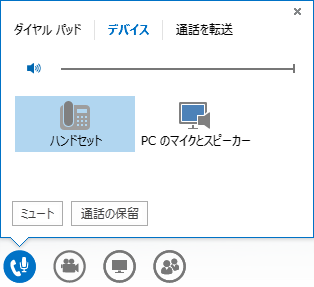
[発表] メニューを使うと、デスクトップ、PowerPoint プレゼンテーション、投票、ホワイトボード、OneNote などのすべての発表可能なコンテンツに 1 か所からアクセスできます。
会議では、コンテンツが共有されるたびに、わかりやすいポップアップで通知されます。
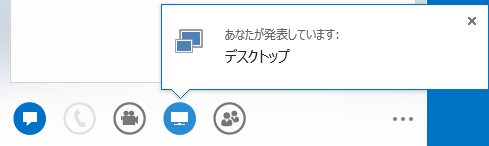
複数のプログラムを使う場合は、共有する複数のプログラムを選べます。
PowerPoint をお持ちである場合は、ビデオ クリップを含むプレゼンテーションをアップロードできます。 PowerPoint ファイルをアップロードし、スライドにマウスを合わせて、オーディオを再生、一時停止、または調整するビデオ コントロールを再表示します。
別の参加者が PowerPoint のスライド セットで発表している間、スライドをプライベートで表示する、発表者のビューに戻る、プレゼンテーションを引き継いで一緒に発表するなどの操作を実行できます。

会議の発表者として、[会議 IM を使わない] を使用して IM を無効にすると、ユーザーを会議の連絡先に集中させることに役立ちます。 また、ビデオの送信を許可またはブロックすることもできます。 [出席者のビデオを禁止する] をオンにすると、ビデオ共有を発表者のみに制限できます。 このオプションは、会議が大規模で、アクセスを発表者のみに制限する必要がある場合に役立ちます。
![[アクション] タブ上のオプション](https://support.content.office.net/ja-jp/media/c4ade813-9b0f-4385-b3f3-27949cc6d32f.png)
[名前の非表示] を使って、写真やビデオの下に参加者の名前を表示しないようにできます。
他のすべての発表者を一括で出席者に変更するには、[全員を出席者にする] をクリックします。
レイアウトを選ぶ... 任意のレイアウト
[レイアウトを選びます] 
ギャラリー ビューは、すべての参加者の写真やビデオを表示します。 [発表者 ビュー] には、会議ウィンドウの右下隅に発表者のビデオまたは写真が表示された会議コンテンツが表示されます。 コンテンツ ビューには 、会議のコンテンツだけが表示されます。 コンテンツは完全に表示できますが、参加者は表示しません。 コンパクト ビューには 、参加者の写真だけが表示されます。写真の上にマウス ポインターを置くと、連絡先情報が表示されます。
会議を記録すると、記録内容は Windows Media Player で再生されるフォーマット (MP4) で自動的に保存されます。 記録したファイルを共有場所に置くことによって、他の人にも見てもらうことができます。
共有ノートによる簡単な共同作業
OneNote によって、会議中に共同作業ができるようになりました。 OneNote があれば、共有ノートブックを使って、会議中にリアルタイムで会議参加者と共同でノートブックを編集したり、会議の後で個人的に使うためのノートを取ったりできます。 OneNote 共有機能は、後で書き写すときの間違いを減らすと共に、コミュニケーションとフォローアップをシンプルにします。
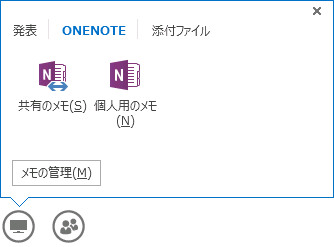
すべてのチーム メンバーは、共有ノートにアクセスして、情報を寄稿したり、アイデアを練ったり、ノートブック ページを仮想ホワイトボードとして使ったりすることができます。 OneNote ウィンドウは自動的に会議ウィンドウに固定され、会議の参加者と共有コンテンツは自動的にノートに追加されます。
[プレゼンテーション用コンテンツの管理] メニューを使って、権限の変更や、コンテンツの名前の変更や削除を行うことができます。
プレゼンテーションを行っているのが Lync によって検出されると、[応答不可] -プレゼンス状態の表示が自動的に割り当てされます。 これにより、インスタント メッセージや他の混乱を伴う通信の表示がブロックされます。
レコーディングの解像度のオプション
記録の解像度 (既定では 720 ピクセル高解像度) を変更できます。 解像度が高いほど、レコーディング ファイルのサイズが大きくなることを覚えておいてください。 そのため、サイズの小さいファイルを使用する場合は、解像度を下げる必要があります。
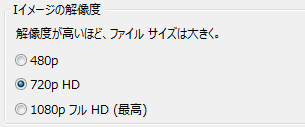
Lync Web App
Lync Web App を使うことで、PC ユーザーと Mac ユーザーが、Web ブラウザー内から Lync 会議に参加できるだけでなく、以下のような完全な Lync 会議エクスペリエンスを提供できるようになりました。
-
HD ビデオ: Lync の動画の品質が高まり、参加者が発表者の意図をよく理解できるようになります。
-
ボイス オーバー IP (VoIP): 通話料なしで、どこからでも会議に接続できます。
-
IM: 喫茶店や電車内にいるときなど、必要に応じて静かにコミュニケーションを行えるようにします。
-
デスクトップ、 プログラム 、PowerPointの共有機能を使用すると、他の会議参加者にコンテンツを表示して、簡単に共同作業を続けられます。
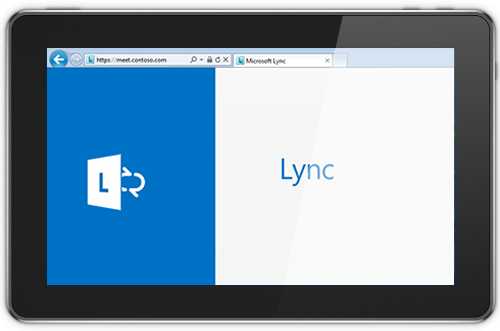
どこからでもアクセス可能
Lync では、名前で連絡を取れるようにすることで、インターネットや携帯電話のアクセスがある場所ならどこでも簡単にコミュニケーションできます。 目的に応じてデバイスを切り替えられ、コンピューター、電話、ブラウザー、タブレット間で常に使い慣れた一貫したユーザー エクスペリエンスで操作できます。
Lync モバイル クライアント
Lync モバイル クライアントを使用することによって、どこにいても Windows Phone、iPhone、iPad、Android デバイスを通じてプレゼンスを維持できます。 連絡や割り込みが可能かどうかを示すことによって、時間をより上手に管理することができます。 電子メールやインスタント メッセージの送信、電話、電話会議への参加もワンタッチで実行できます。
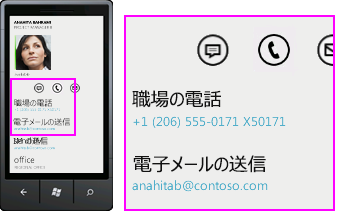
Lync モバイル クライアントでは、デバイスが変わっても最高の|生産性を上げられます。 仕事仲間のプレゼンスをリアルタイムで確認して、IM、電子メール、電話の中から最適な連絡方法を選べます。
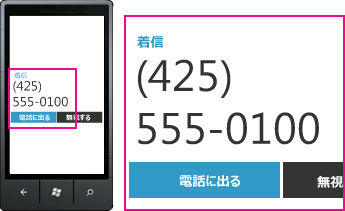
仮想プライベート ネットワーク (VPN) がなくても、標準の電話番号との通話をサポートするように設定されていれば、携帯電話会社のデータ チャネルで、Lync 経由で接続できます。 パスコードや PIN を記憶していなくても、ワンタッチで電話会議に参加できます。
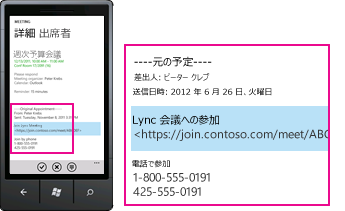
Lync モバイル クライアントでは、組織によって許可されている場合、企業のディレクトリを検索し、他のネットワーク上にいるフェデレーションからの連絡先にアクセスできます。










