テキスト文字は、型の通常のベースラインのわずかに上 (上付き) または下 (添字) に設定できます。

たとえば、商標、著作権、またはその他の記号をプレゼンテーションに追加するときに、その記号をテキストの残りの部分のわずかに上に表示したい場合があります。 脚注を作成する場合は、数字を上付きまたは下付きにすることもできます。
キーボード ショートカット: 上付き文字または下付き文字を適用する
通常のテキストの少し上 (上付き文字) または下 (下付き文字) にテキストを表示するには、ショートカット キーを使用することができます。
-
書式設定する文字を選択します。
-
上付き文字の場合は、Ctrl キー、Shift キー、プラス記号 (+) キーを同時に押します。
添字の場合は、Ctrl キーと等号 (=) を同時に押します。
次の手順で説明するように、[ フォント ] ダイアログ ボックスでオプションを選択して、テキストを上付き文字または下付き文字として書式設定することもできます。
上付きまたは下付きの書式をテキストに適用する
-
上付き文字または下付き文字として書式設定する文字を選択します。
-
[ ホーム ] タブの [ フォント ] グループで、[ フォント] ダイアログ ボックス起動ツールを選択します。
![[フォント] ダイアログ ボックス起動ツール](https://support.content.office.net/ja-jp/media/afb8c6fd-4614-431c-86de-8a5007e604e7.jpg)
-
[フォント] タブの [文字飾り] で、[上付き] または [下付き] チェック ボックスをオンにします。
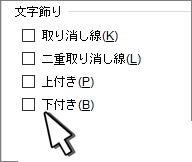
ヒント: フォント サイズを変更せずに、テキストの上付き文字または下付き文字を作成できます。 上付き文字の場合は、[ オフセット] ボックスに高いパーセンテージを入力します。 下付き文字の場合は、[ オフセット] ボックスに低いパーセンテージを入力します。
上付き文字または下付き文字の書式設定を元に戻す
上付き文字または下付き文字の書式設定を元に戻すには、テキストを選択して Ctrl + Space キーを押します。
上付きまたは下付き記号を挿入する
-
スライド上で、記号を追加する場所をクリックします。
-
[ 挿入 ] タブで、[シンボル] を選択します。
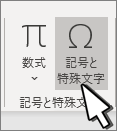
-
[記号と特殊文字] ボックスの [フォント] ドロップダウン リストで、まだ選択されていない場合は (通常のテキスト) を選択します。
-
[記号と特殊文字] ボックスの [種類] 一覧で、[上付き/下付きの文字] を選びます。
![PowerPoint の [記号] ダイアログに下付き文字または上付き文字のサブセットを表示する](https://support.content.office.net/ja-jp/media/7c3aed57-4008-4595-992b-c1d546d09db2.png)
-
[ シンボル ] ボックスで目的のシンボルを選択し、[ 挿入] を押して、[ 閉じる] を選択します。
関連項目
キーボード ショートカット: 上付き文字または下付き文字を適用する
通常のテキストの少し上 (上付き文字) または下 (下付き文字) にテキストを表示するには、ショートカット キーを使用することができます。
-
書式設定する文字を選択します。
-
上付き文字の場合は、Ctrl キー、Shift キー、プラス記号 (+) キーを同時に押します。
添字の場合は、Control キーと等号 (=) を同時に押します。 (Shift は押しません)。
ヒント: 次の手順で説明するように、[フォント] ダイアログ ボックスでオプションを選択して、テキストを上付き文字または下付き文字として書式設定することもできます。
上付きまたは下付きの書式をテキストに適用する
-
上付き文字または下付き文字として書式設定する文字を選択します。
-
[ ホーム ] タブの [ フォント ] グループで、[上付き文字 の
![[上付き] ボタン](https://support.content.office.net/ja-jp/media/d9de902d-74a2-4e70-94cf-0959d69d7809.png)
![[購読] ボタン](https://support.content.office.net/ja-jp/media/c53059f5-1ca7-485f-8e36-b9ec528768c5.png)
上付き文字または下付き文字の書式設定を元に戻す
上付き文字または下付き文字の書式設定を元に戻すには、テキストを選択して Ctrl + Space キーを押します。
上付き記号を挿入する
® や ™ などのほとんどいつも上付きになる特定の記号の場合は、記号を挿入するだけで自動的に上付きとして書式設定されます。
-
[ 挿入 ] タブで、[シンボル] を選択します。
-
[レターライク シンボル] をクリックまたはスクロールし、挿入する記号を選択します。
関連項目
-
調整する文字を選択します。
-
[ ホーム ] タブで、[ その他のフォント オプション] 省略記号ボタンを選択します。
![[その他のフォント オプション] 省略記号ボタンを選択し、[添字] または [上付き文字] を選択します。](https://support.content.office.net/ja-jp/media/119e8a0d-0248-4715-981e-2ca0e61521d7.png)
-
次に、メニューから [添字] または [ 上付き文字 ] を選択します。










