注: 現在、この機能を更新して変更をロールアウトしています。そのため、以下で説明しているものとは異なるエクスペリエンスが存在する可能性があります。 今後の機能強化の詳細については 、「Microsoft Forms を使用してフォームを作成する」を参照してください。
アンケートにより、他のユーザーは登録用紙や質問票のようにリストに入力でき、ユーザーはオンラインの 1 か所ですべてを確認できます。 ここでは、 OneDrive と 職場または学校の OneDriveでアンケートを作成する方法について説明します。
職場または学校の OneDrive の場合
アンケートの作成を開始するには、次の手順を実行します。
-
職場または学校の資格情報で、Microsoft 365 にサインインします。
-
[ 新規] をクリックし、[ Excel 用のフォーム ] を選択してアンケートの作成を開始します。
![Excel on the web の [Excel 用フォームの挿入] オプション](https://support.content.office.net/ja-jp/media/afad72da-a064-485b-a4ec-1224cb38927d.png)
注: Excel 用のフォーム は、 Microsoft 365 グループに関連付けられた 職場または学校の OneDrive および新しいチームサイトで使用できます。 Microsoft 365 グループの詳細については、こちらを参照してください。
-
アンケートの名前を入力し、[ 作成] をクリックします。
-
[ 質問の追加 ] をクリックして、アンケートに新しい質問を追加します。 選択肢、テキスト、評価、または日付の質問を追加できます。
注: アンケートは、作成中に自動的に保存されます。

-
選択肢には、質問として表示するテキストと各選択肢を入力します。
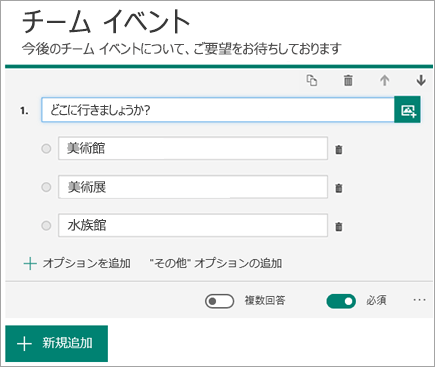
選択肢をさらに追加しますか。 既定の 2 つ以上の選択肢を追加するには、[オプションの追加] をクリックします。 生徒に選択肢として “その他” というテキストを表示する選択肢を追加するには、[“その他” オプションの追加] をクリックします。 選択肢を削除するには、選択肢の横にあるゴミ箱ボタンをクリックします。 質問の下にある設定を変更することで、質問を必須にしたり、複数選択できるようにしたりすることもできます。 アンケートのユーザーに表示されるオプションの順序をランダムにランダム Microsoft Forms するには、省略記号ボタン (...) をクリックし、[ シャッフルオプション] をクリックします。
ヒント: 質問のサブタイトルを追加するには、省略記号 (…) ボタンをクリックし、[サブタイトル] をクリックします。
選択肢の質問によっては、自動修正候補が表示されます。
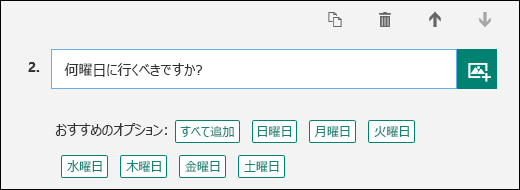
提案されたオプションを選択してアプリをクリックします。 次の例では、[月曜日]、[水曜日]、[金曜日] が選ばれています。
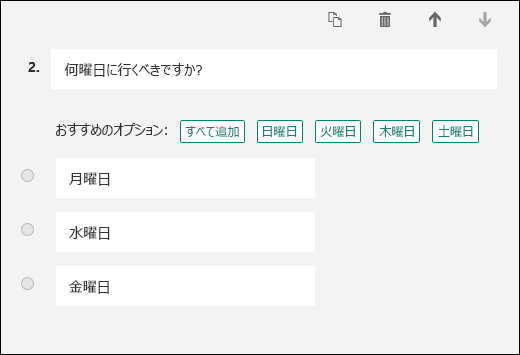
-
アンケートに質問を追加するには、[ 質問の追加 ] をクリックします。 質問の順序を変更するには、各質問の右側にある上矢印または下矢印をクリックします。 テキストの質問の場合は、アンケートに大きなテキストボックスを表示する場合は、[ 長い回答 ] オプションを選択します。
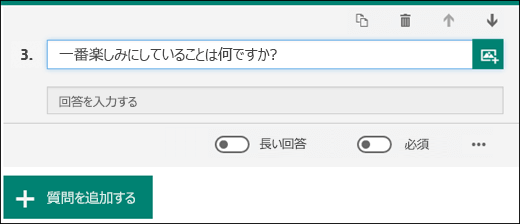
ヒント: 質問をコピーするには、質問を選択し、右上隅にある [ 質問のコピー ] ボタン
![[質問のコピー] ボタン](https://support.content.office.net/ja-jp/media/da73bf1d-6809-47c1-901c-935e6c60a12b.png)
-
テキストの場合、回答に数字を要求するとき、制限を設定することもできます。 省略記号ボタン (…) をクリックし、[制限] をクリックします。 [次の値より大きい]、[次の値より小さい]、[範囲] など、さまざまなオプションから選択し、数字を制限できます。
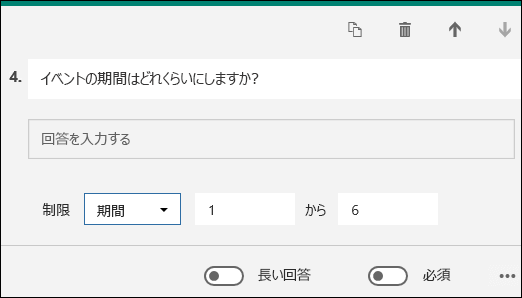
-
[デザイン] ウィンドウの上部にある [ プレビュー ] をクリックすると、コンピューター上でアンケートがどのように表示されるかを確認できます。 アンケートをテストするには、プレビューモードで質問に対する回答を入力し、[ 送信] をクリックします。
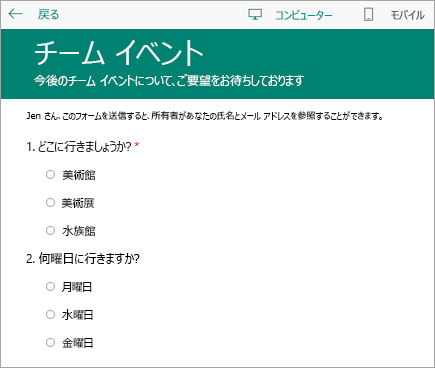
-
[ モバイル ] をクリックして、モバイルデバイスでアンケートがどのように表示されるかを確認します。
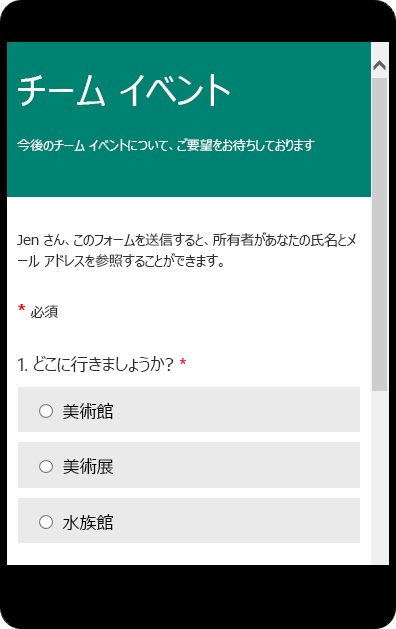
アンケートのプレビューが完了したら、[ 戻る ] をクリックします。
OneDrive の場合
重要: Excel アンケートはまもなく廃止されます。 Excel アンケートの >作成で OneDrive で作成した既存のアンケートは期待どおりに動作しますが、新しいアンケートの作成にはMicrosoft Formsを使用してください。
画面の上部で、[作成] をクリックし、[Excel アンケート] をクリックします。
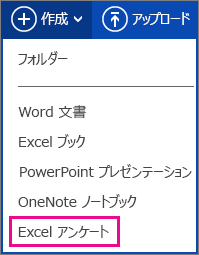
表示されるフォームの手順に従ってアンケートを作成します。
Excel アンケートの作成に関するヒント
-
既存のブックにアンケートを追加することができます。 ブックを Web 用 Excelで開いている状態で、[ ホーム ] に移動し、[テーブル] グループで [ アンケート > 新しいアンケート] をクリックします。 アンケートのワークシートがブックに追加されます。
-
[タイトルの入力] および [説明の入力] フィールドに入力します。 タイトルまたは説明が不要な場合は、プレースホルダーのテキストを削除します。
-
フォーム上で質問の順序を変えるには、質問を上または下にドラッグします。
-
受信者に表示される内容を正確に確認したい場合は、[保存して表示] をクリックします。 [アンケートの編集] をクリックして、編集に戻ります。 作業が終了したら、[アンケートの共有] をクリックします。
-
[ 閉じる] をクリックすると、 Web 用 Excelの [ ホーム > アンケート ] に移動して、フォームの編集および表示に戻ることができます。
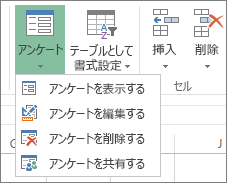
-
[アンケートの共有] をクリックすると、フォームへのリンクを生成する処理が開始されます。 [作成] をクリックして、リンクを生成します。 リンクをコピーして、メール、メッセージ、または投稿に貼り付けます。 リンクを開くすべてのユーザーが、フォームに入力することができますが、作成者が権限を与えない限り、それらのユーザーは結果のブックを見ることはできません。
フォームの質問を処理しやすくする
フォームに質問を追加するときには、各質問が Excel ワークシートの 1 つの列に対応することにご注意ください。
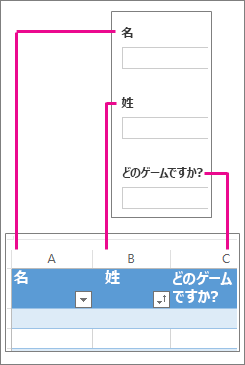
結果のワークシートで情報をどのように使用するかを考えます。 たとえば、ユーザーが回答を入力する代わりに選択肢の一覧が表示されるようにすると、回答を並べ替えたりフィルターを適用したりすることができます。

設定するには、[ホーム]、[アンケート]、[アンケートの編集] の順にクリックし、質問をクリックして編集します。 [応答の種類] として [選択肢] を選び、[選択肢] ボックスの別々の行に各選択肢を入力します。
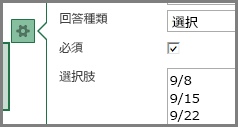
他の回答も試します。
-
[日付] または [時刻] を使って、結果を時系列順に並べ替えることができます。
-
[数字] を使って、回答を算術式で計算し、合計や平均を算出できます。
-
[はい/いいえ] フィルターを回答にすばやく適用し、賛成者と反対者を確認することができます。
注: アンケートのフォームに質問を追加すると、スプレッドシートに列が作成されます。 アンケート フォームを変更すると、スプレッドシートが更新されますが、質問を削除したりフォーム上の質問の順序を変更したりしたときは、自動的には更新されません。 削除した質問に対応する列を削除したり、質問の順序を変えるために列を切り取って貼り付けたりしたときは、手動でスプレッドシートを更新する必要があります。










