関連するデータのグループの管理と分析を容易にするために、セルの 範囲 を Excel テーブル (以前は Excel リスト) に変換できます。
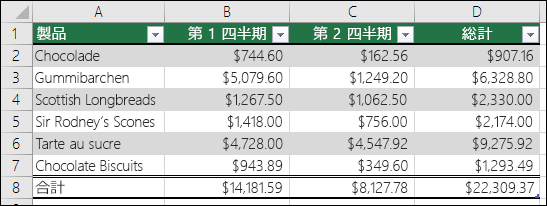
注: Excel テーブルを what-if 分析と呼ばれるコマンド群の一部であるデータ テーブルと混同しないようにしてください。 データ テーブルの詳細については、「データ テーブルを使って複数の結果を計算する」を参照してください。
Excel のテーブルの要素について
テーブルには、次の要素を含めることができます。
-
見出し行: 既定では、テーブルには見出し行があります。 すべてのテーブルの列でフィルター処理が有効になっているので、テーブルのデータのフィルター処理または並べ替えをすばやく行うことができます。 詳細については、「データの フィルター処理 」または「 データの並べ替え」を参照してください。
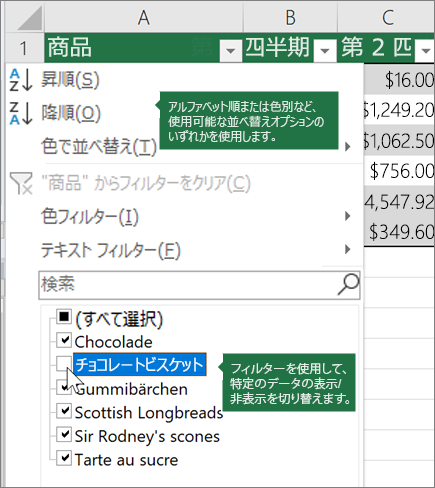
テーブル内のヘッダー行をオフにすることができます。 詳細については、「 Excel テーブル ヘッダーのオンとオフを切り替える」を参照してください。
-
縞模様 (行): 行の代替網かけまたはバンディングは、データをより適切に区別するのに役立ちます。
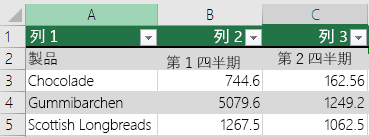
-
集計列: テーブルの列の 1 つのセルに式を入力することで、そのテーブルの列内の他のすべてのセルに式を直ちに適用する集計列を作成できます。 詳細については、「 Excel テーブルで計算列を使用する」を参照してください。
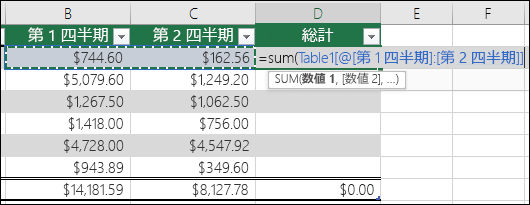
-
合計行数 集計行をテーブルに追加すると、Excel には AutoSum ドロップダウン リストが表示され、SUM、AVERAGE などの関数から選択できます。 これらのオプションのいずれかを選択すると、テーブルによって自動的に SUBTOTAL 関数に変換されます。この関数は、既定でフィルターで非表示になっている行を無視します。 計算に非表示の行を含める場合は、 SUBTOTAL 関数引数を変更できます。
詳細については、「 Excel テーブルのデータの合計」も参照してください。
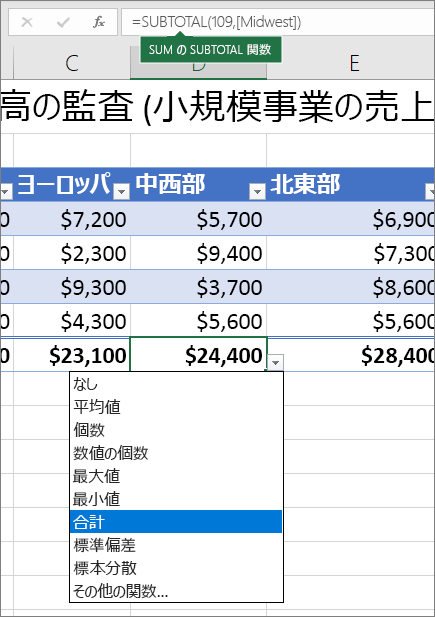
-
サイズ変更ハンドル: テーブルの右下にあるサイズ変更ハンドルを使うと、必要なサイズになるようにテーブルをドラッグすることができます。
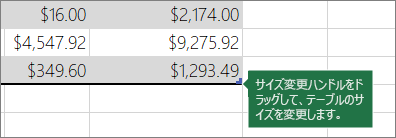
テーブルのサイズを変更するその他の方法については、「 行と列を追加してテーブルのサイズを変更する」を参照してください。
テーブルを作成する
スプレッドシートでは、必要な数のテーブルを作成できます。
Excel でテーブルをすばやく作成するには、次の操作を行います。
-
データ内のセルまたは範囲を選択します。
-
[ホーム]、[テーブルとして書式設定] の順に選択します。
-
テーブル スタイルを選択します。
-
[ テーブルとして書式設定 ] ダイアログ ボックスで、範囲の最初の行をヘッダー行にする場合は、[ My table as headers]\(ヘッダーとしてマイ テーブル \) の横にあるチェック ボックスをオンにし、[OK] をクリック します。
また、Excel でのテーブルの作成に関するビデオもwatchします。
テーブル データを効率的に操作する
Excel には、テーブル データを効率的に操作できる機能がいくつかあります。
-
構造化参照を使用する: A1、R1C1 などのセルの参照を使用する代わりに、式内でテーブル名を参照する構造化参照を使用できます。 詳細については、「 Excel テーブルでの構造化参照の使用」を参照してください。
-
データの整合性を確保する: Excel では、組み込みのデータ検証機能を使用できます。 たとえば、テーブルのある列でのみ数字と日付を許可することを選択できます。 データの整合性を確保する方法の詳細については、「 セルにデータ検証を適用する」を参照してください。
Excel テーブルを SharePoint サイトにエクスポートする
SharePoint サイトへのオーサリング アクセス権がある場合は、これを使用して Excel テーブルを SharePoint リストにエクスポートできます。 これにより、他のユーザーは SharePoint リスト内のテーブル データを表示、編集、更新できます。 SharePoint リストへの一方向接続を作成して、ワークシート上のテーブル データを更新して、SharePoint リスト内のデータに加えられた変更を組み込むことができます。 詳細については、「Excel テーブルを SharePoint にエクスポートする」を参照してください。
補足説明
Excel Tech Communityで、いつでも専門家に質問できます。また、コミュニティでは、サポートを受けられます。










