以下は、Excel スプレッドシートを差し込み印刷用に準備するためのヒントです。 以下のことをご確認ください。
-
スプレッドシートの列名が、差し込み印刷で挿入するフィールドの名前と一致している。 たとえば、文書内で受信者にファースト ネームで呼びかける場合は、姓と名の列を区切る必要があります。
-
結合するすべてのデータが、スプレッドシートの最初のシートに存在している。
-
Word が値を正しく読み取れるように、パーセンテージ、通貨、郵便番号のデータ入力の書式が、スプレッドシートで正しく設定されている。
-
差し込み印刷で使用する Excel スプレッドシートが、ローカル コンピューターに保存されている。
-
Wordの差し込み印刷文書に接続される前に、スプレッドシートへの変更または追加が完了している。
注:
-
コンマ区切り値ファイル (.csv) やテキスト ファイル (.txt) から情報をインポートして Excel スプレッドシートから情報をインポートしたり、[テキストのインポート] ウィザードを使用して新しいスプレッドシートを作成したりできます。
-
詳細については、「Word 差し込み印刷用に、Excel データ ソースを準備する」を参照してください。
接続してメーリングリストを編集する
データ ソースに接続します。 詳細については、「差し込み印刷に使用できるデータ ソース」を参照してください。
メーリング リストを編集する
-
[アドレス帳の編集] を選択します。
![Word の [差し込み文書] タブのスクリーンショット。[受信者一覧の編集] コマンドが強調表示されています。](https://support.content.office.net/ja-jp/media/ab0d4d27-dcd4-4479-8f8f-13155fdb1a81.jpg)
-
[差し込み印刷の宛先] で、メールを送らないユーザーの名前の横にあるチェック ボックスをオフにします。
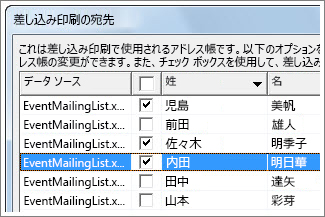
注: また、リストの並べ替えやフィルター処理を行うことで、名前や住所は見つけやすくなります。 詳細については、「Sort the data for a mail merge (宛名の差し込みのためにデータを並べ替える)」または「Filter the data for a mail merge (宛名の差し込みのためにデータを絞り込む)」を参照してください。
文書にスプレッドシートからの情報を取得する、1 つまたは複数の差し込み印刷フィールドを挿入することができます。
封筒、ラベル、メール メッセージ、またはレターに差し込みフィールドを挿入する
-
[差し込み文書] > [住所ブロック] に移動します。
![[住所ブロック] 差し込みフィールドを挿入する](https://support.content.office.net/ja-jp/media/4f3e26a9-edaa-444d-b37e-5a217e78bab9.jpg)
詳細については、「Insert Address Block (住所ブロックの挿入)」を参照してください。
-
あいさつ文を追加するには、[あいさつ文] を選択します。
![Word の [差し込み文書] タブのスクリーンショット。[あいさつ文] コマンドが強調表示されています。](https://support.content.office.net/ja-jp/media/af8720e1-64a3-4b87-b2d2-60a02d6eef3a.png)
詳細については、「Insert Greeting Line (あいさつ文の挿入)」を参照してください。
-
請求書番号などの他の差し込みフィールドを追加するには、[差し込み印刷フィールドを挿入する] を参照してください。
-
[OK] を選びます。
-
[ファイル] の [保存] をクリックします。
メール メッセージの設定の詳細情報については、「Word でメールの宛名差し込みを使用する」を参照してください。
差し込み印刷フィールドを挿入したら、結果をプレビューして内容に問題がないことを確認します。 これで、差し込み印刷のプロセスの準備ができました。
-
[差し込み文書] > [結果のプレビュー] に移動します。
![Word の [差し込み文書] タブのスクリーンショット。[結果のプレビュー] グループが表示されています。](https://support.content.office.net/ja-jp/media/d3835270-23e4-44c5-be32-ecf6c1f33a4e.jpg)
-
[次へ]
![差し込み印刷の [結果のプレビュー] の [次のレコード] ボタン](https://support.content.office.net/ja-jp/media/70084deb-8949-4fdd-88b1-963926e35ddc.png)
![差し込み印刷の [結果のプレビュー] の [前のレコード] ボタン](https://support.content.office.net/ja-jp/media/6d88d62b-a964-40ba-a704-f90e7a4ab96d.png)
-
[差し込み文書] > [文書の印刷] または [電子メール メッセージの送信] に移動します。
![Word の [差し込み文書] タブのスクリーンショット。[完了と差し込み] コマンドとそのオプションが表示されています。](https://support.content.office.net/ja-jp/media/1f7c35a9-96dc-464c-a2f2-c18296dde080.jpg)
差し込み印刷文書を保存しても、データ ソースには接続されたままです。 次の一括差し込み印刷で差し込み印刷文書を再利用することができます。
-
差し込み印刷文書を開き、Word から接続を維持するかの確認を求められたら、[はい] を選択します。
以下は、Excel スプレッドシートを差し込み印刷用に準備するためのヒントです。 以下のことをご確認ください。
-
スプレッドシートの列名が、差し込み印刷で挿入するフィールドの名前と一致している。 たとえば、文書内で受信者にファースト ネームで呼びかける場合は、姓と名の列を区切る必要があります。
-
結合するすべてのデータが、スプレッドシートの最初のシートに存在している。
-
Word が値を正しく読み取れるように、パーセンテージ、通貨、郵便番号のデータ入力の書式が、スプレッドシートで正しく設定されている。
-
差し込み印刷で使用する Excel スプレッドシートが、ローカル コンピューターに保存されている。
-
Wordの差し込み印刷文書に接続される前に、スプレッドシートへの変更または追加が完了している。
詳細については、「Word 差し込み印刷用に、Excel データ ソースを準備する」を参照してください。
接続してメーリングリストを編集する
データ ソースに接続します。 詳細については、「差し込み印刷に使用できるデータ ソース」を参照してください。
-
[アドレス帳の編集] を選択します。
詳細については、「差し込み印刷: 受信者の編集」を参照してください。
並べ替えとフィルター処理の詳細については、「差し込み印刷のデータを並べ替える」または「差し込み印刷のデータをフィルター処理する」を参照してください。
-
[OK] を選択します。
文書にスプレッドシートからの情報を取得する、1 つまたは複数の差し込み印刷フィールドを挿入することができます。
-
[差し込み印刷]、[差し込みフィールドの挿入] の順に移動します。
-
必要なフィールドを追加します。
-
必要に応じて、手順 1 と 2 を繰り返します。
-
[ファイル] の [保存] をクリックします。
メール メッセージの設定の詳細情報については、「Word でメールの宛名差し込みを使用する」を参照してください。
差し込み印刷フィールドを挿入したら、結果をプレビューして内容に問題がないことを確認します。 これで、差し込み印刷のプロセスの準備ができました。
-
[差し込み文書] > [結果のプレビュー] に移動します。
-
[次へ] または [前へ] を選択し、データ ソース内のレコードを移動し、文書内でレコードがどのように表示されるかを確認します。
-
[完了と差し込み]、[文書の印刷] または [電子メールに差し込み] の順に移動します。
差し込み印刷文書を保存しても、データ ソースには接続されたままです。 次の一括差し込み印刷で差し込み印刷文書を再利用することができます。
-
差し込み印刷文書を開き、Word から接続を維持するかの確認を求められたら、[はい] を選択します。











