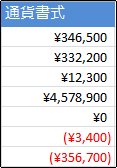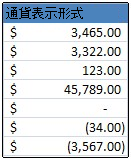数値を通貨値として表示する場合は、その数値の表示形式を通貨として設定する必要があります。 そのためには、表示形式を設定するセルに通貨表示形式または会計表示形式のどちらかを適用します。 数値の表示形式のオプションは、[ホーム] タブの [数値] にあります。
![[ホーム] タブの [番号] グループ](https://support.content.office.net/ja-jp/media/ee330f6c-d384-4dc1-ad4c-21fb2cf797bb.jpg)
この記事の内容
数値を通貨として書式設定する
既定の通貨記号を数値に追加するには、セルまたはセル範囲を選択し、[ホーム] タブの [数値] で ![[会計表示形式] ボタン](https://support.content.office.net/ja-jp/media/7c8fead4-d93c-4192-ae09-4bc72f142972.gif)
それぞれの表示形式をさらに詳細に制御する場合や、選択した表示形式のその他の詳細を変更する場合は、次の手順に従ってください。
表示形式を設定するセルを選択します。
[ホーム] タブで、[数値] の横にあるダイアログ ボックス起動ツールをクリックします。
![[数値] のダイアログ ボックス起動ツール](https://support.content.office.net/ja-jp/media/63114aca-c8ba-4cd3-a58c-d518828c484d.jpg)
ヒント: Ctrl キーを押しながら 1 キーを押して [セルの書式設定] ダイアログ ボックスを開くこともできます。
[セルの書式設定] ダイアログ ボックスで、[分類] の一覧の [通貨] または [会計] をクリックします。
![[セルの書式設定] ダイアログ ボックス](https://support.content.office.net/ja-jp/media/0652251f-0209-40c6-ada9-438ea4a3f710.jpg)
[記号] ボックスで、使用する通貨記号をクリックします。
注: 通貨記号を追加せずに通貨値だけを表示するには、[なし] をクリックします。
[小数点以下の桁数] ボックスに、数値に設定する小数点以下の桁数を入力します。 たとえば、セルで $138,690.63 ではなく $138,691 と表示するには、[小数点以下の桁数] ボックスに「0」と入力します。
設定の変更中は、[サンプル] ボックスに表示される数値に注目してください。 このボックスでは、小数点以下の桁数の変更により、数値の表示にどのような影響があるか確認できます。
[負の数の表示形式] ボックスで、負の数に使用する表示スタイルを選択します。 負の数を表示する既存のオプションに目的の形式がない場合は、独自の表示形式を作成できます。 ユーザー定義の表示形式の作成の詳細については、「ユーザー定義の表示形式を作成または削除する」を参照してください。
注: 表示形式が [会計] の場合、[負の数の表示形式] ボックスは使用できません。 これは、会計では負の数はかっこ内に表示するのが一般的であるためです。
[セルの書式設定] ダイアログ ボックスを閉じるには、[OK] をクリックします。
データに通貨表示形式を適用した後にセルに "#####" と表示された場合、セルの幅がデータを表示するのに十分な大きさでない可能性があります。 列の幅を広げるには、"#####" というエラーが表示されているセルが含まれている列の右の境界をダブルクリックします。 この操作により、列の幅が数値に合わせて自動的に調整されます。 列の右の境界をドラッグして、列の幅を適切な大きさにすることもできます。
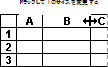
通貨表示形式を削除する
通貨表示形式を削除する場合は、次の手順に従って表示形式をリセットできます。
-
通貨表示形式が適用されているセルを選択します。
-
[ホーム] タブの [数値] で [標準] をクリックします。
[標準] を指定したセルには、特別な表示形式は適用されません。
通貨表示形式と会計表示形式の違い
通貨値を表示するために、通貨表示形式と会計表示形式の両方が使用されます。 2 つの表示形式の違いを、次の表で説明します。
|
表示形式 |
説明 |
使用例 |
|
通貨 |
通貨表示形式を数値に適用すると、セルの最初の桁のすぐ横に通貨記号が表示されます。 使用する小数点以下の桁数、桁区切り (,) を使用するかどうか、および負の数の表示形式を指定できます。 ヒント: 通貨表示形式をすばやく適用するには、表示形式を設定するセルまたはセルの範囲を選択し、Ctrl キーと Shift キーを押しながら $ キーを押します。 |
|
|
表示形式 |
説明 |
使用例 |
|
会計 |
通貨表示形式と同じように、会計表示形式も通貨値に使用されます。 ただし、この表示形式では通貨記号と小数点以下の桁数が列内で揃えられます。 さらに、会計表示形式では、ゼロがダッシュで表示され、負の数はかっこ内に表示されます。 通貨表示形式と同じように、小数点以下の桁数と、桁区切り (,) を使用するかどうかを指定できます。 ユーザー定義の表示形式を作成しない限り、負の数の既定の表示を変更することはできません。 ヒント: 会計表示形式をすばやく適用するには、表示形式を設定するセルまたはセルの範囲を選択します。 [ホーム] タブの [数値] で |
|
特定の通貨表示形式の設定が含まれたブック テンプレートを作成する
ブックで通貨表示形式をよく使用する場合は、特定の通貨形式の設定が含まれたワークブックを作成し、そのブックをテンプレートとして保存すると時間を節約できます。 このテンプレートを使用して、他のブックを作成することができます。
-
ブックを作成します。
-
既定の表示形式を変更する 1 つまたは複数のワークシートを選択します。
ワークシートを選択する方法
選択対象
操作
1 つのシート
シート見出しをクリックします。

目的のシート見出しが表示されていない場合は、見出しスクロール ボタンをクリックしてシート見出しを表示し、見出しをクリックします。

隣接した複数のシート
最初のシートの見出しをクリックします。 次に、Shift キーを押しながら、選択する最後のシートの見出しをクリックします。
隣接していない複数のシート
最初のシートの見出しをクリックします。 次に、Ctrl キーを押しながら、選択する他のシートの見出しをクリックします。
ブック内のすべてのシート
シート見出しを右クリックし、ショートカット メニューの [すべてのシートを選択] をクリックします。
ヒント 複数のワークシートを選択しているときは、ワークシート上部のタイトル バーに [作業グループ] と表示されます。 ブック内の複数のワークシートの選択を解除するには、選択していないワークシートをクリックします。 画面に表示されているシート見出しをすべて選択している場合は、選択したシートの見出しを右クリックし、[作業グループ解除] をクリックします。
-
表示形式を設定する特定のセルまたは列を選択し、通貨表示形式を適用します。
その他の任意のカスタマイズをブックに対して行います。このブックをテンプレートとして保存するには、次の操作を行います。
ブックをテンプレートとして保存する
-
初めてブックをテンプレートとして保存する場合は、まず、個人用テンプレートの既定の場所を設定します。
-
[ファイル] をクリックし、[オプション] をクリックします。
-
[保存] をクリックし、[ブックの保存] の下で、[個人用テンプレートの既定の場所] ボックスに個人用テンプレートの場所のパスを入力します。
このパスは通常、C:\Users\Public Documents\My Templates になります。
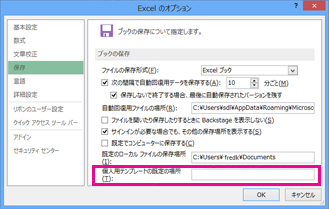
-
[OK] をクリックします。
このオプションを設定すると、My Templates フォルダーに保存したカスタム テンプレートがすべて [新規作成] ページの [個人] の下に自動的に表示されます ([ファイル]、[新規作成] の順にクリックします)。
-
-
[ファイル] をクリックし、[エクスポート] をクリックします。
-
[エクスポート] の [ファイルの種類の変更] をクリックします。
-
[ブック ファイルの種類] ボックスで [テンプレート] をダブルクリックします。
-
[ファイル名] ボックスにテンプレートの名前を入力します。
-
[保存] をクリックし、テンプレートを閉じます。
テンプレートを基にブックを作成する
-
[ファイル] をクリックし、[新規作成] をクリックします。
-
[個人用] をクリックします。
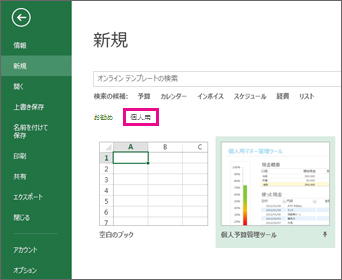
-
作成したテンプレートをダブルクリックします。
作成したテンプレートに基づく新しいブックが作成されます。