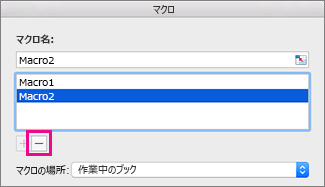反復的なタスクを自動化して、1 回のクリックでタスクを再度実行できるようにするには、Excel for Macの [開発者] タブを使用してマクロを記録して実行します。 また、Microsoft Visual Basic for Applications (VBA) の Visual Basic エディター を使用して独自のマクロ プログラミング コードを記述することで、マクロを作成することもできます。 マクロを使用しなくなった場合は、削除できます。
マクロを記録する
マクロを記録すると、マクロで実行する操作に必要なすべての手順がマクロ記録によって記録されます。 これらの手順には、文字列または数値の入力、リボンまたはメニューでのセルまたはコマンドのクリック、書式設定、セル、行、または列の選択、およびスプレッドシートでマウスをドラッグすることによるセルの選択が含まれます。 マクロを記録、作成、および削除するコマンドは、リボンの [開発] タブで使用できます。
-
[開発] タブが表示されていない場合は、次の操作を行って表示します。
-
[ Excel > 基本設定 ] > [リボン & ツール バー] を選択します。
-
[リボンのカスタマイズ] で、[メイン タブ] を選択し、[開発者] をチェックします。
-
[ 保存] をクリックし、 Excel の基本設定を閉じます。
![Excel for Mac の [開発] タブの [環境設定]](https://support.content.office.net/ja-jp/media/bd38da2c-ae26-4a84-9344-f6cfb6889c3b.png)
-
-
[開発] タブの [マクロの記録] をクリックします
注: VBE からマクロを作成するには、[Visual Basic] をクリックします。 モジュールのコード ウィンドウで、使用するマクロ コードを入力します。

-
[マクロ名] ボックスにマクロ名を入力します。
2 番目以降の文字には、文字、数字、またはアンダースコア (_) を使用できます。 マクロ名にスペースは使用できません。 単語を区切るときはアンダースコアを使います。 セル参照と同じマクロ名を使用した場合、マクロ名が無効であることを通知するエラー メッセージが表示されることがあります。
-
[マクロの保存先] ボックスの一覧で [このブック] を選びます。
-
[ショートカット キー] ボックスに、使用する小文字または大文字のアルファベットを入力します。
![Excel for Mac の [マクロの記録] フォーム](https://support.content.office.net/ja-jp/media/c1afd195-2343-4de5-8a6a-d322104edc9d.png)
注: ショートカット キーを登録したマクロを含むブックが開いている間は、対応する Excel の既定のショートカット キーが無効になります。
-
[説明] ボックスにマクロの説明を入力し、[OK] をクリックします。
-
マクロの記録を完了します。
-
[開発] タブの [記録終了] をクリックします。
マクロを削除する
-
[開発] タブで、[マクロ] をクリックします。
-
一覧で、削除するマクロをクリックし、削除ボタンをクリックします。