ノートブックに画面に収まらないセクションが多すぎますか? セクション グループの使用を検討してください。 ハード ドライブ上のフォルダーと少し似ていますが、セクション グループは関連するセクションをまとめて保持します。 セクション グループには必要な数のセクションと、そのページをすべて入れることができるので、内容を失うことがありません。
セクション グループを作成するには、次の操作を行います。
-
1 つ以上のセクション グループを作成するノートブックを開くか、作成します。
-
任意のセクション タブを右クリックし、[新しいセクション グループ] をクリックします。
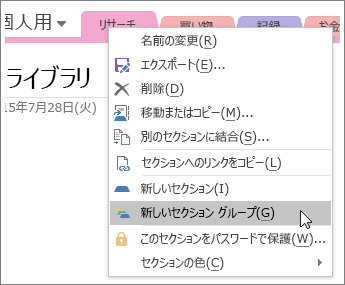
-
OneNote で垂直タブが有効になっている場合は、次の操作を行います。
-
新しく作成したセクション グループを右クリックし、[名前の 変更] をクリックします。
-
セクション グループの名前を入力し、Enter キーを押します 。 セクション タブの下部に新しいセクション グループが表示されます。
-
-
垂直タブが有効になっていない場合は、セクション グループの名前を入力し、 Enter キーを押します。 ページ上部近くのセクション タブの右側に、新しいセクション グループが表示されます。
注: セクション グループは使わなくてもかまいません。 大きなノートブックを 2 つか 3 つの小さいノートブックに分割するだけでも扱いやすくなります。 ただし、1 つのノートブックで作業する場合に、ノートブックが大きくなるのに伴って増えたセクションを管理するにも、セクション グループを使うのが最も簡単です。
セクション グループを操作する
-
グループにセクションを追加するには、セクション タブをセクション グループ アイコンの上にドラッグするだけです。
-
特定のセクション グループに移動するには、その名前をクリックします。 セクション グループが開いたら、いずれかのセクション タブをクリックしてそのセクション内のページに移動します。
-
1 レベル上に戻るには、[ノートブック] ボックスの一覧のすぐ右側に表示されている緑色の矢印をクリックします。










