フロー チャートは、タスクまたは手順におけるステップを示します。 画像を含むことができるレイアウトなど、手順のステップを示すために使用できるさまざまな SmartArt レイアウトがあります。
![[画像付きプロセス] レイアウト画像](https://support.content.office.net/ja-jp/media/656605f6-f0f8-4c45-8638-290c29c99c3e.gif)
この記事では、画像を含むフロー チャートを作成する方法について説明します。 この記事で説明する方法を使って、ほとんどの SmartArt グラフィックを変更できます。 さまざまなレイアウトを使って必要な結果を達成してみてください。
目的に合ったトピックをクリックしてください
画像を含むフロー チャートを作成する
-
[挿入] タブの [イラスト] グループで [SmartArt] をクリックします。
-
[SmartArt グラフィックの選択] ギャラリーの [手順] をクリックし、[画像付き手順] をダブルクリックします。
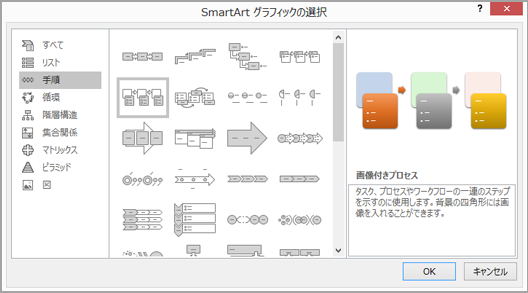
-
画像を追加するには、画像を追加するボックスの画像アイコン

-
テキストを入力するには、次のいずれかの操作を行います。
-
テキスト ウィンドウの [テキスト] をクリックし、テキストを入力します。
注: [テキスト] ウィンドウが表示されない場合は、[デザイン] タブの [テキスト ウィンドウ] をクリックします。
-
別の場所またはプログラムからテキストをコピーし、テキスト ウィンドウの [テキスト] をクリックしてテキストを貼り付けます。
-
SmartArt グラフィックのボックス内をクリックし、テキストを入力します。
注: 最適な結果を得るため、目的のボックスをすべて追加してからこのオプションを使用します。
-
フロー チャートのボックスを追加または削除する
ボックスを追加する
-
ボックスを追加する SmartArt グラフィックをクリックします。
-
新しいボックスを追加する場所に最も近い場所にある既存のボックスをクリックします。
-
[デザイン] タブの [グラフィックの作成] グループで、[図形の追加] の横にある矢印をクリックします。
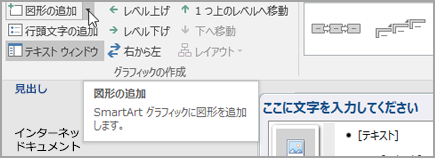
[デザイン] タブが表示されない場合は、SmartArt グラフィックを選んだことを確認します。
-
次のいずれかの操作を行います。
-
選んだボックスと同じレベルで、その図形の後にボックスを挿入するには、[後に図形を追加] をクリックします。
-
選んだボックスと同じレベルで、その図形の前にボックスを挿入するには、[前に図形を追加] をクリックします。
-
フロー チャートにボックスを追加する必要があるときは、選択したボックスの前や後にボックスを追加してみて、新しいボックスの適切な配置を調べます。
[テキスト] ウィンドウからボックスを追加する
-
ボックスを追加するテキストの先頭にカーソルを置きます。
-
新しいボックスに表示するテキストを入力して Enter キーを押します。新しいボックスをインデントするには Tab キーを押し、逆インデントするには Shift + Tab キーを押します。
ボックスを削除する
-
ボックスを削除するには、削除するボックスの境界線をクリックし、Del キーを押します。
フロー チャート内のボックスを移動する
-
ボックスを移動するには、ボックスをクリックしてから、新しい位置にドラッグします。
-
ボックスを少しずつ移動するには、Ctrl キーを押しながらキーボードの方向キーを押します。
フロー チャートの色を変更する
本格的で洗練された外観をすばやく SmartArt グラフィックに追加するには、フロー チャートの色を変更するか、フロー チャートに SmartArt スタイルを適用します。 光彩、ぼかし、3-D 効果などの効果を追加することもできます。 また、PowerPoint のプレゼンテーションでは、フロー チャートをアニメーション化できます。
テーマの色を適用する
-
色を変更する SmartArt グラフィックをクリックします。
-
[デザイン] タブの [SmartArt のスタイル] グループで、[色の変更] をクリックします。
![[色の変更] をクリックする](https://support.content.office.net/ja-jp/media/bf1a1528-a2e2-4c5f-bf28-c91d92e2c836.png)
[デザイン] タブが表示されない場合は、SmartArt グラフィックを選んだことを確認します。
-
目的の色の組み合わせをクリックします。
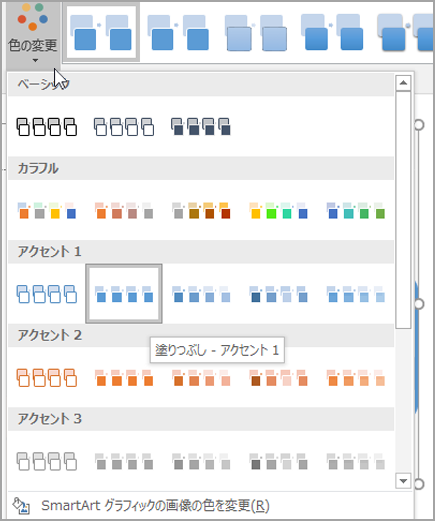
ヒント: 縮小表示の上にポインターを置くと、色が SmartArt グラフィックに適用された結果を表示することができます。
フロー チャートのボックスの背景スタイルまたは背景色を変更する
-
SmartArt グラフィックで変更するボックスを右クリックし、[図形の書式設定] をクリックします。
![[図形の書式設定] を選ぶ](https://support.content.office.net/ja-jp/media/a1ce2e00-f96a-479a-876b-2b0f71c7f47a.png)
-
塗りつぶしのスタイルを変更するには、[図形の書式設定] ウィンドウで、[塗りつぶし] の横にある矢印をクリックしてリストを展開し、次のオプションから選択します。
-
塗りつぶしなし
-
塗りつぶし (単色)
-
グラデーションの塗りつぶし
-
塗りつぶし (図またはテクスチャ)
-
塗りつぶし (パターン)
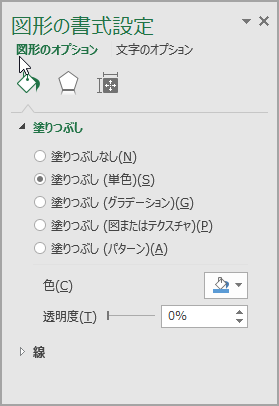
-
-
[色]

-
背景色が透けて見える度合いを指定するには、[透明] スライダーを動かすか、スライダーの横のボックスに数値を入力します。 透過性には、0% (完全に不透明、既定値) から 100% (完全に透明) までの値を指定できます。
ボックスの境界線のスタイルまたは色を変更する
-
SmartArt グラフィックで変更するボックスを右クリックし、[図形の書式設定] をクリックします。
![[図形の書式設定] を選ぶ](https://support.content.office.net/ja-jp/media/a1ce2e00-f96a-479a-876b-2b0f71c7f47a.png)
-
ボックスの境界線の色を変更するには、[図形の書式設定] ウィンドウで、[線] の横にある矢印をクリックしてリストを展開し、次のオプションから選択します。
-
線なし、線 (単色)、線 (グラデーション)
-
色
-
透過性 (透過性スライド コントロールを使うか、パーセンテージを入力)
-
幅 (ピクセル単位)
-
一重線/多重線
-
実線/点線
-
線の先端
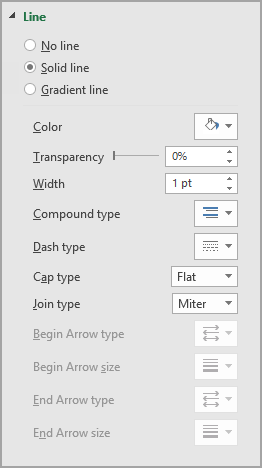
-
SmartArt スタイルをフロー チャートに適用する
SmartArt スタイルは、ユニークで本格的なデザインの効果を作成するために SmartArt グラフィック内のボックスに適用できる、線のスタイル、面取り、3-D などのさまざまな効果の組み合わせです。
-
SmartArt スタイルを変更する SmartArt グラフィックをクリックします。
-
[デザイン] タブの [SmartArt のスタイル] グループで、使うスタイルをクリックします。

他の SmartArt スタイルを表示するには、[その他] ボタン
![[その他] ボタン](https://support.content.office.net/ja-jp/media/e184bdf5-71fc-4eea-8c64-9cb8a446c5d5.gif)
[デザイン] タブが表示されない場合は、SmartArt グラフィックを選んだことを確認します。
注:
-
縮小表示の上にポインターを置くと、その SmartArt スタイルを適用した場合の SmartArt グラフィックの外観を確認できます。
-
ボックスの移動、ボックスのサイズ変更、塗りつぶしまたは効果の追加、画像の追加などを行って、SmartArt グラフィックをカスタマイズすることもできます。
-
フロー チャートをアニメーション化する
PowerPoint を使っている場合は、フロー チャートをアニメーション化して各ボックスを強調することができます。
-
アニメーション化する SmartArt グラフィックをクリックします。
-
[アニメーション] タブの [アニメーション] グループで [効果のオプション] をクリックし、[個別] をクリックします。
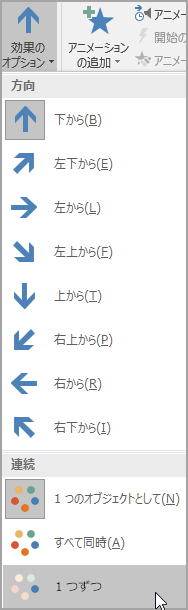
注: アニメーションが適用されているフロー チャートを別のスライドにコピーすると、アニメーションもコピーされます。










