プロジェクトの開始時にタスクを整理し、時間枠を設定し、 Microsoft Visioのプログラム評価とレビュー手法 (PERT) グラフを使用して依存関係を示すことができます。
また、PERT チャートを使用して、特定の目標へのステップを図示することもできます。 たとえば、PERT チャートでは、部門の 2 年間の収益目標を達成するために、必要なステップの概要を示すことができます。
注: Visio PERT グラフは手動描画です。 より自動化されたスケジューリング ソリューションを使用し、 Visio 2016 以降のバージョンを使用している場合は、「Visio でタイムラインを作成する」を参照してください。
目的に合ったトピックをクリックしてください
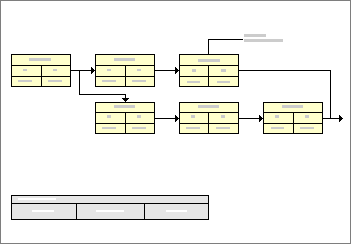
PERT チャートでは、四角形 (ノード) はタスクを表します。 タスク間の接続は、依存関係を示します。
PERT チャート構造を作成する
各プロジェクトのタスクまたはステップは、ノードで表されます。 ノードは、タスク データを記録できるセクションに分割されます。
最初に、各タスクのノードを図面ページにドラッグします。 次に、ノードを接続して、タスクを完了する必要がある順序、およびタスク間の依存関係を指定します。
-
Visio の [ファイル] メニューで [新規作成] をポイントし、[スケジュール] をポイントし、[PERT チャート] をクリックします。
-
[PERT チャート] ステンシルから [PERT 1] または [PERT 2] 図形を図面ページにドラッグし、最初のノードを作成します。
-
2 つ目の [PERT 1] または [PERT 2] 図形を図面ページにドラッグし、2 つ目のノードを作成します。
-
[動的コネクタ] 図形を図面ページにドラッグします。
-
コネクタをクリックしてどちらの端点に矢印があるかを確認し、コネクタを選択して、矢印がない端を図形全体の周囲にボックスが表示されるまで最初のノードの中央にドラッグします。
注: Visio 2016 以降のバージョンでは、ボックスは緑色になっています。
-
同様にコネクタのもう一方の端を 2 つ目のノードに接続します。
図形を移動すると、図形は最も近い利用可能なポイントで接続が維持されます。
-
プロジェクトのタスクまたはステップのそれぞれがノードで表されるまで、ノードの図形のドラッグおよび接続を続けます。
PERT チャートに情報を追加する
タスク情報をノードおよびノード間のコネクタに追加できます。
ノードにタスク情報を追加する
-
ノートをクリックして選びます。
-
タスクの名前を入力し、ノードの既定の文字列を置き換えます。
-
ノードの下位区分のいずれかをクリックして選び、テキストを入力して既定のテキストを置き換えます。
注: 追加する可能性がある情報の種類のガイドラインとしてのみ、既定のテキストをノードの下位区分に使用します。 たとえば、[終了予定日] という名前の PERT 2 図形の下位区分の名前に、タスクの期間を入力したり、タスクに関連するその他のテキストを入力したりすることができます。
-
各ノードのすべての既定のテキストを置き換えるまで、手順 3 を繰り返します。
ヒント: 既定のテキストを削除してノードの下位区分を空白のままにするには、下位区分を選択して、Space キーを押します。
コネクタにテキストを追加する
-
コネクタをクリックして選びます。
-
コネクタに表示するテキストを入力します。
PERT チャートを設定し直す
|
目標 |
実行するアクション |
|---|---|
|
ノードのタスク名を変更する |
|
|
ノードの下位区分のテキストを修正する |
|
|
コネクタのテキストを修正する |
|
|
ノードを移動する |
注: ノードを移動した後にコネクタのパスが気に入らない場合は、ポインターをコネクタの端点のいずれかに置いて、ノードの新しい接続ポイント (× 印 (青)) にドラッグします。 新しい接続ポイントの周囲に赤い四角形が表示されることを確認します。 |
|
ノードを削除する |
注: そのノードが新しいノードに置き換わらない場合は、ノードをポイントするコネクタをクリックして、もう一度 Delete キーを押します。 |
プロジェクトの階層概要を作成する
プロジェクトのタスクについてブレーンストーミングを行い、スケジュールを開始する前に、タスクが相互にどのように関連するかの図を作成する必要がある場合があります。 PERT チャート ステンシルの特別にデザインされた図形を使用して、階層形式のタスクの概要をすばやく作成することができます。
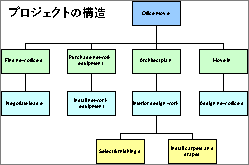
[PERT チャート] ステンシルから [サマリー構造] 図形を使用して、プロジェクトのタスク間のリレーションシップを示すことができます。
階層形式のタスクの概要を作成する
-
[ファイル] メニューで [新規作成] をポイントし、[スケジュール] をポイントし、[PERT チャート] をクリックします。
-
[PERT チャート] ステンシルの [サマリー構造] 図形を図面ページにドラッグします。
-
2 つ目の [サマリー構造] 図形を図面ページにドラッグして、最初の図形の下に配置します。
-
2 つ目の図形からコントロール ハンドルをドラッグして、最初の図形の下部の接続ポイントに接続します。
-
[サマリー構造] 図形をドラッグし続けて、プロジェクト内のタスクをすべて示すまで、階層の上位の図形にコントロール ハンドルを接続します。










