発表中に自由にローミングします。 ペンは、コンピューターから最大 30 フィート離れたワイヤレス リモート コントロールです。

適切なペンがありますか? Windows 10 はありますか?
Bluetooth をサポートする、Surface Pen 4 や Wacom Bamboo Ink などのデジタル ペンが必要です。

Windows 10 Fall Creators Update がコンピューターにインストールされている必要があります。
ペンとコンピューターをペアリングする
-
デジタル ペンを有効にするには、デジタル ペンの上部のボタンを約 7 秒間押し続けます。
-
Windows の [スタート] ボタン を右クリックします。

-
[設定] を選択します。
-
[デバイス] を選択します。
![[Windows の設定] ダイアログ ボックスで [デバイス] を選択する](https://support.content.office.net/ja-jp/media/297042f8-9750-4317-a4eb-d66695f71d1c.png)
-
左側で [Bluetooth とその他のデバイス] が選択されていることを確認します。
![左側で [Bluetooth とその他のデバイス] オプションが選択されていることを確認します](https://support.content.office.net/ja-jp/media/a9a6eccb-3473-47b7-b063-9d1a80981407.png)
近くにある Bluetooth デバイスのリストが示されます。
使用するデジタル ペンが既にリストに表示されている場合は、"接続済み" としてマークされ、ペンを使用する準備ができています。 それ以外の場合は、手順 6 に進みます。
-
[Bluetooth またはその他のデバイスを追加する] を選択します。
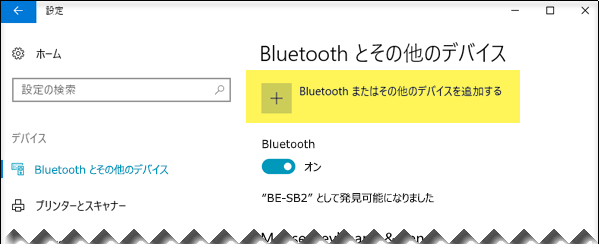
-
[デバイスの追加] ダイアログ ボックスで、[Bluetooth] を選択します。
![[デバイスの追加] ダイアログ ボックス](https://support.content.office.net/ja-jp/media/a7af480a-5bc7-49ca-892b-946b788b7894.png)
-
デジタル ペンを選択します。
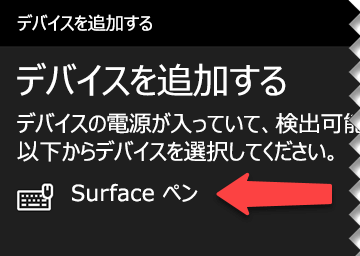
-
[完了] を選択して、ダイアログ ボックスを閉じます。
ペンとコンピューターが接続、またはペアリングされています。

-
Windows 10 の左側にある [設定] ウィンドウで、[ペンと Windows Ink] に切り替えます。 下部で、[アプリにショートカット ボタンの動作の上書きを許可] を選択します。
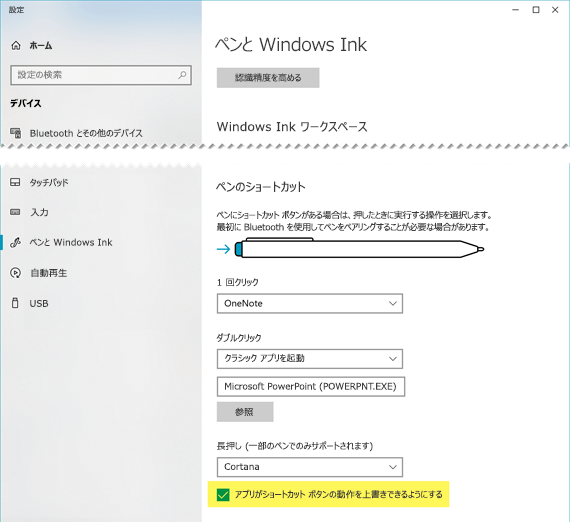
(ペンに一番上のボタンの定義済みのショートカットがある場合は、ショートカットを変更する必要があります)。
ペンをプレゼンテーションのクリッカーとして使用する準備ができました。
ショー タイム
プレゼンテーションを開き、スライド ショー ![[スライド ショー] ボタン。](https://support.content.office.net/ja-jp/media/c3794bf0-0eda-443d-9e14-0e5944b5d01c.png)
-
消しゴムボタンを 1 回押すと、次へ進みます
-
ボタンを押し続けると、前に戻ります
すべての要件
このようにペンと PowerPoint for Microsoft 365 が連携するようにするには、4 つの要件があります。
-
PowerPoint 20191709 以降 ( Microsoft 365 バージョン 1709 以降)、または Office Office バージョン 1803 (半期エンタープライズ チャネル) 以降を含む Office サブスクリプションを購入する。
-
「Windows Pen Designs」 (Windows ペンのデザイン) に沿った Surface Pen 4 や Wacom Bamboo Ink などのデジタル ペン。
-
Windows 10 Fall Creators Update がインストールされたコンピューター。
-
コンピューターとデジタル ペンの Bluetooth のペアリング。










