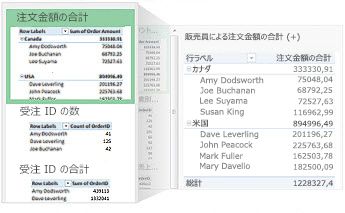|
|
ワークシート内にあるデータでも、他の場所でもアクセス可能な大量のデータを理解したい場合は、Excel を使用すると、強力なツールが提供されます。 1 つまたは複数のテーブル内にあるデータを分析し、対話形式のビジュアル レポートを作成して、関係者に見せることができます。 |
始める前のヒント
-
Excel でピボットテーブルを推奨する Excel で分析するデータをすばやく表示するには、まず、Excel がデータに推奨するレイアウトでピボットテーブルを選択します。
-
複数のテーブルのデータを分析する PowerPivotを使用しない場合でも、Excel のピボットテーブル レポート内の複数のテーブルからデータを分析できます。 データ モデル機能は、 Excelに組み込まれています。 Excel で複数のテーブルにデータを追加し、ピボットテーブルまたは Power View シートでリレーションシップを作成するだけです。 出来上がりです。 これで、データ分析により多くの機能を追加するデータ モデルが作成されました。
-
対話型ピボットグラフにデータを直接プロットする Excel では、独立した (分離された) ピボットグラフを作成して、グラフ内のデータを操作してフィルター処理できます。
-
PowerPivot と電源ビューの完全なパワーを活用する Office ProPlus がインストールされている場合は、次の強力なアドインを利用してみてください。
-
組み込みのデータ モデルだけで複数のテーブル内のデータを十分に分析できる場合もありますが、PowerPivot を使用すれば、別の PowerPivot ウィンドウ内に高度なデータ モデルを作成できます。 始める前に、いくつかの違いを比較しておくと良いでしょう。
-
Power View を使用すると、PowerPivot データ (またはテーブル内の他の Excel データ) をプロフェッショナルなスタイルの強力な対話型レポートに変えることができます。 [挿入] タブの [Power View] をクリックするだけで始めることができます。
-
ピボットテーブルまたはピボットグラフを作成する
|
ピボットテーブル レポートで異なる角度からデータを見ることで、より効果的なビジネス上の意思決定を行うことができます。 Excel では、データに適したピボットテーブルが 1 つ推奨され作業を始めやすくしています。 |
|
|---|---|
|
調べたいデータが Access データベース、オンライン分析処理 (OLAP) キューブ ファイルなど、Excel の外部の別のファイルに保存されている場合は、その外部データ ソースに接続してピボットテーブル レポート内でデータを分析することができます。 |
|
|
複数のテーブルのデータを分析する場合は、Excel で行うことができます。 ピボットテーブル レポートで複数のテーブル間にリレーションシップを作成して強力なデータ分析を行うためのさまざまな方法について説明します。 データ モデルは Excel によってバックグラウンドで作成されます。 |
|
|
自分で作業を始める前に、このチュートリアルの手順に従って、複数のテーブルのデータをデータ モデルに組み合わせるサンプルのピボットテーブルを Excel で作成すると役に立つことがあります。 |
|
|
ワークシートのデータ、外部データ、複数のテーブルを基にしてピボットテーブルを作成した後に、いつでもフィールド リストにアクセスして、ピボットテーブル レポートのフィールドを追加、配置、削除することができます。 |
|
|
視覚的なプレゼンテーションの場合、データのサブセットを分析できるように対話形式のフィルター コントロールを使用してピボットテーブルを作成できます。 Excel は、データに適したピボットグラフを推奨することもできます。 単に対話形式のチャートが必要な場合は、最初にピボットテーブルを作成する必要はありません。 |
|
|
ピボットテーブルを削除するときのコツは、多くのデータが含まれている場合でも Delete キーを押す前にピボットテーブル全体を選ぶことです。この資料では、ピボットテーブル全体をすばやく選ぶ方法を説明します。 |
ピボットテーブルの形式を変更する
|
ピボットテーブルを作成して必要なフィールドを追加した後で、ピボットテーブルが読みやすくなるようにレイアウトを変更できます。 異なるレポート レイアウトを選ぶだけで、レイアウトをすぐに変更できます。 |
|
|---|---|
|
ピボットテーブルを作成した後で外観を変更したい場合は、別のスタイルを選ぶことができます。 たとえば、ピボットテーブルに大量のデータがある場合、縞模様 (行) または縞模様 (列) を表示して見やすくしたり、重要なデータを強調表示して目立たせたりすると有効な場合があります。 |
ピボットテーブルの詳細を表示する
|
ピボットテーブルの大量のデータを並べ替えて整理すると、分析したい項目を見つけやすくなります。 アルファベット順や降順 (または昇順) にデータを並べ替えることができます。 |
|
|---|---|
|
詳しく分析するために、大量のピボットテーブル データの一部に焦点を当てるには、データをフィルター処理します。 この処理を行うには、いくつかの方法があります。 たとえば、1 つ以上のスライサーを挿入すると、データをすばやく効果的にフィルター処理できるようになります。 |
|
|
ピボットテーブルでデータをグループ化すると、分析するデータのサブセットを表示しやすくなります。 |
|
|
ピボットテーブル階層内の大量のデータを詳細表示するのは、何度も展開、折りたたみ、フィルター処理する必要がある時間のかかる作業です。 Excel では、新しいクイック探索機能を使用すると、OLAP キューブまたはデータ モデル ベースのピボットテーブル階層にドリルダウンして、さまざまなレベルのデータの詳細を分析できます。 クイック調査では、表示したいデータに移動でき、ドリルダウン時はフィルターのように機能します。 フィールド内のアイテムを選ぶと、ボタンが表示されます。 |
|
|
日付を表示するためにフィルターを操作する代わりに、ピボットテーブル タイムラインを使うことができます。 ピボットテーブルにタイムラインを追加し、期間でフィルター処理し、目的の期間のデータを表示できます。 |
ピボットテーブルの値を計算する
|
ピボットテーブルでは、小計は既定で自動的に計算されて表示されます。 ただし、表示されない場合は追加できます。 小計のパーセンテージを計算する方法または小計と総計を非表示にする方法も学習できます。 |
|
|---|---|
|
ピボットテーブルの値を要約するには、SUM、COUNT、AVERAGE などの関数を使用します。 合計関数は、OLAP のソース データに基づくピボットテーブルでは使えません。 |
ピボットテーブルのデータを変更または更新する
|
ピボットテーブルを作成した後に、データの増減などのために、分析しているソース データを変更することができます。 |
|
|---|---|
|
ピボットテーブルが外部データに接続されている場合は、定期的に更新してピボットテーブルのデータを最新の状態に維持します。 |
PowerPivotの優れた機能を利用する
|
Office Professional Plusがインストールされている場合は、Excel に付属する Power Pivot アドインを起動して、強力なデータ分析を実行します。 次に、 PowerPivot ウィンドウを使用して、高度なデータ モデルを作成します。 |
|
|---|---|
|
このチュートリアルでは、サンプル データの複数のテーブルを同時にインポートします。 このチュートリアルの後半では、PowerPivot ウィンドウでデータ モデルを使用します。 |
|
|
PowerPivot ウィンドウでリレーショナル データをインポートすると、Excel でデータをインポートまたは接続するよりも高速で、効率も高くなります。 |
|
|
同様の ID フィールドなどの一致するデータが含まれるテーブル間にリレーションシップを作成することによって、よりパワフルなデータ分析を実現できます。 テーブルのリレーションシップを使用すると、テーブルが異なるソースから取得されている場合でも、各テーブルのフィールドを使用するピボットテーブル レポートを作成できます。 |
|
|
AutoSum、計算列や計算フィールドの式、カスタム Data Analysis Expressions (DAX) 式などの計算を使用して、PowerPivot でのデータ分析やモデル作成の問題を解決します。 |
|
|
PowerPivot を使用して、主要業績評価指標 (KPI) を作成し、ピボットテーブルに追加することができます。 |
|
|
このチュートリアルでは、Power View レポートの効果を向上させるためにデータ モデルを変更する方法について説明します。 |
Power View でデータを調べる
|
Power View (Office Professional Plus と共にインストールされます) を使用すると、別のダッシュボードのような Power View シートで対話式のグラフやその他の個別の視覚エフェクトを作成し、関係者へのプレゼンテーションで使用できます。 「チュートリアル: Excel にデータをインポートする」および「データ モデルを作成する」の最後に、Power View 用の PowerPivot データを最適化するための便利な手順を説明します。 |
|
|---|---|
|
このビデオでは、PowerPivot で Power View をどのように役立てることができるか学習します。 |
-
ピボットテーブルを作成してワークシート データを分析する ピボットテーブル レポートで異なる角度からデータを見ることで、より効果的なビジネス上の意思決定を行うことができます。 Excel では、データに適したピボットテーブルが 1 つ推奨され作業を始めやすくしています。
-
ピボットグラフを作成する 視覚的なプレゼンテーションの場合、データのサブセットを分析できるように対話形式のフィルター コントロールを使用してピボットテーブルを作成できます。 Excel は、データに適したピボットグラフを推奨することもできます。 単に対話形式のチャートが必要な場合は、最初にピボットテーブルを作成する必要はありません。
-
ピボットテーブルのデータを並べ替える ピボットテーブルの大量のデータを並べ替えて整理すると、分析したい項目を見つけやすくなります。 アルファベット順や降順 (または昇順) にデータを並べ替えることができます。
-
ピボットテーブルのデータをフィルター処理する 詳しく分析するために、大量のピボットテーブル データの一部に焦点を当てるには、データをフィルター処理します。 この処理を行うには、いくつかの方法があります。 たとえば、1 つ以上のスライサーを挿入すると、データをすばやく効果的にフィルター処理できるようになります。
-
日付をフィルター処理するためのピボットテーブル タイムラインを使用する 日付を表示するためにフィルターを操作する代わりに、ピボットテーブル タイムラインを使うことができます。 ピボットテーブルにタイムラインを追加し、期間でフィルター処理し、目的の期間のデータを表示できます。
-
ピボットテーブルの小計を表示または非表示にする ピボットテーブルでは、小計は既定で自動的に計算されて表示されます。 ただし、表示されない場合は追加できます。
-
ピボットテーブルに外部データ ソースを使用する ピボットテーブルを作成した後に、データの増減などのために、分析しているソース データを変更することができます。