Apple Remote を使用すると、プレゼンテーション中に会議室を歩き回りながらスライド ショーの画面を切り替えることができます。最適な結果を得るためには、コンピューターから 30 フィート以内でリモートを使用します。
重要: PowerPoint でリモートを使用するには、事前にコンピューターとペアリングしておく必要があります。リモートを設定する方法については、Mac のヘルプをご覧ください。
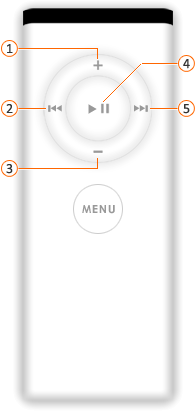





-
次のいずれかの操作を行います。
|
目的 |
操作 |
|
次のスライドまたはアニメーションへ進む |
リモートで、[再生/一時停止] または [進む/早送り] ボタンをクリックします。 |
|
前のスライドまたはアニメーションに戻る |
リモートで、[戻る/巻き戻し] ボタンをクリックします。 |
|
プレゼンテーションの任意のオーディオの音量を上げ下げする |
リモートで、[音量を上げる] または [音量を下げる] ボタンをクリックします。 |
注:
-
リモートを使用してスライド ショーを終了することはできません。スライド ショーを終了するには、キーボードで Esc キーを押します。
-
リモートの [再生/一時停止] ボタンでは、スライド ショーは開始しません。
-
メディア オブジェクトを再生、一時停止、または停止するアニメーション効果を追加している場合を除き、スライドのオーディオまたはムービーをリモートで制御することはできません。オブジェクトにアニメーションを設定する詳細については、「テキストまたはオブジェクトにアニメーションを設定する」をご覧ください。










