保護されたメッセージは、プライバシーとセキュリティを保護するために、機密性の高いメールコンテンツを送信するために使用されMicrosoft 365 。 Microsoft 365で保護されたメッセージを受信した場合は、Android フォンまたはタブレットでそれらを表示できます。
組織の設定によっては、Android デバイスで Microsoft 365 保護されたメッセージを読むためのさまざまなオプションがあります。
注: 組織で使用されている OME 機能がわからない場合は、IT 管理者に問い合わせる必要があります。
組織で使用している OME のエクスペリエンスを選択します。
組織で最新の OME 機能が更新されている場合は、 Microsoft 365 で保護されたメッセージを読むために、別のアプリをダウンロードする必要はありません。
-
シームレスで安全なエクスペリエンスを実現するには、 Outlook For Androidを使用します。 メッセージが自動的に開きます。
-
Gmail やその他の Android メールアプリを使用していますか? 「 Microsoft 365 暗号化によって保護されたメッセージを開く方法」を参照してください。これらのアプリでメッセージを表示する方法については、こちらを参照してください。
2018年8月15日に、 Office Message Encryption (OME) Viewer モバイルアプリは Google Play ストアでは利用できなくなります。 OME Viewer アプリが既にインストールされている場合は、引き続き使用することができます。
OME Viewer Android アプリを使用して、保護されたメッセージを表示する
次のオプションでメール アプリを選択します。
- Android 携帯電話またはタブレットで使用するメール アプリは...
- Android 版 Outlook
- Android メール アプリ
- Android 版 Gmail アプリ
- Android 版 Yahoo メール
- その他の Android メール アプリ
Android 版 Outlook モバイル アプリで OME Viewer を使用する
-
Android 版 Outlook で暗号化メッセージを開きます。 メッセージを開くと、message.html という添付ファイルが表示されます。 添付ファイル message.html と OME Viewer を順にタップします。
注: この手順を完了するには、Android 携帯電話またはタブレットに OME Viewer をインストールする必要があります。
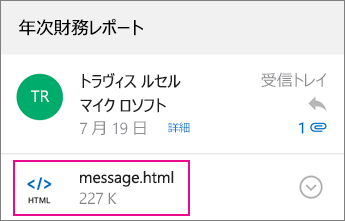
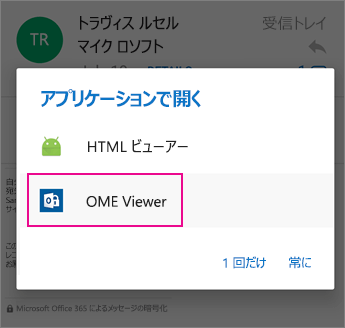
-
自分のアカウントを確認するには、次のいずれかの方法を選択します。
ワンタイム パスコードを使用する
OME Viewer で、[ワンタイム パスコ―ドを使用] をタップします。
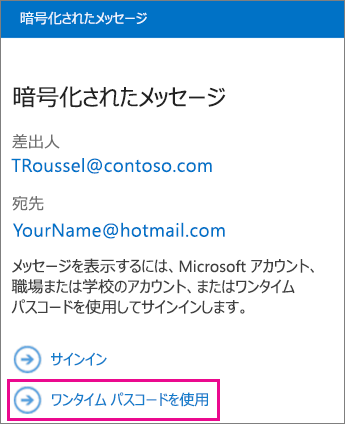
Microsoft アカウントでサインインする
hotmail.com、outlook.com、職場の Office 365、学校のメール アドレスなどの無料の Microsoft アカウントを使用して、自分の ID を確認することもできます。 [サインイン] をタップします。
注: Microsoft アカウントを持っていない場合は、作成する必要があります。 既存のメール アドレスを使用して Microsoft アカウントを作成できます。
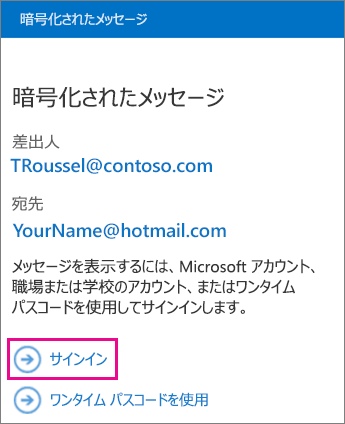
-
上記で選んだオプションの手順を続行します。
ワンタイム パスコードを使用する
[ワンタイム パスコードを使用] を選択した場合、必要なパスコードが記載されたメールを Android 版 Outlook で受信します。 そのメールは、元の暗号化メッセージが送信されたメール アドレスに送信されます。 メールを開き、パスコードをタップします。
ヒント: Microsoft Microsoft 365 メッセージ暗号化のメールが表示されない場合は、Android 版 Outlook または [迷惑メール] ボックスの [その他] タブを確認します。
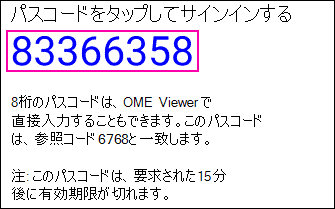
Microsoft アカウントでサインインする
Microsoft アカウントでサインインする場合、メール アドレスとパスワードを入力後、[サインイン] をタップします。 Microsoft アカウントを持っていない場合、アカウントを作成するには、[今すぐサインアップ] をタップしフォームに入力します。
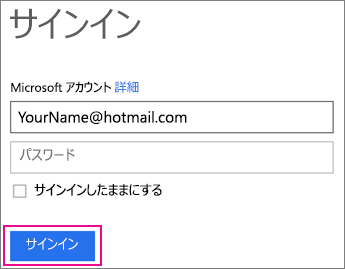
-
暗号化されたメッセージの表示、添付ファイルのダウンロード、暗号化されたメッセージへの返信ができるようになります。
Samsung メール アプリで OME Viewer を使用する
-
暗号化されたメッセージを Android メール アプリで開きます。 メッセージを開くと、message.html という添付ファイルが表示されます。 message.html をタップして、OME Viewer を開きます。
注: この手順を完了するには、Android 携帯電話またはタブレットに OME Viewer をインストールする必要があります。
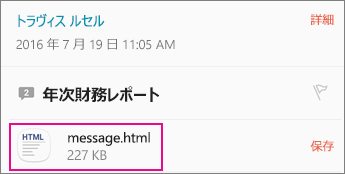
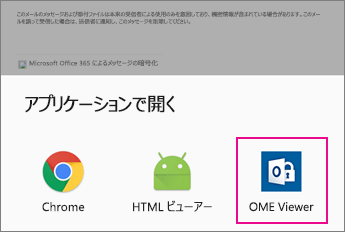
-
Microsoft ソフトウェア ライセンス条項が表示されたら、[承諾] をタップして続行します。
-
自分のアカウントを確認するには、次のいずれかの方法を選択します。
ワンタイム パスコードを使用する
OME Viewer で、[ワンタイム パスコ―ドを使用] をタップします。
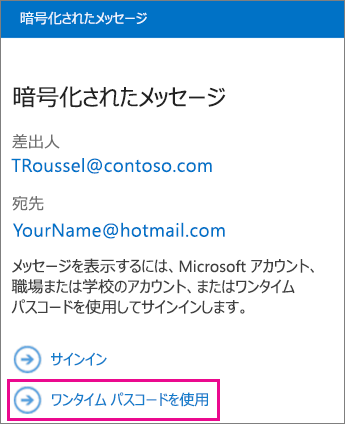
Microsoft アカウントでサインインする
また、hotmail.com、outlook.com、または Office 365 の職場または学校アカウント のメールアドレスなどの Microsoft アカウントを使用して、本人確認を行うこともできます。 [サインイン] をタップします。
注: Microsoft アカウントを持っていない場合は、作成する必要があります。 既存のメール アドレスを使用して Microsoft アカウントを作成できます。
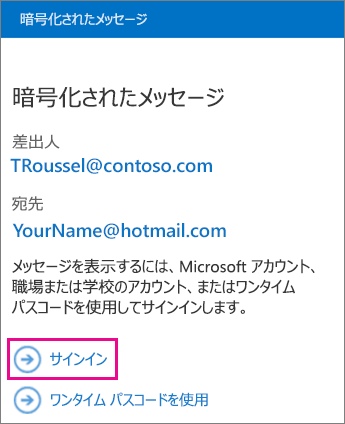
-
上記で選んだオプションの手順を続行します。
ワンタイム パスコードを使用する
[ワンタイム パスコードを使用] を選択した場合、必要なパスコードが記載されたメールをメール アプリで受信します。 そのメールは、元の暗号化メッセージが送信されたメール アドレスに送信されます。 メールを開き、パスコードをタップします。
ヒント: Microsoft Microsoft 365 Message Encryption からのメールが表示されない場合は、迷惑メールフォルダーを確認してください。
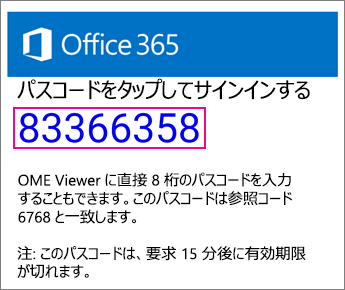
Microsoft アカウントでサインインする
Microsoft アカウントでサインインする場合、メール アドレスとパスワードを入力後、[サインイン] をタップします。 Microsoft アカウントを持っていない場合、アカウントを作成するには、[今すぐサインアップ] をタップしフォームに入力します。
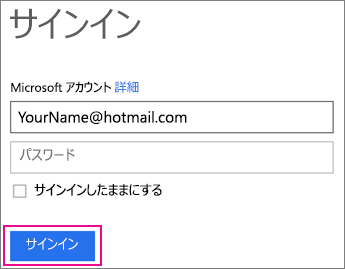
-
暗号化されたメッセージの表示、添付ファイルのダウンロード、暗号化されたメッセージへの返信ができるようになります。
Gmail アプリで OME Viewer を使用する
-
暗号化されたメッセージを Gmail アプリで開きます。 メッセージを開くと、message.html という添付ファイルが表示されます。 message.html をタップして、OME Viewer を開きます。
注: この手順を完了するには、Android 携帯電話またはタブレットに OME Viewer をインストールする必要があります。
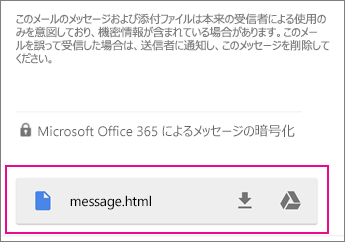
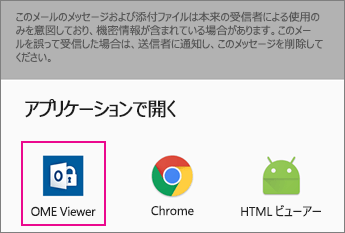
-
Microsoft ソフトウェア ライセンス条項が表示されたら、[承諾] をタップして続行します。
-
自分のアカウントを確認するには、次のいずれかの方法を選択します。
ワンタイム パスコードを使用する
OME Viewer で、[ワンタイム パスコ―ドを使用] をタップします。
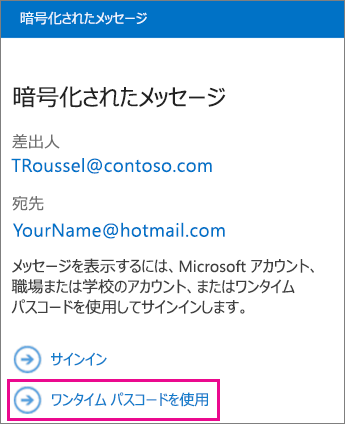
Microsoft アカウントでサインインする
hotmail.com、outlook.com、職場の Office 365、学校のメール アドレスなどの無料の Microsoft アカウントを使用して、自分の ID を確認することもできます。 [サインイン] をタップします。
注: Microsoft アカウントを持っていない場合は、作成する必要があります。 既存のメール アドレスを使用して Microsoft アカウントを作成できます。
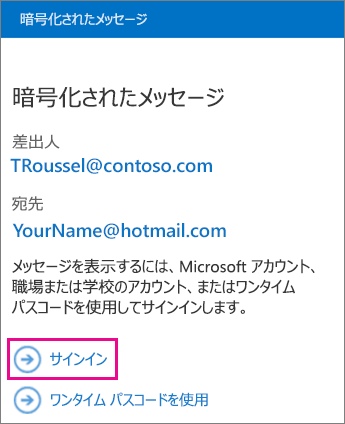
-
上記で選んだオプションの手順を続行します。
ワンタイム パスコードを使用する
[ワンタイム パスコードを使用] を選択した場合、必要なパスコードが記載されたメールを Gmail アプリで受信します。 そのメールは、元の暗号化メッセージを送信したメール アドレスに送信されます。 メールを開き、パスコードをタップします。
ヒント: Microsoft Microsoft 365 Message Encryption からのメールが表示されない場合は、迷惑メールフォルダーを確認してください。
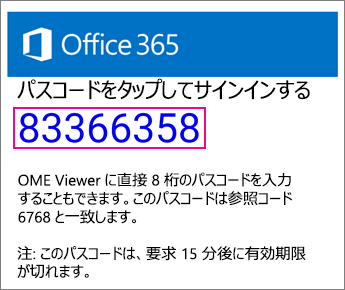
Microsoft アカウントでサインインする
Microsoft アカウントでサインインする場合、メール アドレスとパスワードを入力後、[サインイン] をタップします。 Microsoft アカウントを持っていない場合、アカウントを作成するには、[今すぐサインアップ] をタップしフォームに入力します。
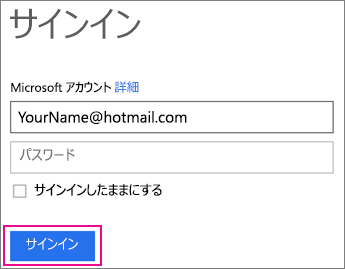
-
暗号化されたメッセージの表示、添付ファイルのダウンロード、暗号化されたメッセージへの返信ができるようになります。
Yahoo メール アプリで OME Viewer を使用する
-
Yahoo メール アプリで暗号化メッセージを開きます。 メッセージを開くと、添付ファイル message.html が表示されます。 添付ファイル message.html、[表示] の順にタップし、OME Viewer を選択します。
注: この手順を完了するには、Android 携帯電話またはタブレットに OME Viewer をインストールする必要があります。
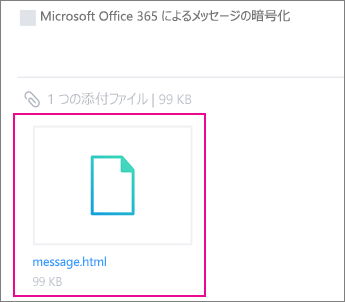
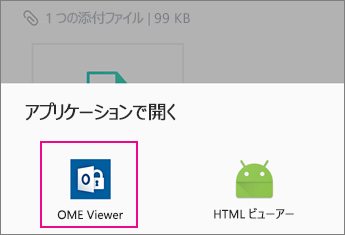
-
自分のアカウントを確認するには、次のいずれかの方法を選択します。
ワンタイム パスコードを使用する
OME Viewer で、[ワンタイム パスコ―ドを使用] をタップします。
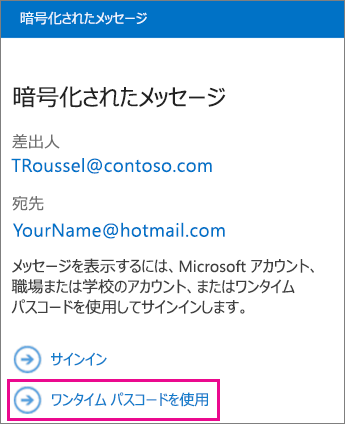
Microsoft アカウントでサインインする
hotmail.com、outlook.com、職場の Office 365、学校のメール アドレスなどの無料の Microsoft アカウントを使用して、自分の ID を確認することもできます。 [サインイン] をタップします。
注: Microsoft アカウントを持っていない場合は、作成する必要があります。 既存のメール アドレスを使用して Microsoft アカウントを作成できます。
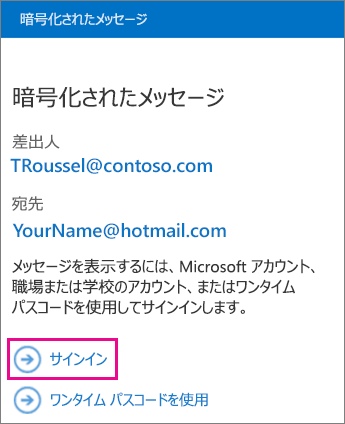
-
上記で選んだオプションの手順を続行します。
ワンタイム パスコードを使用する
[ワンタイム パスコードを使用] を選択した場合、必要なパスコードが記載されたメールを Yahooメール アプリで受信します。 そのメールは、元の暗号化メッセージを送信したメール アドレスに送信されます。 メールを開き、パスコードをタップします。
ヒント: Microsoft Microsoft 365 Message Encryption からのメールが表示されない場合は、迷惑メールフォルダーを確認してください。
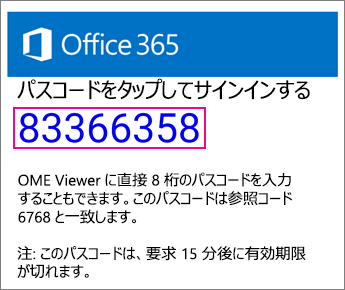
Microsoft アカウントでサインインする
Microsoft アカウントでサインインする場合、メール アドレスとパスワードを入力後、[サインイン] をタップします。 Microsoft アカウントを持っていない場合、アカウントを作成するには、[今すぐサインアップ] をタップしフォームに入力します。
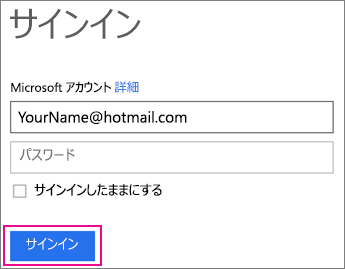
-
暗号化されたメッセージの表示、添付ファイルのダウンロード、暗号化されたメッセージへの返信ができるようになります。
Android のメール アプリで OME Viewer を使用する
-
暗号化されたメッセージを Android モバイル デバイスのメール アプリで開きます。 メッセージを開くと、添付ファイル message.html が表示されます。 添付ファイル message.html をタップし、OME Viewer で開くように選択します。
注: この手順を完了するには、Android 携帯電話またはタブレットに OME Viewer をインストールする必要があります。
-
自分のアカウントを確認するには、次のいずれかの方法を選択します。
ワンタイム パスコードを使用する
OME Viewer で、[ワンタイム パスコ―ドを使用] をタップします。
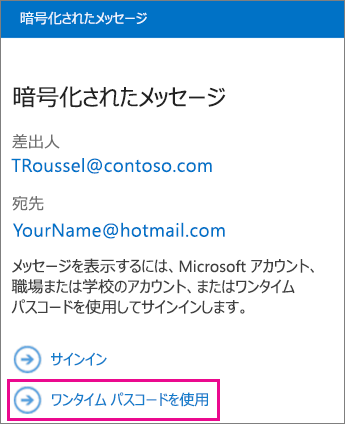
Microsoft アカウントでサインインする
また、hotmail.com、outlook.com、または Office 365 の職場または学校アカウント のメールアドレスなどの Microsoft アカウントを使用して、本人確認を行うこともできます。 [サインイン] をタップします。
注: Microsoft アカウントを持っていない場合は、作成する必要があります。 既存のメール アドレスを使用して Microsoft アカウントを作成できます。
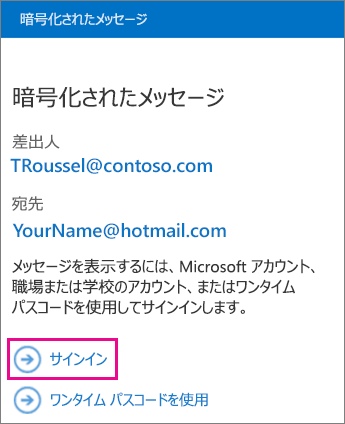
-
上記で選んだオプションの手順を続行します。
ワンタイム パスコードを使用する
[ワンタイム パスコードを使用] を選択した場合、元の暗号化メッセージが送信されたメール アドレスで、必要なパスコードが記載されたメールを受信します。 メールを開き、[パスコード] をタップします。
ヒント: Microsoft Microsoft 365 Message Encryption からのメールが表示されない場合は、スパムフォルダーまたはフィルターオプションを確認します。
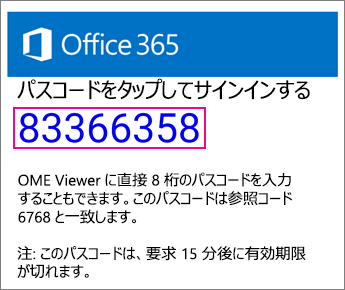
Microsoft アカウントでサインインする
Microsoft アカウントでサインインする場合、メール アドレスとパスワードを入力後、[サインイン] をタップします。 Microsoft アカウントを持っていない場合、アカウントを作成するには、[今すぐサインアップ] をタップしフォームに入力します。
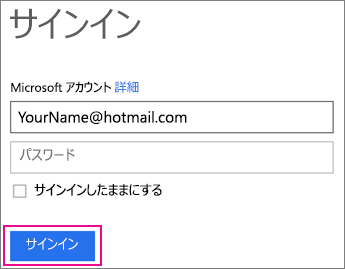
-
暗号化されたメッセージの表示、添付ファイルのダウンロード、暗号化されたメッセージへの返信ができるようになります。
OME Viewer をさらに活用する
-
OME Viewer で開いた暗号化メッセージで、[返信矢印] アイコンをタップします。
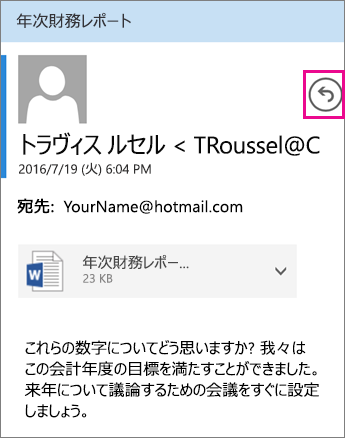
-
[返信] または [全員に返信] をタップします。 メッセージの転送を選ぶこともできます。
-
返信を入力し、[送信] をタップします。
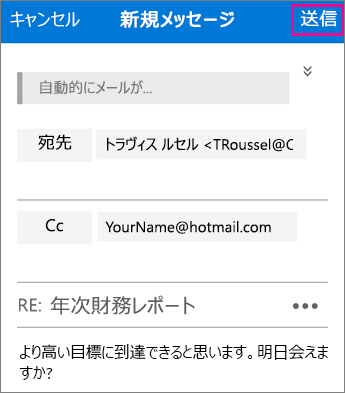
返信メッセージは暗号化され、暗号化された返信のコピーが送信元のユーザーに送信されます。
-
OME Viewer で開いた暗号化メッセージで、添付ファイルをタップします。
-
ダウンロード後、添付ファイルを表示するアプリを選びます。
暗号化されたメッセージにアクセスするためのヘルプが必要ですか? 次のヒントをお試しください。
-
読み込み画面が表示されたままになる場合、または何も読み込まない場合は、アプリを終了し、もう一度手順を繰り返します。
-
Microsoft 365 メッセージの暗号化から受信トレイにパスコードのメールが表示されない場合は、スパムフォルダーまたはフィルターオプションを確認します。
-
15 分以上経過してパスコードが無効になった場合は、上記の手順をもう一度繰り返して新しいパスコードを要求します。
-
パスコードをクリックしても何も読み込まれない場合は、パスコードのメールに戻り、もう一度パスコードをタップします。
-
"Microsoft アカウントが見つかりませんでした" というメッセージが表示される場合は、メール アドレスが正しく入力されているかを確認します。 Microsoft アカウントを持っていない場合は、新しく作成するかワンタイム パスワ―ド オプションを使用することができます。
-
暗号化されたメッセージの外観が、このページのクリーン ショットと異なるのはなぜですか。 Office 365 Message Encryption を使用する組織は、受信者に表示されるメッセージをカスタマイズできます。 組織のブランド設定によってメールが異なっているように見える場合がありますが、一般的な手順は同じです。











