Microsoft OneDrive アプリを使用すると、写真をアップロードし、OneDrive.com にあるファイルをダウンロードできます。
重要:
-
OneDriveアプリはファイルを自動的に同期しませんが、更新されたファイルや編集した画像をアップロードすることができます。
-
Microsoft ストレージを超えた場合、新しいファイル (カメラ ロールなど) を OneDrive にアップロード、編集、または同期することはできません。 詳細はこちらでご確認ください。
OneDrive アプリをダウンロードした後、ビデオでポップ ヒントを確認するか、以下のセクションを展開して使用方法を確認します。

個人用アカウントを追加するには、サインイン ページで、ご使用の Microsoft アカウントを入力します。 職場または学校の OneDrive アカウントを追加するには、会社、学校、その他の組織で使っているメール アドレスを入力します。
注:
-
職場または学校のアカウントでのサインインに問題がある場合は、OneDrive.com でサインインしてみるか、IT 部門にお問い合わせください。
-
OneDrive のパスワードを変更またはリセットするには、account.microsoft.com/security でアカウントにオンラインでサインインします。
追加の 職場または学校の OneDrive アカウントを追加するには、アプリ上部にある画像またはアイコン 
![Android 用の OneDrive アプリの [アカウントを追加]](https://support.content.office.net/ja-jp/media/3f91c8a5-73e3-4ee8-9ba6-e8ff31b47fd2.png)
組織で SharePoint 2013、SharePoint Server 2016、またはSharePoint Server 2019 を使用する場合、サインイン プロセスは Microsoft 365 と異なります。 サインイン画面で、[SharePoint サーバーの URL ですか?] をtタップします。それから、SharePoint サーバーの Web アドレスを入力し、サインイン プロセスを続行します。 Web アドレスは URL とも呼ばれ、http://portal のようになります。
注:
-
職場または学校の OneDrive にサインインするには、お客様の組織が、対象となる Microsoft 365 の SharePoint または Microsoft 365 ビジネス サブスクリプション プランを利用している必要があります。または、組織に独自の SharePoint Server 展開がある必要があります。
-
同じ組織に属している複数の OneDrive_for_Business アカウントでサインインすることはできません。
個人用の OneDrive アカウントと 職場または学校の OneDrive アカウント、または複数の 職場または学校の OneDrive アカウントの間で切り替えを行うには、アプリの上部にある画像またはアイコン 
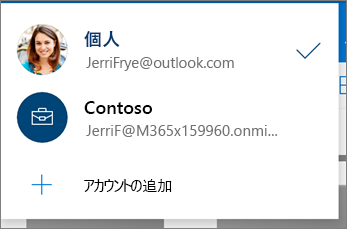
ヒント: OneDrive アプリに追加できる個人用アカウントは 1 つのみです。 別の個人用アカウントを開くには、[設定] を開き、アカウント名をタップし、[サインアウト] をタップしてから、使用するアカウントでサインインします。
アップロード ツールを使用して、ドキュメント、OneNote ノートブック、写真、ビデオ、音楽などのファイルを OneDrive にアップロードします。
ヒント: デバイスが OneDrive に画像を自動的にアップロードするように設定されている場合、デバイスで撮影した画像は、OneDrive の [カメラロール] フォルダーに表示されます。 手動で OneDrive にアップロードする必要はありません。
-
OneDrive アプリで、ファイルを追加するフォルダーを開きます。
-
画面下部の [追加]
![Android 用の OneDrive アプリの [追加] ボタン](https://support.content.office.net/ja-jp/media/2d2f7abc-dba0-4928-bb57-63491eb2bdb4.png)
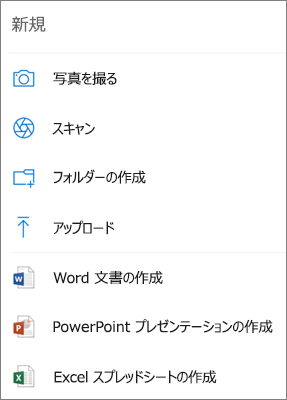
-
アップロードするファイルをタップします。 開いたフォルダーにファイルがアップロードされます。
注: カメラのアップロードは、一度に 1 つのアカウントでのみ使用できます。
初めて OneDrive にサインインすると、電話で撮った写真とビデオを OneDrive に自動的にアップロードするかどうかを確認するメッセージが表示されます。 自動アップロードをオンにする場合は、[有効にする] をタップします。 これは、[設定] からオンにすることもできます。 次の手順どおりに行います。
-
OneDrive アプリで、アプリの下部にあるユーザー アイコン
![iOS 用 OneDrive アプリの [ユーザー] アイコン](https://support.content.office.net/ja-jp/media/74036ce1-053c-415b-97c0-278bf679728b.png)

-
[カメラのアップロード] をタップします。
-
このトグルが灰色表示されている場合は、[ カメラのアップロード アカウント] で最初にアカウントを選択する必要があります。
-
-
[カメラのアップロード] を [オン] に設定します。
注:
-
カメラのアップロードは、Android 4.0 以降を実行しているデバイスでのみ使用できます。
-
ダウンロード中にデバイスのバッテリーを保持するには、[ 充電時にのみアップロード] を選択します。
-
Wi-Fi ネットワークに接続している場合は、すべての写真とビデオが元のサイズでアップロードされます。 モバイル ネットワークを使用する場合は、> Wi-Fi とモバイル ネットワークを使用して アップロード>カメラのアップロード> OneDrive アプリ>設定 を開きます。
-
デバイスのカメラ ロールは、同期ではなく OneDriveにアップロードされます。 つまり、アップロードした写真やビデオをデバイスから削除することができ、 OneDrive のコピーは影響を受けることはありません。
-
通常のアップロード プロセス中に、Android の通知に OneDrive クラウド アイコンが表示されます。
-
スクリーンショットのようにファイルがアップロードされていない場合は、[ 設定] > [カメラのアップロード ]> [追加フォルダー] を選択できます。
職場または学校の OneDrive のアカウントの場合
-
写真をアップロードするアカウントを使用して、アプリにサインインしていることを確認します。
-
Me
![iOS 用 OneDrive アプリの [ユーザー] アイコン](https://support.content.office.net/ja-jp/media/74036ce1-053c-415b-97c0-278bf679728b.png)
-
[写真] の表示で、[カメラ アップロード] 状態のポップアップから [オンにする] を選択します。 (別のアカウントで既に [カメラ アップロード] が有効になっている場合は、代わりに [変更] を選択します。)
-
[カメラ アップロード] を有効にすることを確認します。 (前の手順で [変更] を選択した場合は、[カメラ アップロード] アカウントを変更することを確認します。)
-
適切なアカウントが選択されていることをもう一度確認します。
-
OneDrive アプリで、[ スキャン

![Android 用の OneDrive アプリの [追加] ボタン](https://support.content.office.net/ja-jp/media/2d2f7abc-dba0-4928-bb57-63491eb2bdb4.png)
-
右上隅のフラッシュ アイコンをタップして、適切なフラッシュ設定 (オン、オフ、自動、またはトーチ) を選択します。
-
[ホワイトボード]、[ドキュメント]、[名刺]、または [写真] のいずれかを選択し、白い円のアイコンをタップしてアイテムをスキャンします。
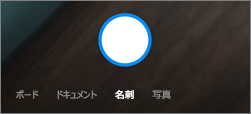
ヒント: Microsoft 365 サブスクライバーには、複数ページスキャンのオプションがあり、複数のスキャンを 1 つの PDF に結合できます。 このオプションを使用するには、[追加] をタップし、次のドキュメントをスキャンします。
-
アイテムをスキャンしたら、トリミング、回転、または前に選択したフィルター (ホワイトボード、ドキュメント、名刺、写真) を変更できます。 (画像が気に入らない場合は、左上の [X] アイコンをタップしてスキャンを削除し、もう一度やり直してください)。
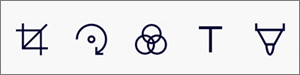
-
アイテムの編集が完了したら、[完了] をタップし、ファイル名を入力して、[保存] をタップします。
ヒント: ファイルは PDF として自動的に保存されます。
「ビデオ:ドキュメントをスキャンし、署名して共有する」をご覧ください。
ファイルや写真内のテキストであっても検索できます。 ファイルや写真内のテキストを検索するには、トップ バーの [検索] 
[ファイル] ビューで、または OneDrive の他のフォルダー内に、フォルダーを追加できます。
-
フォルダーを作成するビューかフォルダーで、画面下部の [追加]
![Android 用の OneDrive アプリの [追加] ボタン](https://support.content.office.net/ja-jp/media/2d2f7abc-dba0-4928-bb57-63491eb2bdb4.png)
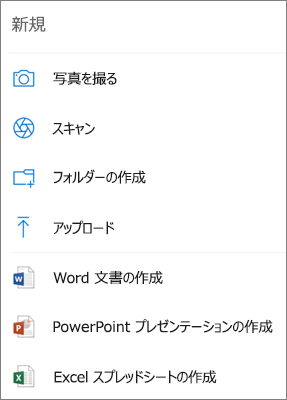
-
フォルダーの名前を入力して、[OK] をタップします。
-
移動するファイルを選択し、[移動]

ヒント: 個々のファイルと同様に、フォルダーを別のフォルダー内に移動することもできます。
-
[ファイル] 一覧が表示されます。 ファイルの移動先フォルダーをタップして、[ここに移動] をタップします。
ヒント: ファイルの移動先として新しいフォルダーを作成するには、[ファイル] 一覧の下部で、[新しいフォルダー] をタップします。 新しいフォルダーの名前を入力して、[作成] をタップします。
OneDrive を使用している場合、OneDrive を終了せずにモバイルアプリ の SharePoint ファイルにアクセスできます。 最近利用した、あるいはフォローしている SharePoint サイトが組織名の下にあるリストに表示されます。 リストには Microsoft 365 グループも表示され、各グループに独自のチーム サイトが与えられます。
詳細については、「OneDrive で SharePoint ファイルを検索する」を参照してください。
-
OneDrive アプリで並べ替えるフォルダーを開き、現在の並べ替え順序 (たとえば、[名前で並べ替え (昇順)]) の横にある矢印をタップします。
-
ファイルの並べ替え方法を選びます。 名前、アップロード日、サイズ、または拡張機能で並べ替えることができます。
OneDrive から削除されたファイルは、個人用アカウントの OneDrive の [ごみ箱] に 30 日間保持されます。 その期間中なら OneDrive にファイルを復元できます。または OneDrive から完全に削除することもできます。
-
画面の右下にある [Me] アイコン
![iOS 用 OneDrive アプリの [ユーザー] アイコン](https://support.content.office.net/ja-jp/media/74036ce1-053c-415b-97c0-278bf679728b.png)
-
[ごみ箱] ビューで、復元するファイルを選択します。
-
ファイルを OneDrive に復元するには、[復元]

注: ごみ箱がいっぱいである場合は、最も古いアイテムが 3 日後に自動的に削除されます。 職場または学校のアカウントでサインインしている場合は、管理者が設定を変更しない限り、ごみ箱のアイテムが自動的に 93 日後に削除されます。 職場または学校のアカウントの場合に、削除したアイテムが保持される期間についてはこちらをご覧ください。
OneDrive から削除されたファイルは、個人用アカウントの OneDrive の [ごみ箱] に 30 日間保持されます。 その期間中なら OneDrive にファイルを復元できます。または OneDrive から完全に削除することもできます。
-
画面の右下にある [Me] アイコン
![iOS 用 OneDrive アプリの [ユーザー] アイコン](https://support.content.office.net/ja-jp/media/74036ce1-053c-415b-97c0-278bf679728b.png)
-
[ごみ箱] ビューで、削除するファイルを選択します。
-
ファイルを完全に削除するには、[削除]

注: ごみ箱がいっぱいである場合は、最も古いアイテムが 3 日後に自動的に削除されます。 職場または学校のアカウントでサインインしている場合は、管理者が設定を変更しない限り、ごみ箱のアイテムが自動的に 93 日後に削除されます。 職場または学校のアカウントの場合に、削除したアイテムが保持される期間についてはこちらをご覧ください。
-
OneDrive アプリで、ダウンロードするファイルが保存されているフォルダーを開きます。 フォルダーの内容がサムネイルとしてではなく、リストビューに表示されていることを確認します。
-
保存するファイルの横にある [詳細]
![Android 用の OneDrive アプリの [詳細] ボタン](https://support.content.office.net/ja-jp/media/40a246d9-d37c-4f4d-870d-e93d9c14a744.png)
-
複数のファイルを選択するには、1 つの写真または動画を押したまま、別のファイルの名前の横にある円をタップしてオンにします。
-
右上隅 にある [その他 の
![Android 用の OneDrive アプリの [詳細] ボタン](https://support.content.office.net/ja-jp/media/40a246d9-d37c-4f4d-870d-e93d9c14a744.png)
-
-
[この場所に保存] の矢印をタップして、デバイスのフォルダーを表示します。 ダウンロードしたファイル用のフォルダーを選んで、[保存] をタップします。
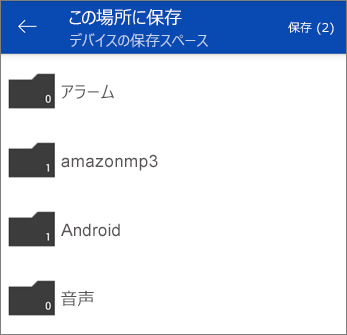
PC や Mac の場合と同じように、Android 用の OneDrive アプリからファイル、写真、およびフォルダーを共有することができます。 共有を停止するには、OneDrive の Web サイトに移動し、Microsoft アカウントか、職場または学校のアカウントでサインインします。
他のユーザーが OneDrive のファイルやフォルダーを自分と共有すると、通常、Android デバイスにメール メッセージや通知が送信されます。 OneDrive アプリで共有されているファイルを検索するには、アプリの下部で [共有] ビュー アイコン ![Android 用の OneDrive アプリの [共有ビュー] ボタン](https://support.content.office.net/ja-jp/media/c7c3fe6a-6699-4e97-bdb4-0430e868e25a.png)
![Android 用の OneDrive アプリの [共有ファイル] ビュー](https://support.content.office.net/ja-jp/media/d39c9303-62d7-4c91-830a-d1fa511e325b.png)
[共有] ビューには、他のユーザーが自分と共有しているファイルと、自分が他のユーザーと共有しているファイルが含まれます。 個人用の OneDrive アカウントでサインインした場合、共有者の名前をタップして、そのユーザーと共有しているファイルを検索します。
注: 職場または学校のアカウントでサインインした場合は、[共有] ビューの表示が異なります。
ファイルまたはフォルダーを "オフライン" にマークして、インターネットに接続していないときでも、いつでもそのファイルを読めるようにします。 そのファイルに対するオンライン編集の結果は、Android デバイスを次に Web に接続したときに同期されるので、最新バージョンのファイルを取得できます。
注:
-
オフラインとしてマークされたファイルとフォルダーが読み取り専用である - オンラインのときのみ編集できます。 ファイルをオフラインで編集した場合は、新しいファイルとして保存され、元のOneDrive ファイルは変更されません。
-
フォルダーをオフラインにすることは、 Microsoft 365 サブスクリプションを使用する Premium OneDrive で使用できます。
-
OneDrive アプリで、オフラインで閲覧するファイルまたはフォルダーをタップしたまま押さえ、アプリ上部にある [オフラインを維持]
![Android 用の OneDrive アプリの [オフライン] ボタン](https://support.content.office.net/ja-jp/media/07d93d64-1806-45de-b136-873e237594bb.png)
-
オフラインで閲覧するためにマークされたファイルまたはフォルダーには、リスト ビューに [オフラインを維持] アイコンが表示されます。 そのファイルをタップすると、いつでも、開いて閲覧することができます。
ヒント: ファイルまたはフォルダーにオフラインのマークを付けると、OneDrive では [オフラインで利用できるファイル] ビューにも一覧表示されます。 画面の下部にある [Me] アイコン ![iOS 用 OneDrive アプリの [ユーザー] アイコン](https://support.content.office.net/ja-jp/media/74036ce1-053c-415b-97c0-278bf679728b.png)
ファイルまたはフォルダーをオフラインで維持することをやめるには、そのオフライン ファイルまたはオフライン フォルダーを選択し、[オンライン時のみ] ![[オンライン時のみ]](https://support.content.office.net/ja-jp/media/c264c710-9c05-4ce6-90cd-fd0848efe433.png)
OneDrive 音楽ファイルから着信音を設定する方法は次のとおりです。
-
デバイスのホーム画面で、[アプリ]、[設定]、[音と通知]、[着信音] の順にタップします。
-
独自の音楽ファイルを使用するには、下部までスクロールし、[着信音の追加] を選択します。
-
[以下によりアクションを完了します: OneDrive]、[一回のみ] の順にタップします。
注: OneDrive のオプションが表示されない場合は、最初にデバイスに音楽ファイルをダウンロードして保存します。
-
音楽ファイルを選択し、[完了] をタップします。
注:
-
OneDrive からではなく使用しているデバイスから着信音を設定する場合は、OneDrive アプリの既定値を消去することが必要な場合があります。
-
[設定]、[アプリ] の順に進みます。
-
下にスクロールして、[OneDrive] をタップします。
-
OneDrive の既定値を消去した後では、OneDrive ファイルを着信音として選択しても、OneDrive に移動するのでなく、サウンド ピッカーが使用できるようになります。
-
下にスクロールして [設定を消去] をタップします。これで完了です。
-
OneDrive アプリを開いて、アプリの下部にあるユーザー アイコン ![iOS 用 OneDrive アプリの [ユーザー] アイコン](https://support.content.office.net/ja-jp/media/74036ce1-053c-415b-97c0-278bf679728b.png)
OneDrive では、デバイス上で写真のローカル コピーを削除して、アプリや音楽などのためにスマート フォンの領域を解放することができます。
デバイスにアップロードする写真や動画 (すでにデバイスに保存されているものも、新しく撮影されたものも) が 1 GB 以上ある場合は、[デバイスの容量のクリーンアップ] が自動的に実行されます。 [デバイスの容量のクリーンアップ] をすすめる通知がデバイスに表示されます。 通知の下にある [はい] をタップしてデバイスの領域を解放します。
自動的にデバイスの容量のクリーンアップするように OneDrive を設定するには、カメラのアップロードを有効にするだけです。 この方法は次のとおりです。
-
OneDrive アプリで、アプリの下部にあるユーザー アイコン
![iOS 用 OneDrive アプリの [ユーザー] アイコン](https://support.content.office.net/ja-jp/media/74036ce1-053c-415b-97c0-278bf679728b.png)

-
[カメラ アップロード] をタップし、[カメラ アップロード] を [オン] にします。
[デバイスの容量のクリーンアップ] を手動で実行するには、次の操作を行います。
-
アプリの下部にある [Me] アイコン
![iOS 用 OneDrive アプリの [ユーザー] アイコン](https://support.content.office.net/ja-jp/media/74036ce1-053c-415b-97c0-278bf679728b.png)

-
[デバイスの容量のクリーンアップ] をタップします。
パスコードを追加すると、同じデバイスを使用する他のユーザーが誤ってファイルのアクセス、変更、削除を行うのを防ぐことができます。
-
OneDrive アプリで、画面下部のユーザー アイコン
![iOS 用 OneDrive アプリの [ユーザー] アイコン](https://support.content.office.net/ja-jp/media/74036ce1-053c-415b-97c0-278bf679728b.png)
-
[ パスコード] をタップし、[ コードが必要] を有効にします。
-
6 桁のコードを入力し、もう一度入力して確認します。
-
パスコードをアクティブ化すると、次のオプションが使用可能になります。
-
コードが必要 - パスコード要件を有効または無効にできる場所
-
コードの変更 - 6 桁のパスコードを変更する
-
パスコードのタイムアウト (タイムアウトするまでの時間) - 5 秒、10 秒、30 秒、1 分、または 2 分に設定できます
-
指紋を使用して認証する - パスコードの代わりにこれを使用する場合は、ボックスをチェックします
-
個人用の OneDrive アカウントまたは 職場または学校の OneDrive アカウントをサインアウトするには、アプリを開き、アプリ下部にある [Me] アイコン ![iOS 用 OneDrive アプリの [ユーザー] アイコン](https://support.content.office.net/ja-jp/media/74036ce1-053c-415b-97c0-278bf679728b.png)
まず、デバイスの Android OS を更新します。 次に、アプリに利用可能な更新プログラムがインストールされていることを確認します。 更新プログラムは、Wi-Fi に接続しているときには、自動的にダウンロード、インストールされます。 ダウンロードしていない利用可能な更新プログラムを表示するには、以下の操作を行います。
-
Google Play ストアを開き、左上のメニューにアクセスして、[マイアプリ & ゲーム] を選びます。
-
[更新] をタップします。
-
利用可能な更新プログラムがある場合は、[すべて更新する] をタップします。
依然としてアプリに問題がある場合は、アプリを削除した後、Google Play ストアを開いてもう一度ダウンロードしてみてください。
アプリで探しているファイルが表示されない場合は、「OneDrive で喪失したか、見つからないファイルを検索する」を参照してください。
詳細なヘルプ記事については、「OneDrive for Android アプリに関する問題のトラブルシューティング」を参照してください。
Android デバイスでアプリを表示している場合は、デバイスを振ると、OneDrive アプリの評価やヘルプの表示ができます。
補足説明
|
|
サポートに問い合わせ
テクニカル サポートについては、「Microsoft サポートに問い合わせ」 にアクセスし、問題を入力し、[ヘルプ]を選択します。 引き続きヘルプが必要な場合は、モバイル デバイスをシェイクし、[問題の報告] を選択します。 |











