図、式、または他のオブジェクトに図表番号を追加できます。 図表番号は "図 1" などの番号付きラベルであり、図、表、式、その他のオブジェクトに追加できます。 カスタマイズ可能なテキスト ("図"、"表"、"式"、その他の入力したもの)、順序を示す番号または文字 (通常は "1、2、3..." や "a、b、c...")、必要に応じて追加できる説明テキストで構成されます。
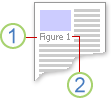
1. 選択または作成したテキスト。
2. Word が自動的に挿入する番号
図表番号を追加、削除、移動した場合は、簡単にすべての図表番号を一度に更新できます。
キャプションのセットを使用して、キャプション付き項目のテーブルを作成することもできます。 この例には、数式の表や図の表が含まれます。
目的に合ったトピックをクリックしてください
詳細については、以下のトピックを選択してください。
ヒント: 図形とキャプションを 1 つのオブジェクトとして移動したり、図とキャプションの周囲にテキストを折り返したりするには、次のトピック「フローティング オブジェクトにキャプションを追加する」を参照してください。
-
図表番号を追加するオブジェクト (表、数式、図、その他のオブジェクト) を選びます。
-
[参照設定] タブの [図表番号] グループで、[図表番号の挿入] をクリックします。
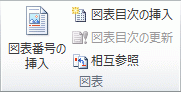
-
[ラベル] リストで、数式や図などのオブジェクトに最も近いラベルを選択します。 リストに適切なラベルがない場合は、[新しいラベル] をクリックし、[ラベル] ボックスに新しいラベルを入力して、[OK] をクリックします。
![[図表番号] ダイアログを使用して、図、表、数式の図表番号オプションを設定する。](https://support.content.office.net/ja-jp/media/df39808e-9adc-4665-8aeb-d0cd1c25b5c3.png)
-
ラベルの後に表示するテキスト (句読点を含む) を入力します。
![[ラベル] フィールドに、図表番号のオプション カスタム テキストを入力する。](https://support.content.office.net/ja-jp/media/def3100d-27a2-49b7-820a-396297f6be4f.png)
-
[OK] をクリックします。
注: Word では、フィールドとして一連の図表番号が挿入されます。 図表番号が "図 {SEQ Table \* ARABIC}" のようになっている場合は、の代わりにフィールド コードが表示されています。 通常の図表番号を表示するには、Alt + F9 キーを押します。
Wordは、テーブル、画像、またはその他のオブジェクトを挿入するときに、キャプションを自動的に追加できます。
-
図表番号を追加するオブジェクト (表、数式、図、その他のオブジェクト) を選びます。
-
[参照設定] タブの [図表番号] グループで、[図表番号の挿入] をクリックします。
-
[キャプション] ダイアログ ボックスで、[AutoCaption] をクリックし、キャプションを自動的に追加する項目のチェックボックスWord選択します。 [位置] ドロップダウン リストで、キャプションを追加する 位置 を選択することもできます。
オブジェクトとそのキャプションの周囲にテキストを折り返したり、オブジェクトとキャプションを 1 つの単位として移動したりするには、まずオブジェクトとキャプションをグループ化する必要があります。
-
図を挿入します。
-
[ レイアウト オプション] を 選択し、[ テキスト 折り返しあり ] オプションのいずれかを選択します。
重要: キャプションを挿入する前に、この手順を実行します。 図表番号を既に挿入した場合は、図表番号を削除し、この手順を実行してから、図表番号を追加し直します。
![[レイアウト] オプションをクリックして、挿入された画像の周囲のテキストの配置方法を選択する。](https://support.content.office.net/ja-jp/media/2c33588a-aad5-4ad3-817b-3ca39fdea4df.png)
-
上記の「キャプションの追加」に記載されている手順を使用して、キャプションを追加します。
-
図表番号を選択し、Shift キーを押しながら図を選択します。
-
いずれかの項目を右クリックし、[ グループ ] > [ グループ] を選択します。
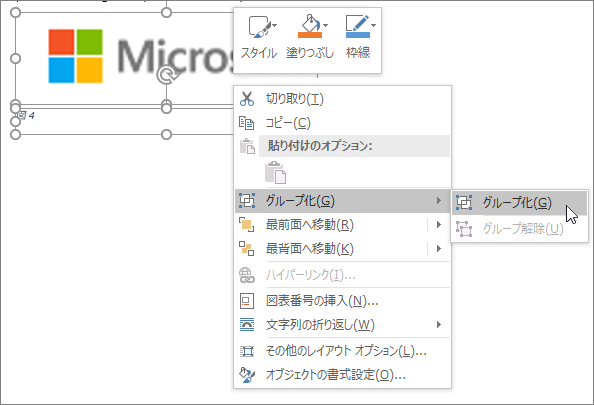
これで、テキストが図形の周りを流れ、キャプションが予想どおりに流れ、図とキャプションは、ページまたはドキュメント内の別の場所に移動した場合に一緒に残ります。
注: 図形を移動する場合は、番号がまだ正しい順序であることを確認するために、キャプション番号を更新する必要があります。
新しい図表番号を挿入すると、図表番号の番号は自動的に更新されます。 ただし、図表番号を削除または移動した場合は、図表番号の更新を手動で始める必要があります。
-
文書内の好きな場所をクリックし、Ctrl キーを押しながら A キーを押して、文書全体を選びます。
-
右クリックして、ショートカット メニューの [フィールドの更新] を選択します。 その後、ドキュメント内のすべてのキャプションが更新されます。
ヒント: 文書全体を選び、F9 キーを押して、図表番号を更新することもできます。
文書に少なくとも 1 つの図表番号を追加すると、"図表番号" という名前の新しいスタイルがスタイル ギャラリーに表示されます。 文書全体の図表番号の書式を変更するには、ギャラリーでそのスタイルを右クリックして、[変更] を選択するだけです。 キャプションに適用されるフォント サイズ、色、種類、その他のオプションを設定できます。
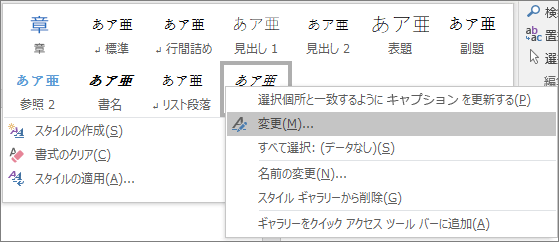
Word でのスタイル変更の詳細については、「Customize styles in Word」 (Word でスタイルをカスタマイズする) を参照してください。
キャプションを削除するには、それを選択して Delete キーを押します。 キャプションの削除が完了したら、ドキュメント内のキャプションの残りのセットを更新する必要があります。 Ctrl + A キーを押して文書内のすべてのテキストを選択し、F9 キーを押して更新します。 これにより、キャプション削除後にキャプション番号が正しいことを確認できます。
関連項目
Word での図表番号について他にわからない質問がある場合
Word Answers フォーラムに質問を投稿してください。
Word を向上させるためのご協力のお願い
Word の図表番号 (または他の機能) の改善に関して提案がありますか? ある場合は、フィードバックをお寄せください。 詳細については、「Microsoft Office に関するフィードバックを送信する方法」を参照してください。










