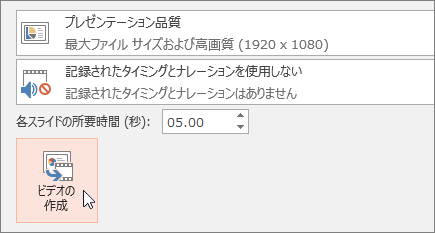演習
PowerPoint では、アニメーション GIF、PC 上のビデオまたはオンライン ビデオ、録画を追加したり、プレゼンテーションをビデオとしてエクスポートしたり、ビデオにキャプションを追加したりすることもできます。
アニメーション GIF を追加する
-
[挿入]、[画像] の順に選びます。
-
追加するアニメーション GIF を選びます。
-
[スライド ショー] を選び、アニメーション GIF の再生をご覧ください。
ビデオを追加する
[挿入]、[ビデオ] の順に選んでから、次を選びます。
-
このデバイス: コンピューターに保存されているビデオを追加します。
-
ストック ビデオ: Microsoft 365 ライブラリからストック ビデオを追加します。
-
オンライン ビデオ: YouTube からビデオを追加するか、埋め込みコードを貼り付けます。
画面録画
-
[挿入]、[画面録画] の順に選びます。
-
録画する領域を選びます。
-
[記録] を選びます。
プレゼンテーションを記録する
-
[ スライド ショー ] > [レコード] を選択し、記録するかどうかを選択します。
-
現在のスライドから
-
最初から
-
ビデオにキャプションを追加する
注: オンライン ビデオにキャプションを追加することはできません。 詳細については、「Create closed captions for a video」 (ビデオにクローズド キャプションを作成する) を参照してください。
-
キャプションを追加するビデオを選びます。
-
[ 再生 ] > [ キャプションの挿入] を選択します。
-
キャプション ファイルを選び、[挿入] を選びます。
プレゼンテーションをビデオとしてエクスポートする
-
[ファイル]、[エクスポート] の順に選びます。
-
[ビデオの作成] を選びます。
-
設定を選びます。
-
[ビデオの作成] を選びます。
ビデオの書式設定
-
ビデオのサイズを変更して移動するには、選択してドラッグします。
-
[ フォーマット] を選択して、フレームとエフェクトをビデオに配置します。
-
[ ビデオ効果]、[ ビデオ罫線]、または [ビデオ図形] を選択して、ビデオの効果、罫線、またはトリミングを図形に追加します。
-
[ 補正] または [色] を選択して、ビデオの色調を調整します。
-
[ポスター フレーム] を選択してビデオの開始フレームを選択し、マウスでクリックしてドラッグして目的のフレームを選択します。 [ ポスター フレーム ] > [現在のフレーム] を選択して、選択内容を確認します。