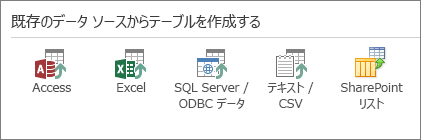|
重要 Access Services 2010 および Access Services 2013 は、SharePoint の次のリリースから削除されます。 新しい Web アプリを作成せず、既存のアプリを Microsoft Power Apps などの代替プラットフォームに移行することをお勧めします。 Access データを Dataverse と共有できます。これは、Web、電話、タブレット用に Power Platform アプリ、ワークフローの自動化、仮想エージェントなどを構築できるクラウド データベースです。 詳細については、「使用を開始する: Dataverse へのアクセス データの移行」を参照してください。 |
Access アプリをテンプレートから作成するか、テーブルをインポートするだけで、すぐにアプリを使うことができます。 ただし、これでアプリが今後の作業に最適な状態になっているわけではありません。 コントロールの追加や位置の移動など、アプリを変更したい場合もあります。
注: この記事は、Access デスクトップ データベースには適用されません。 デスクトップ データベースでのフォーム作成の詳細については、「Access でフォームを作成する」を参照してください。
ブラウザーでアプリを使ってみて、どのビューに対して変更が必要かを書き留めた後、次の操作を行います。
-
ブラウザー ウィンドウの右上で、[設定]、[Access でカスタマイズする] の順にクリックします。
注: [Access でカスタマイズする] が表示されない場合、アプリをカスタマイズする権限がないか、アプリがロックされています。
![[設定] 歯車メニューの [Access でカスタマイズする] コマンド](https://support.content.office.net/ja-jp/media/6788d313-c4fb-40f7-a85a-11c09aec9718.png)
-
ブラウザーに表示される指示に従って、[開く] をクリックします。
Access がインストールされていれば、デザイン環境が開いて表示されます。
-
画面の左側のテーブル セレクターで、ビューを変更するテーブルのキャプション名をクリックしてから、変更が必要なビューをクリックします。
-
ビューの中央部に表示される [編集] ボタンをクリックします。
![Access アプリ内のビューに表示される [編集] ボタン。](https://support.content.office.net/ja-jp/media/9586db7a-c37d-4b21-817f-e59c746525dc.gif)
これで、ビューのデザインを変更できるようになります。 ここでは、次のような操作ができます。
-
コントロールを移動、サイズ変更、または削除する。 (ビューのコントロールを削除しても、基になるデータは削除されません。このビューに表示されるだけです)。
-
リボンからコントロールを追加する: [コントロール] ギャラリーでコントロールをクリックすると、新しいコントロールがビューに配置されます。
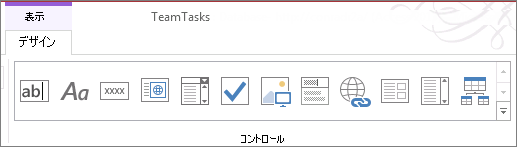
-
[フィールド リスト] からコントロールを追加する: フィールドをダブルクリックするか、ビューにドラッグします。
-
コントロールのプロパティを変更する: コントロールを選択して、コントロールの横に表示される [データ] または [書式設定] をクリックします。
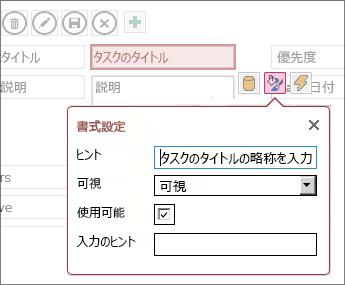
-
コントロールにマクロを追加: コントロールを選択して、[アクション] をクリックします。
-
ビューの上部で、アクション バーにユーザー設定のアクション ボタンを追加します。
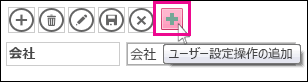
変更が完了したら、[保存]、[ホーム]、[アプリの起動] の順にクリックして、デザイン変更をブラウザーで確認します。
アプリ レベルの変更
-
ビュー セレクターでビューの名前をクリックし、表示される [設定/アクション] をクリックして、ビューのキャプションの名前変更、複製、削除を行います。
![ビューの [設定/アクション] ボタン](https://support.content.office.net/ja-jp/media/ae603f91-ddc4-41d2-89de-63234e839e58.png)
-
新しいビューの追加: ビュー セレクターの右にある [追加] (+) をクリックします。
![Access アプリ内の [新規ビューの追加] ボタン。](https://support.content.office.net/ja-jp/media/375d46f3-87eb-4492-a39e-69a644e689ce.gif)
-
Access データベースから Access Web アプリにデータをインポートするには、[ホーム>テーブル] をクリックし、[既存のデータ ソースからテーブルを作成する] でインポートするデータの種類をクリックします。