
Access 2013 にはどのような新機能があるでしょうか。 注目すべき新機能は、アプリです。 Access Web アプリは、Access で作成し、SharePoint アプリとして Web ブラウザー内で使用し他のユーザーと共有する、新しいタイプのデータベースです。 アプリを作成するには、管理するデータの種類 (連絡先、タスク、プロジェクトなど) を選択するだけです。 Access はデータベース構造を作成し、データの追加と編集を可能にするビューが用意されています。 ナビゲーション コマンドと基本コマンドが組み込まれており、アプリの使用をすぐに開始することができます。
ヒント: Access 2013 のアプリやデスクトップ データベースの作成方法をすばやく学ぶには、「Access アプリの基本タスク」または「Access 2013 デスクトップ データベースの基本的な作業」を参照してください。
Microsoft Office のその他の新機能については、「Office 2013 の新機能」を参照してください。
アプリの概要
アプリを作成する
ホストとして SharePoint サイトを使用して、洗練されたブラウザーベースのデータベース アプリを構築することができます。 さらに、Access アプリは SQL Server を使用して、最高のパフォーマンスとデータの整合性を提供します。 起動画面で、[カスタム Web アプリ] をクリックします。
![テンプレートの検索ボックス、[カスタム Web アプリ] ボタン、[空のデスクトップ データベース] ボタンが表示された Access のようこそ画面](https://support.content.office.net/ja-jp/media/651f253a-2e10-4b42-96df-97de81b8ed37.jpg)
注: Access 2013 では、これまでと同様に、従来のデスクトップ データベースを一から作成することもできます。 または、テンプレートを使用して、アプリ、デスクトップ データベース、Access 2010 のスタイルの Web データベースを作成してみることもできます。
テーブル テンプレート
あらかじめ用意されているテーブル テンプレートを使用すると、アプリにテーブルをすばやく追加できます。 タスクを管理する場合は、タスク テンプレートを検索してクリックします。
![[テーブルの追加] 画面に表示されたテーブル テンプレートの検索ボックス。](https://support.content.office.net/ja-jp/media/310471e1-eef0-47fa-b3e3-122f771f57e4.jpg)
テンプレートの横にマルチ テーブル インジケーターが表示されている場合は、よく使用される関連テーブルが自動的に追加されるので、すぐに本格的なリレーショナル データベースを使用することができます。 Access では、関連テーブルのデータを表示するビューがテーブルごとに作成されます。
詳細については、「Access アプリを作成する」、「Access アプリをテンプレートから作成する」、「Access アプリの基本タスク」を参照してください。
外部データ
Access デスクトップ データベース、Microsoft Excel ファイル、ODBC データ ソース、テキスト ファイル、SharePoint リストからデータをインポートできます。
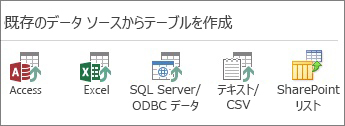
詳細情報については、「Access データベース アプリから Access Web アプリにデータをインポートする」を参照してください。
ブラウザーで開く
デザインが完了した後は、互換性チェッカーや [発行] を探す必要はなくなります。 アプリは既に動作しているので、[アプリの起動] をクリックするだけです。
![[ホーム] タブの [アプリの起動] ボタン。](https://support.content.office.net/ja-jp/media/26abc415-cefd-45fd-b070-72a5e859d0d7.jpg)
UI の自動作成
組み込みのナビゲーション
Access アプリでは、ユーザーがビュー、スイッチボード、その他のユーザー インターフェイス (UI) 要素を構築する手間が省かれます。 テーブル名がウィンドウの左端に表示され、それぞれのテーブルのビューが上に表示されます。
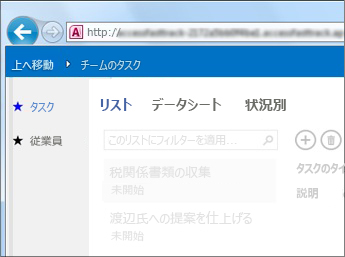
すべてのアプリが同様のナビゲーション構造を持つので、複数のアプリ間での内容確認や切り替えが簡単にできます。 アプリに用意されているビューに加え、カスタム ビューをいつでも追加できます。
詳細については、「Access アプリでデータを検索する」を参照してください。
アクション バー
組み込みのビューごとにアクション バーがあり、ここには項目を追加、保存、削除するためのボタンが表示されます。 作成したカスタム マクロを実行するためのボタンをこのバーに追加することも、ユーザーに使用してほしくないボタンをこのバーから削除することもできます。
![[追加]、[削除]、[編集]、[保存]、[キャンセル] の各ボタンが表示されたアクション バー。](https://support.content.office.net/ja-jp/media/4af4144f-3e71-4818-870b-a6d2b72edff3.jpg)
詳細については、「ユーザー インターフェイス マクロを作成してビューをカスタマイズする」および「アクション バーにカスタム アクションを追加する」を参照してください。
簡単に変更できるビュー
ユーザーはコントロールを好きな場所に置くことができ、最初にレイアウトを調整する必要もありません。 ドラッグ アンド ドロップするだけで、他のコントロールが自動的に移動してスペースができます。
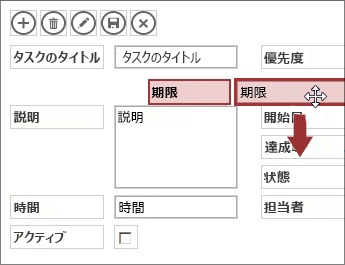
プロパティの設定に関する吹き出し
目的の設定項目を見つけるために、プロパティ シート内を検索する必要はありません。セクションやコントロールのすぐ横にある吹き出しから、手軽に設定にアクセスできます。
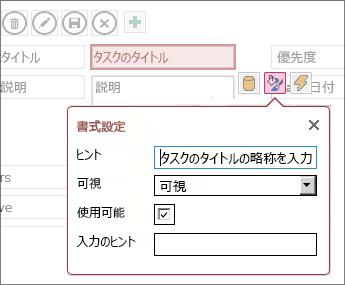
関連データを処理するための新しいコントロール
関連アイテム コントロール
関連アイテム コントロールを使用すると、関連テーブルや関連クエリのデータの概要をすばやく一覧表示できます。 アイテムをクリックすると、そのアイテムの詳細ビューが開きます。
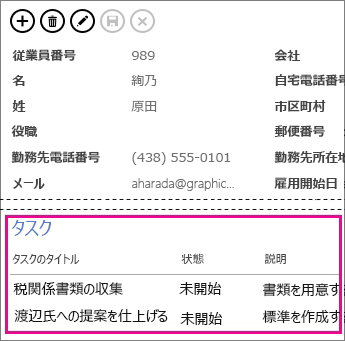
オートコンプリート コントロール
オートコンプリート コントロールは、関連テーブルからデータを検索します。 クイック検索ボックスのように動作するコンボ ボックスと考えることができます。
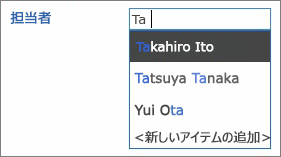
ドリルスルー リンク
ドリルスルー リンクを使用すると、関連アイテムの詳細をすばやく表示できます。 Access アプリにより、バックグラウンドのロジックが処理され、正しいデータが確実に表示されます。
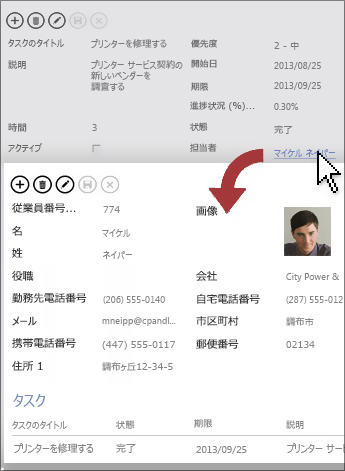
詳細については、「ポップアップ フォームを追加してデータを検索する」を参照してください。
新しい展開オプション
権限の向上
アプリを変更できるユーザーをよりコントロールします。 SharePoint には、デザイナー、作成者、閲覧者という 3 つの既定のアクセス許可レベルが含まれました。 デザイナーだけがビューやテーブルのデザインを変更できます。 作成者は、データを変更できますが、デザインを変更することはできません。閲覧者は、(ご察しの通り) 既存のデータのみ閲覧できます。
アプリのパッケージと配布
Access アプリはパッケージ ファイルとして保存して、企業のカタログや Office ストアに追加することができます。 Office ストアでは、アプリを無料で配布することも、有料で配布して対価を得ることもできます。










