
演習
他のユーザーが使用するワークシートを作成する場合は、有効なデータだけを入力できるようにすることが重要です。 Excel のデータの入力規則の機能を使って、他のユーザーがセルに入力できるデータまたは値の種類を制限するルールを作ります。
-
ルールを作成するセルを選択します。
-
[データ]、[データの入力規則] の順に選択します。
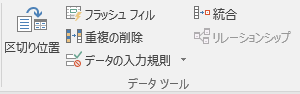
-
[設定] タブの [入力値の種類] でオプションを選択します。
-
整数 - 整数のみを受け入れるように列を制限します。
-
小数点数 - 10 進数を受け入れます。
-
リスト - ドロップダウン リストからデータを選択します。
-
日付 - 日付のみを受け入れるようにセルを制限します。
-
時刻 - 時刻のみを受け入れるようにセルを制限します。
-
文字列 (長さ指定) - 文字列の長さを制限します。
-
ユーザー設定 - ユーザー設定の数式の場合です。
-
-
[データ] で条件を選択します。
-
次の値の間
-
次の値の間以外
-
次の値に等しい
-
次の値に等しくない
-
次の値より大きい
-
次の値より小さい
-
次の値以上
-
次の値以下
-
-
[設定] タブの [入力値の種類] でオプションを選択します。
-
[入力値の種類] および [データ] で選択した内容に基づき、その他の必須の値を設定します。
たとえば、 を選択 した場合は 、セルの [最小値: ] と [ 最大値:] の値を選択します。 -
空白スペースを無視する場合は、[空白を無視する] チェック ボックスをオンにします。
-
ルールのタイトルとメッセージを追加する場合は、[入力時メッセージ] タブを選択し、タイトルと入力時のメッセージを入力します。
-
選択したセルをユーザーが選択するかポイントするときにメッセージを表示するには、[セルの選択時にメッセージを表示する] チェック ボックスをオンにします。
-
[OK] を選択します。
これで、ユーザーが無効な値を入力しようとすると、ポップアップ メッセージ "この値は、このセルに定義されているデータ入力規則の制限を満たしていません" が表示されるようになります。










