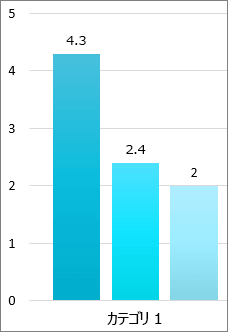スライド、テキスト、グラフ、グラフィックスに使用する色とスタイルは、 PowerPoint プレゼンテーションのアクセシビリティの向上に大いに役立ちます。 アクセシビリティ対応のテンプレートを使用することは、出発点として適しています。
アクセシビリティ対応テンプレートを使用する
PowerPointでは、定義済みのアクセシビリティ対応テンプレートを検索して使用できます。
-
PowerPoint を開きます。
注: PowerPoint が既に開いている場合は、[ファイル] > [新規] に移動します。
-
検索テキスト フィールド にアクセス可能なテンプレート を入力します。
-
アクセス可能なテンプレートに関する情報を表示するには、それを選択します。
-
選択したテンプレートに基づいて新しいプレゼンテーションを開くには、[ 作成] を選択します。
-
その他の色、スタイル、フォント オプションを表示するには、 PowerPoint テーマを参照します。 [ デザイン ] タブで、[ テーマ ] メニューを展開し、目的に合ったテーマを選択します。
PowerPoint でアクセシビリティの高い色とスタイルを選ぶためのヒント
-
オフホワイトの背景は、失読症などの知覚的な制約のある方にとって読みやすい背景です。
-
18 ポイント以上のサンセリフ フォントを持つ、テンプレートとテーマを選びます。
-
テキストの色と対照的な単色背景を探します。
-
情報のアクセシビリティを高めるには、複数の方法で情報を判断します。 次の図では、色とテキストの両方で情報が区別されます。