
ヒント: ビデオがお使いの言語ではない場合、 [クローズド キャプション] ![[クローズド キャプション] ボタン](https://support.content.office.net/ja-jp/media/f80ae758-61aa-4f98-ada4-a2dc9b688595.png)
SmartArt を利用すれば、テキストを素敵なグラフィックに簡単に変換できます。
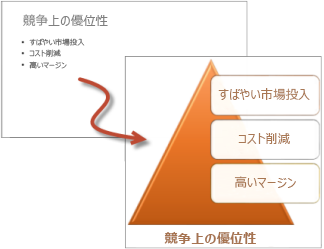
テキストを SmartArt に変換する
-
テキストを選択します。
-
[ホーム]、[SmartArt に変換] の順に選択します。
-
目的の SmartArt を選択します。
SmartArt に画像を挿入する
最初に画像付きの SmartArt オプションを選択し、それから画像を挿入します。
-
テキストを選択します。
-
[ホーム]、[SmartArt に変換] の順に選択します。
-
[その他の SmartArt グラフィック] を選択し、[画像] を選択します。
-
目的の SmartArt を選択し、[OK] を選択します。
-
画像を挿入するには、画像アイコンを選択し、画像が置かれている場所に移動し、画像を選択します。
-
[挿入] を選択します。
さらに詳しく
SmartArt を利用すれば、テキストを素敵な外観のグラフィックに簡単に変換できます。
テキストを選択し、[ホーム]、[SmartArt に変換] の順に選択し、SmartArt を選択します。
画像を追加できるオプションもあります。
[SmartArt に変換]、[その他の SmartArt グラフィック]、[画像] の順に選択し、オプションを選択します。
画像を挿入するには、画像アイコンを選択し、挿入する画像が置かれている場所を選択し、目的の画像を選択します。
SmartArt を利用し、視覚的に訴えるリストを作成しましょう。










